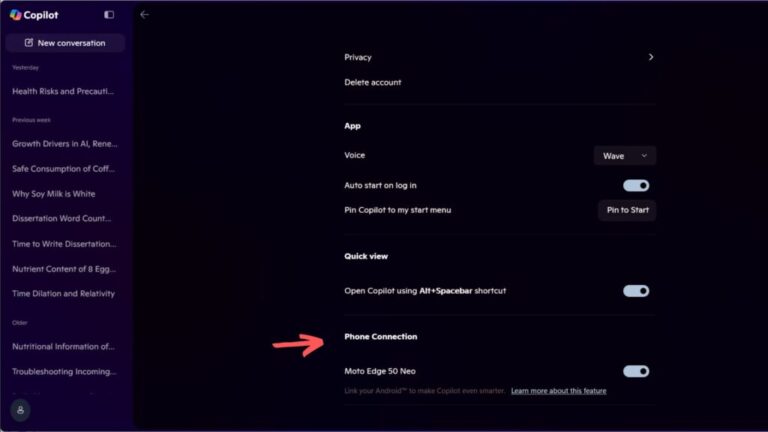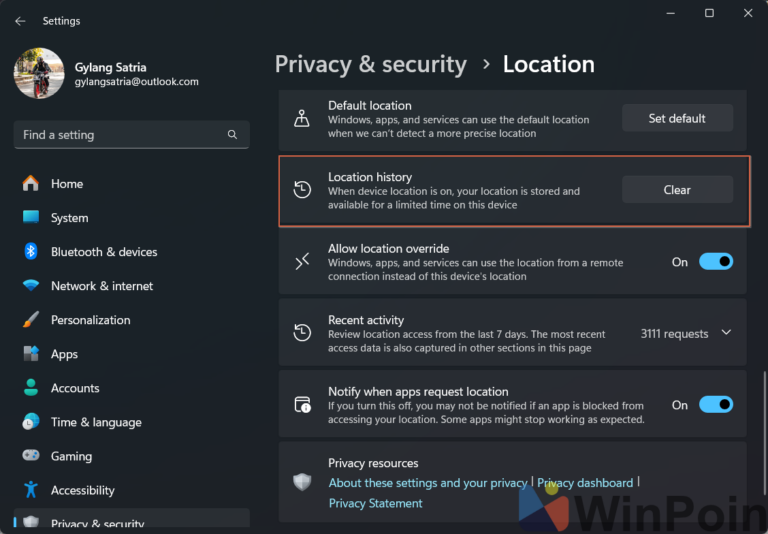Dalam beberapa kasus Windows 11 harus kita kembalikan seperti semula, entah karena mungkin perangkat akan dijual, adanya virus atau aplikasi yang tidak diinginkan atau ada error yang mengharuskan sistem kembali seperti awal.
Dan karena metode clean install cenderung lama dan memakan waktu, sama seperti di Windows 10, kita bisa melakukan metode reset Windows 11 dan menjadikan sistem kembali seperti awal instalasi pertamanya.
Lalu bagaimana sih bang caranya untuk melakukan reset Windows 11? nah kali ini WinPoin akan rangkum langkah singkatnya.
Cara Reset Windows 11
Sedikit catatan, jika perangkat error atau ada masalah, metode reset ini sebaiknya digunakan sebagai langkah terakhir setelah mencoba solusi lain, karena proses ini akan menghapus sebagian atau seluruh data pengguna tergantung pada opsi yang akan kamu pilih.
Jangan lupa, selalu lakukan backup dan simpan semua data penting di hard drive external atau cloud storage agar pekerjaan kamu tetap aman.
Langkah 1. Pertama silahkan kamu masuk ke Settings > System > Recovery.
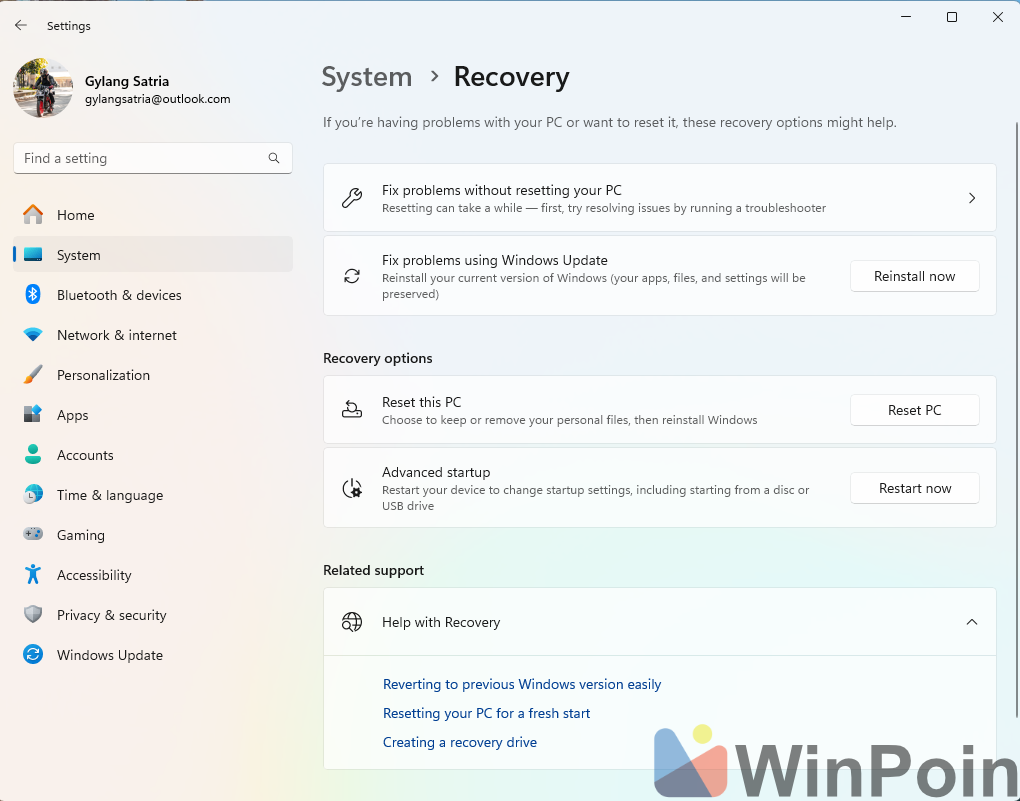
Langkah 2. Pada halaman tersebut, kamu bisa klik Reset PC pada bagian Recovery options.
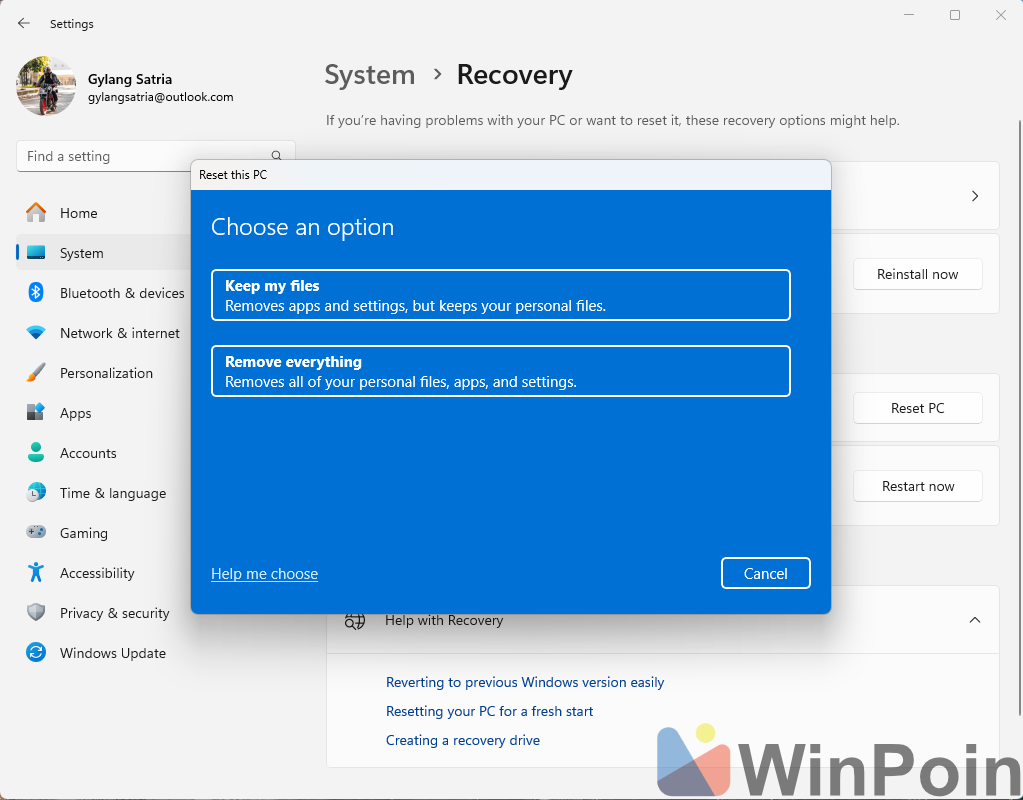
Nah disini akan ada dua pilihan yang bisa kamu ambil, Keep my files untuk menyimpan semua file yang ada di home folder, dan remove everything dimana local disk C akan benar benar dikembalikan seperti awal dan hanya tersedia file bawaan sistem saja.
*Karena perangkat yang saya gunakan ini akan dijual, maka saya pilih Remove everything saja.
Langkah 3. Setelah itu silahkan kamu pilih metode reset yang akan dipakai, apakah Cloud download atau Local reinstall.
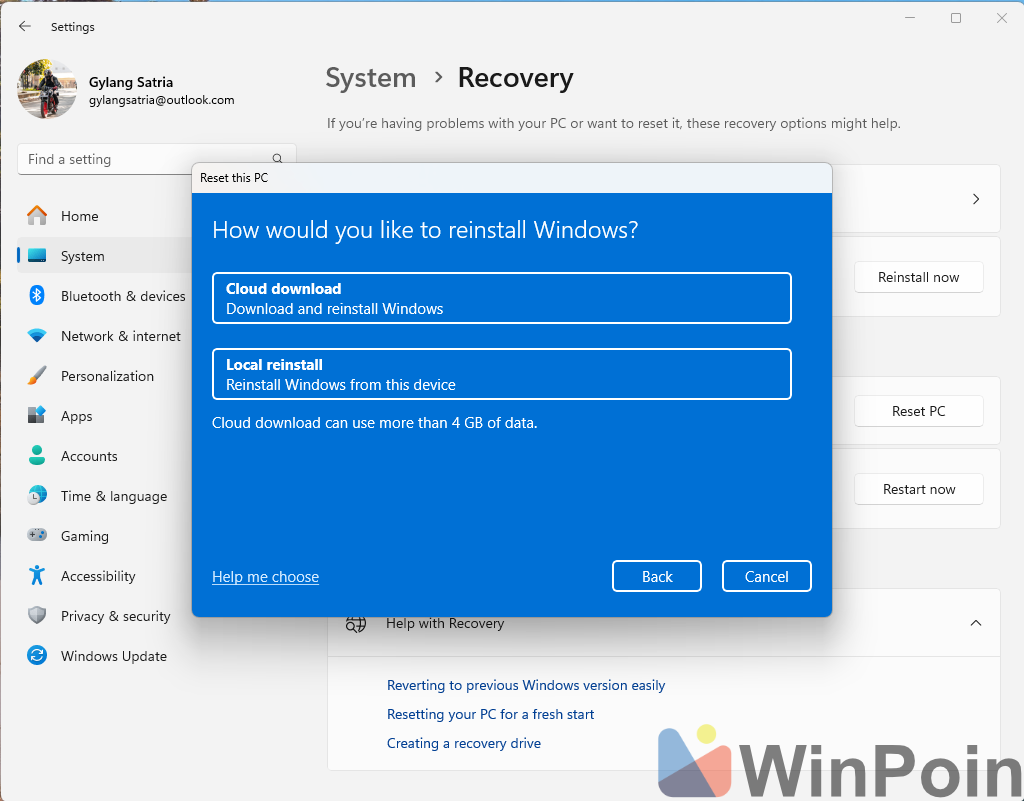
Jika dirasa sistem kamu stabil dan tanpa ada masalah, kamu bisa memilih local reinstall dimana proses ini tanpa membutuhkan system image baru dan semuanya akan berjalan secara lokal dari system image yang telah ada.
Sementara jika seandainya sistem crash atau ada bagian sistem yang corrupt, kamu bisa memilih cloud download dimana system image akan diperbarui berdasarkan file iso Windows 11 terbaru yang dimiliki Microsoft – namun perlu diingat bahwa akan ada proses download sekitar 4 GB data, jadi pastikan kuota internet kamu mencukupi.
*Disini saya memilih opsi local reinstall.
Langkah 4. Selanjutnya silahkan pastikan kembali settingan proses ini sudah sesuai, jika sudah klik Next.
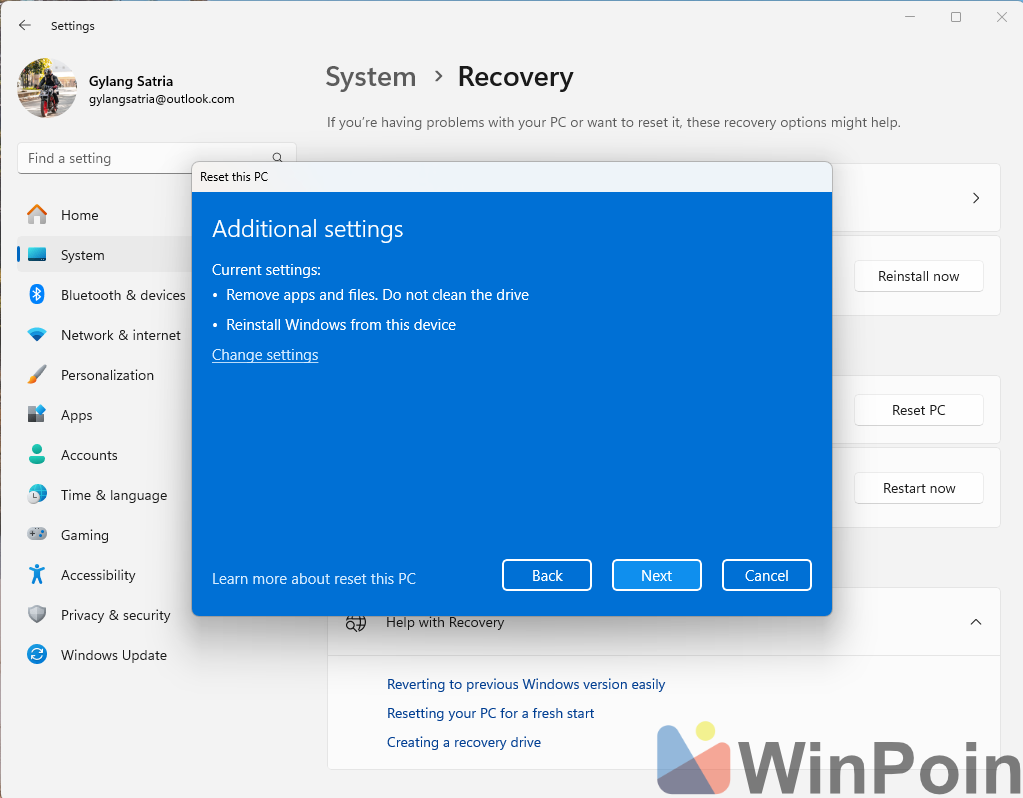
Setelah itu proses loading akan berjalan.
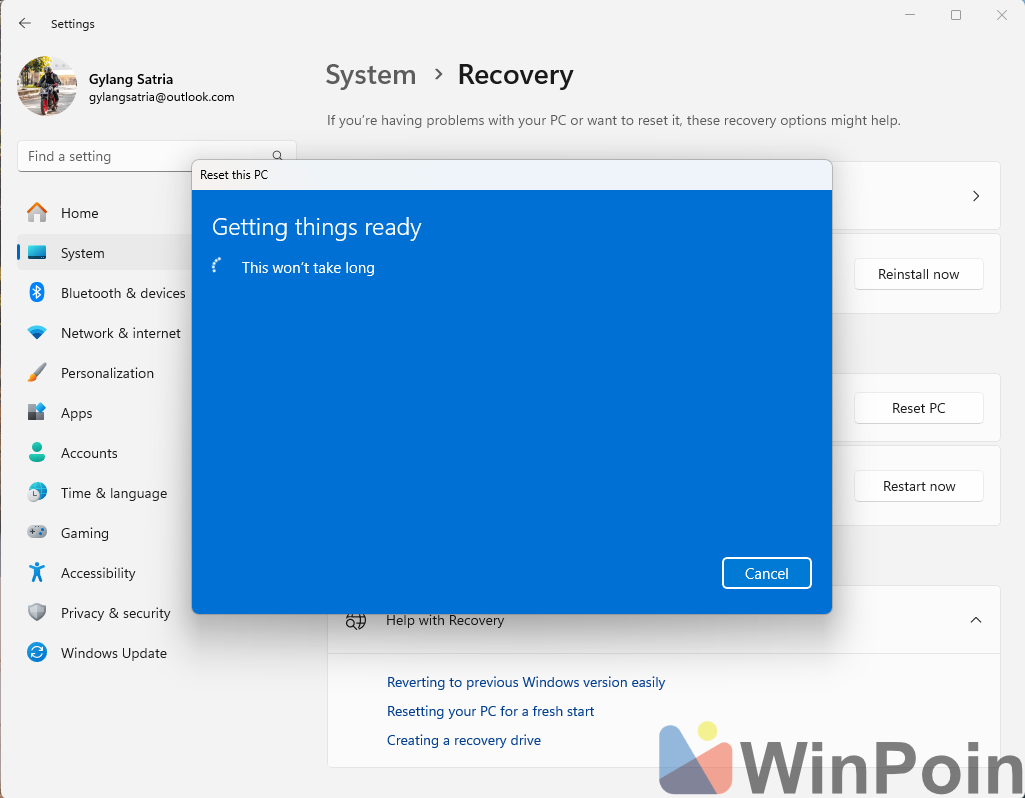
Langkah 5. Terakhir jendela konfirmasi akan muncul, pastikan semuanya telah kamu baca dan telah sesuai dengan apa yang kamu butuhkan.
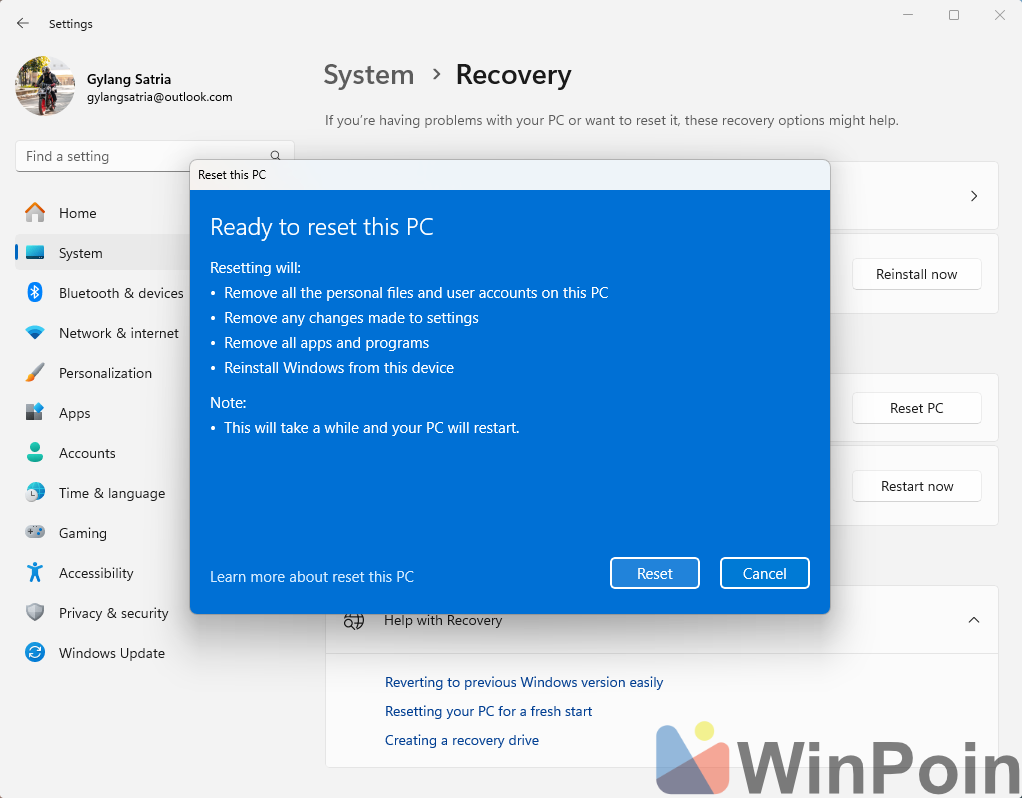
Jika sudah klik Reset untuk memulai proses ini dimana selanjutnya akan ada loading preparing yang cukup lama tergantung spesifikasi perangkat (dan koneksi internet kamu – jika kamu memilih cloud reinstall).
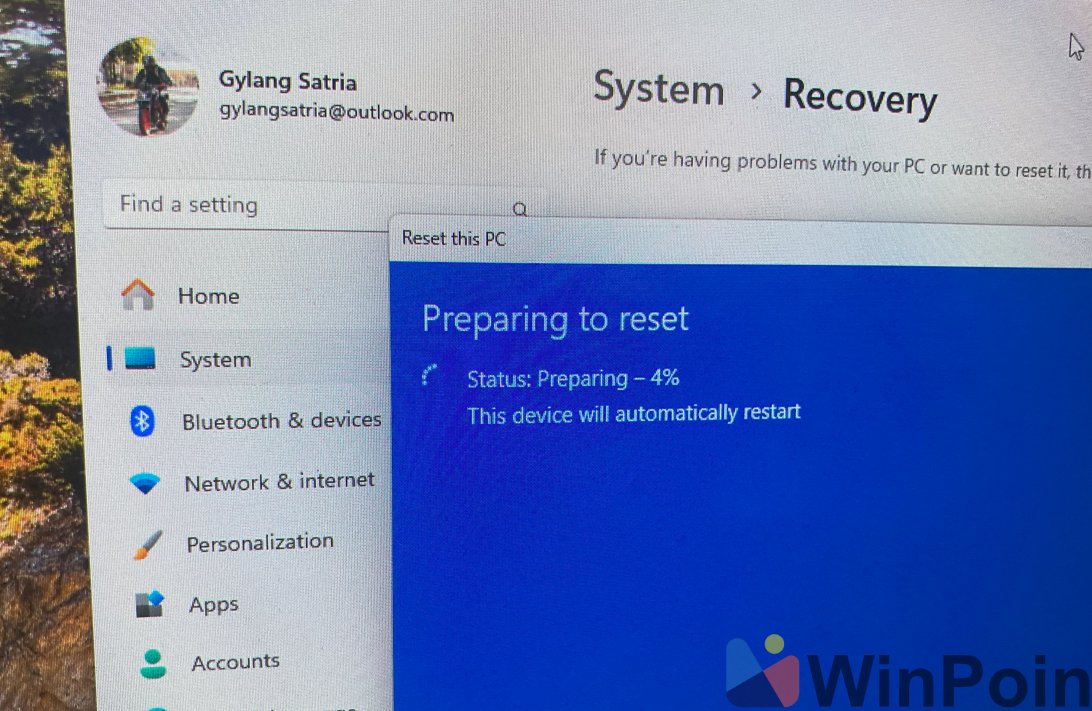
Setelah selesai, perangkat akan melakukan restart dan proses reset akan dimulai.
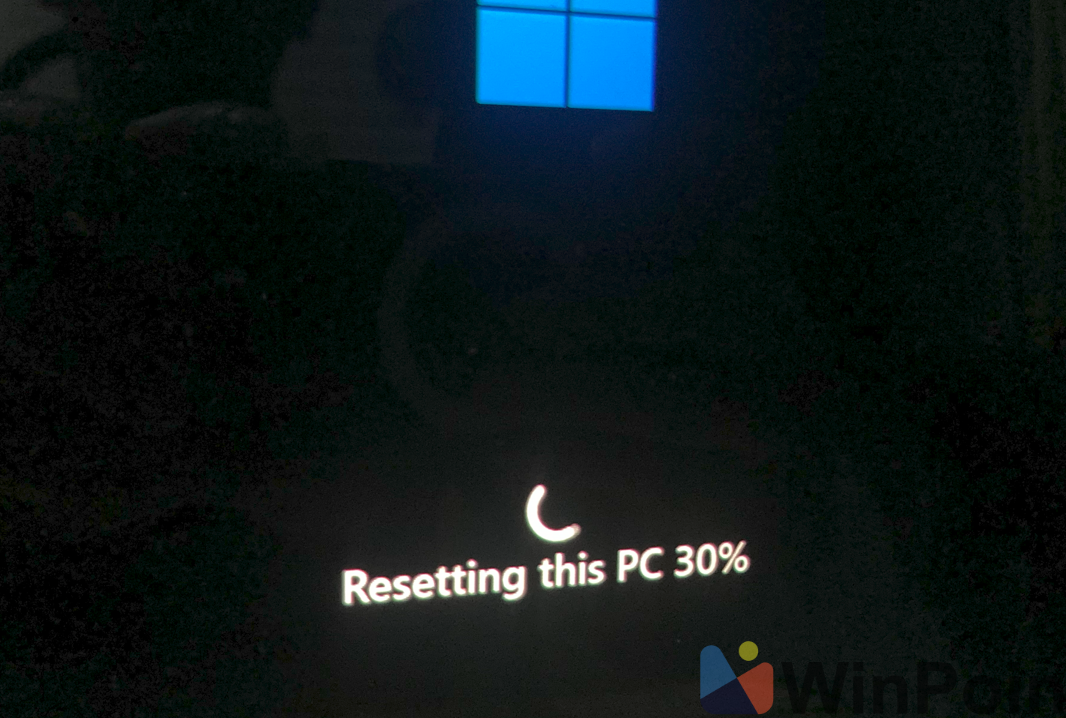
Setelah itu sistem akan dimulai kembali dari proses OOBE atau Out Of Box Experience, kamu bisa setup seperti biasa hingga selesai, dimana setelah itu sistem akan kembali seperti baru dengan file yang kosong dan hanya tersedia aplikasi default Windows 11 saja.
Mungkin sampai disini saja ya cara reset Windows 11-nya, untuk proses OOBE bisa kamu ikuti saja sesuai dengan apa yang diminta. Semoga langkah dan tutorial ini bermanfaat. Terima kasih.