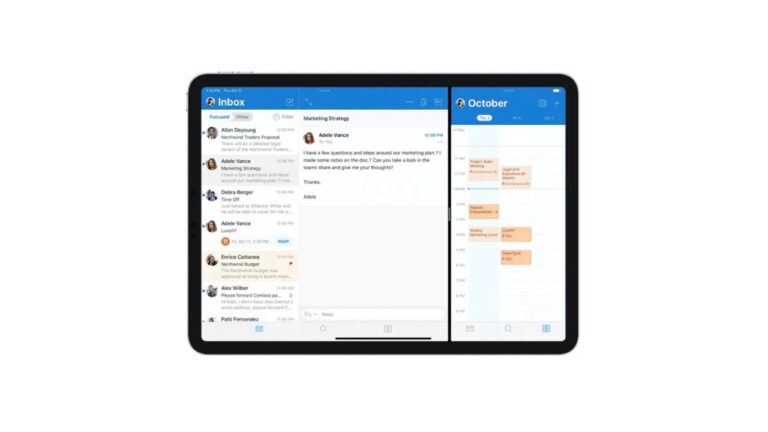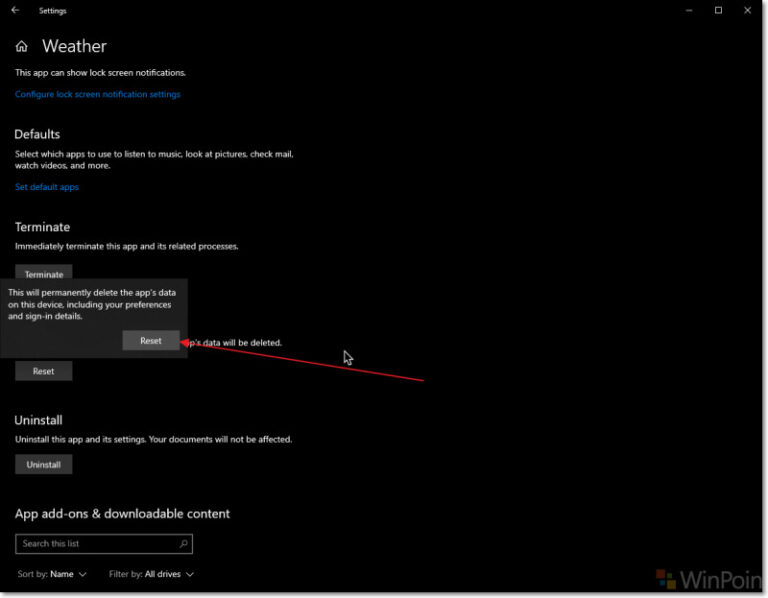Ada berbagai cara yang dapat kamu lakukan untuk menghapus aplikasi Bawaan Windows 10, baik itu melalui bantuan aplikasi Uninstaller, melalui Tool seperti Windows 10 Debloater, atau bahkan langsung melalui Windows Powershell.
Tutorial :
1. Cara Hapus Aplikasi Bawaan Windows 10 Dengan Windows 10 Debloater
2. Cara Hapus Aplikasi Bawaan Windows 10 Dengan Powershell
Saya sendiri sudah menghapus beberapa aplikasi yang saya anggap tidak terlalu penting, misalkan saja Audio Recorder, Maps, dan lainnya, lalu seandainya ingin kita gunakan kembali bagaimana sih cara mengembalikan aplikasi tersebut tanpa harus melakukan install ulang? atau haruskah kita melakukan downloading satu persatu dari Microsoft Store?
Terkait pertanyaan tersebut sebenarnya jawabannya cukup sederhana, jika kamu sebelumnya melakukan uninstall aplikasi bawaan Windows 10 melalui Windows 10 Debloater, melalui Windows Powershell atau bahkan langsung melalui App & Features di Settings, kamu bisa menggunakan perintah Powershell kembali untuk melakukan Restorasi aplikasi bawaan tersebut. Kenapa hal ini bisa dilakukan? karena sebenarnya meskipun aplikasi sudah dihapus, file nya masih tetap tersimpan di directory awalnya, silahkan saja kamu cek di C:\Program Files\WindowsApps\.
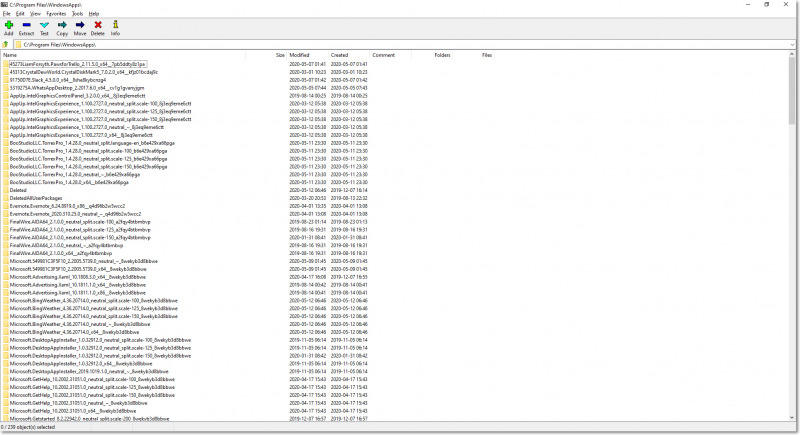
Nah berikut WinPoin akan rangkum langkah yang dapat kamu lakukan untuk melakukan Restore aplikasi bawaan Windows 10 yang sudah kamu hapus sebelumnya.
Cara Restore Aplikasi Bawaan Windows 10 Yang Dihapus
Seperti yang saya jelaskan diatas, langkah ini hanya dapat kamu lakukan jika sebelumnya kamu menghapus aplikasi melalui Windows 10 Debloater, melalui Windows Powershell atau bahkan langsung melalui App & Features di Settings. Jika kamu menggunakan aplikasi Uninstaller seperti iObit maka langkah ini kurang cocok karena Leftover files biasanya akan langsung dihapus setelah uninstaller selesai dilakukan, tetapi meskipun begitu masih pantas juga untuk dicoba 👌.
Langkah 1. Pertama silahkan kamu buka Powershell as Administrator.
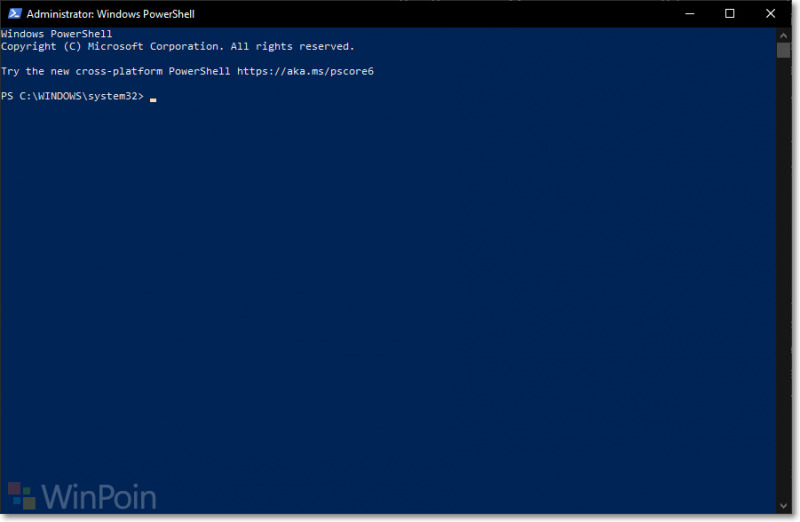
Langkah 2. Selanjutnya silahkan kamu masukan perintah berikut (tanpa tanda kutip) : “Get-AppxPackage -allusers | foreach {Add-AppxPackage -register “$($_.InstallLocation)\appxmanifest.xml” -DisableDevelopmentMode}“
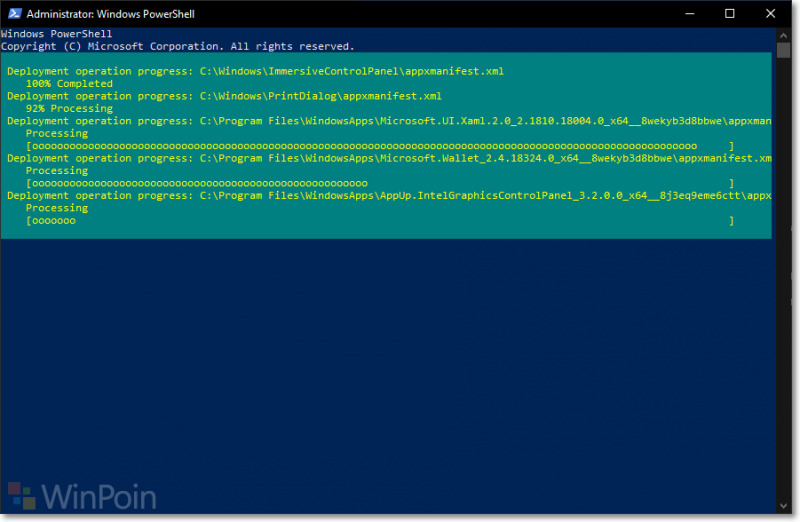
Selanjutnya Proses akan berjalan dan aplikasi yang sebelumnya sudah dihapus akan muncul kembali di Start Menu.
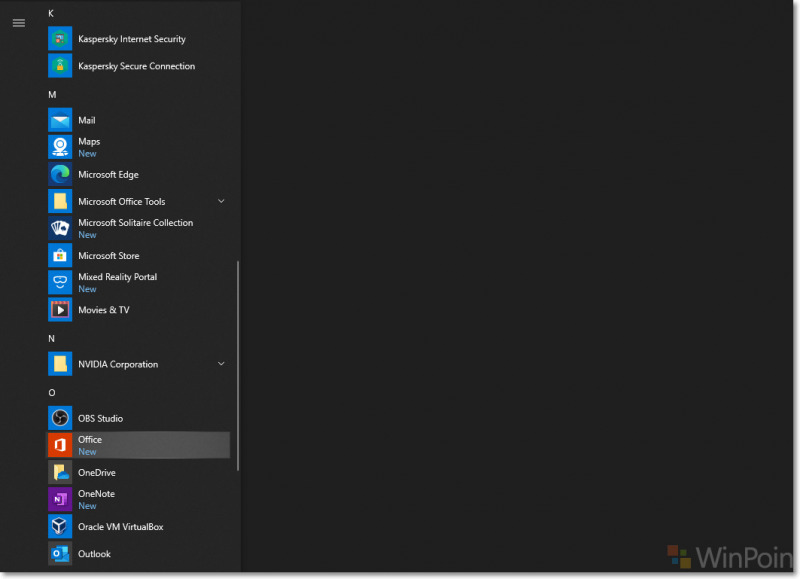
Setelah proses selesai, kamu dapat membuka aplikasi dengan normal seperti sebelumnya, silahkan kamu update aplikasi tersebut dari Microsoft Store untuk mendapatkan Icon dan pembaruan lainnya.
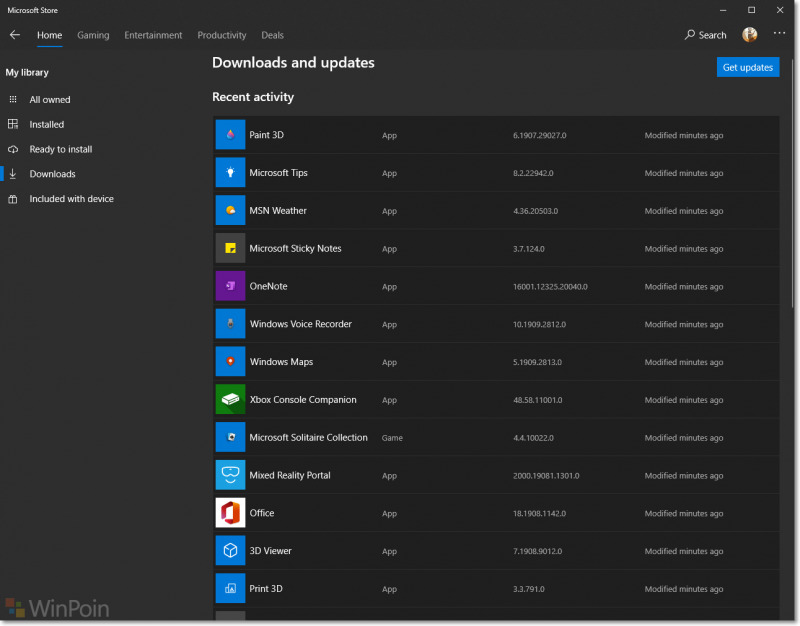
Nah silahkan kamu coba, dan semoga berhasil.