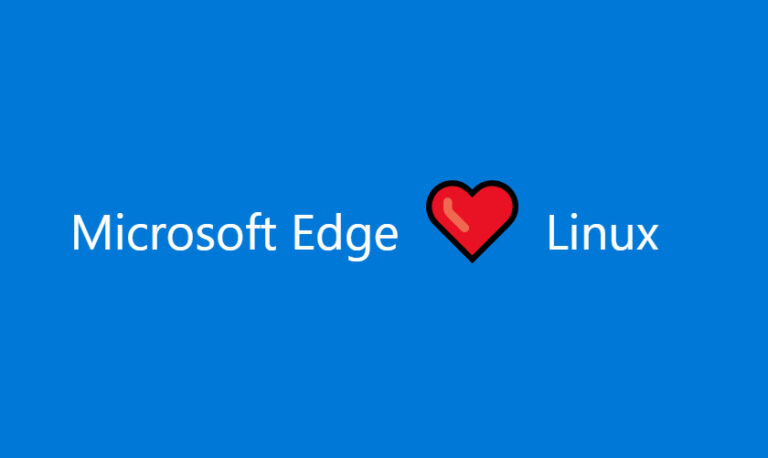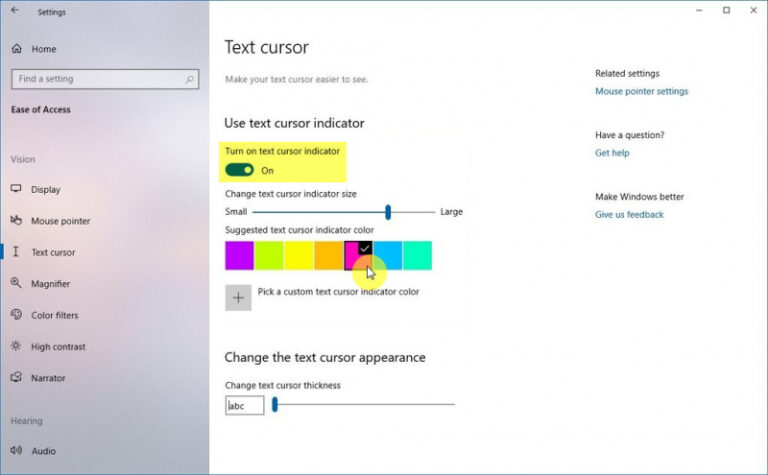Di Windows 10, melakukan konfigurasi pada IP address statik merupakan salah satu hal yang penting dalam beberapa hal. Contohnya, jika kamu ingin melakukan sharing file pada printer ataupun jaringan lokal atau ketika ingin konfigurasi port fowarding.
Karena secara default, perangkat yang terkoneksi ke jaringan biasanya menggunakan IP address dinamik (biasanya terjadi pada ketika kamu terkoneksi dengan WiFi), dimana IP akan berubah ketika kamu restart laptop atau ketika IP dinamik tersebut expired.
Dengan mengkonfigurasi statik IP address, maka kamu dapat memastikan konsistensi alamat IP yang ada pada perangkat.
Pada tutorial kali ini, kamu akan mengetahui cara konfigurasi IP statik di Windows 10 dengan menggunakan perintah-perintah pada konsol PowerShell.
Setting IP Address Static di Windows 10 dengan PowerShell
- Buka PowerShell as Administrator
- Ketikan perintah Get-NetIPConfiguration untuk melihat semua konfigurasi network yang ada.
- Kamu dapat mengetahui informasi mengenai IP address statik yang kamu miliki dengan melihat pada bagian InterfaceIndex, IPv4Address, IPv4DefaultGateway dan DNSServer.

- Untuk mengkonfigurasi IP address pada PowerShell, kamu dapat menggunakan perintah seperti berikut
New-NetIPAddress -InterfaceIndex 4 -IPAddress 10.1.2.220 -PrefixLength 24 -DefaultGateway 10.1.2.1
Kamu dapat mengganti InterfaceIndex 4 dengan angka index adapter yang kamu miliki (dimana kamu dapat mengetahuinya dari langkah nomor 2). Ganti IPAddress sesuai dengan kasus yang kamu miliki, PrefixLength dengan kelas yang kamu inginkan (24 biasanya digunakan pada area lokal, kamu dapat pelajari lebih lanjut mengenai Prefix Length melalui Wikipedia), serta DefaultGateway.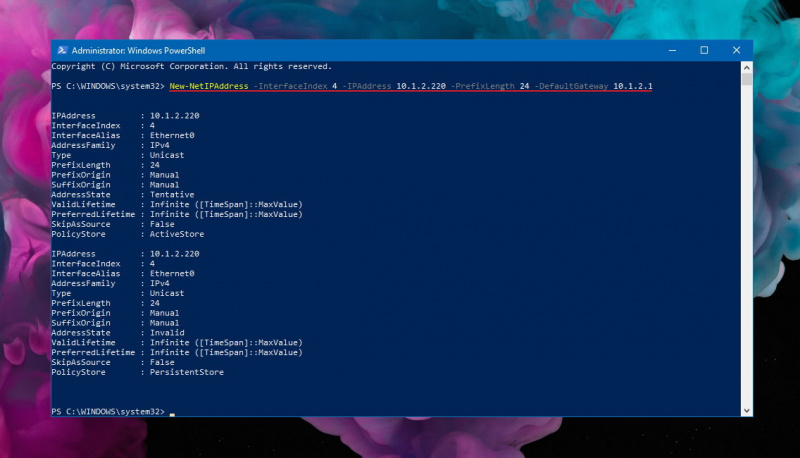
- Perintah selanjutnya adalah untuk mengkonfigurasi DNS server, masukan perintah berikut
Set-DnsClientServerAddress -InterfaceIndex 4 -ServerAddresses 10.1.2.1
Jika kamu ingin menambahkan alternatif DNS, maka kamu bisa menambahkan lagi alamat dengan koma (,) sebagai pemisah.Set-DnsClientServerAddress -InterfaceIndex 4 -ServerAddresses 10.1.2.1, 8.8.8.8
Lagi, pastikan kamu mengganti alamat DNS dengan IP yang kamu ingin gunakan.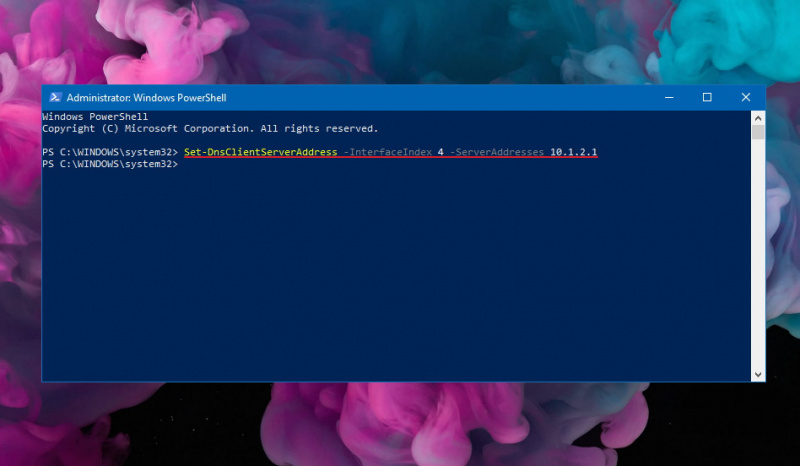
Ketika proses sudah selesai, kamu dapat langsung memastikan apakah kamu terkoneksi ke internet dengan membuka web browser.
That’s it!