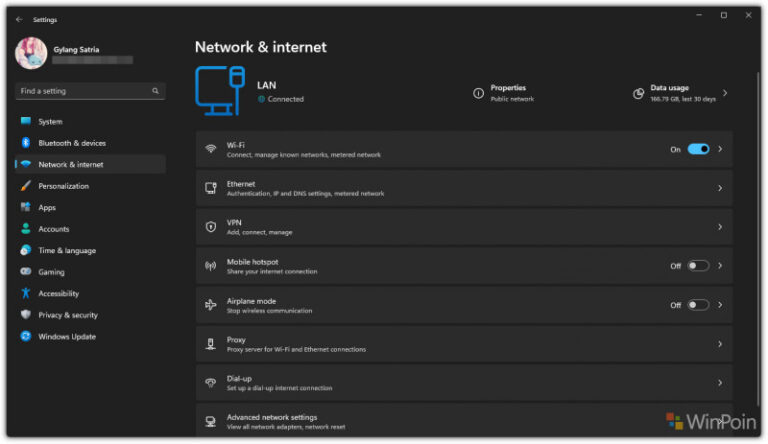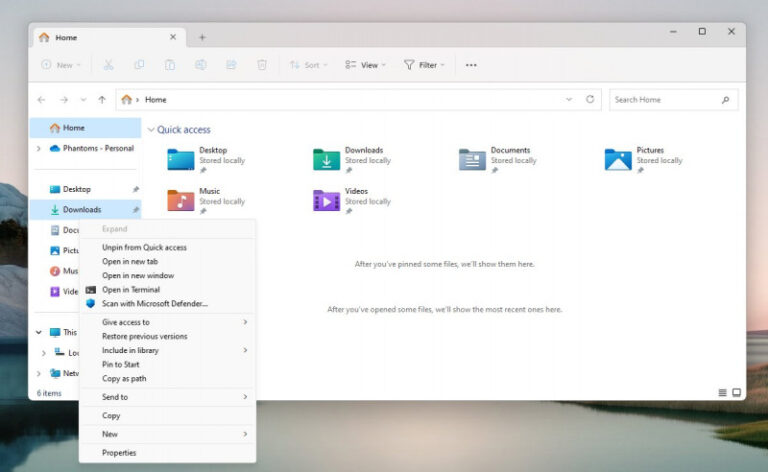Terkhusus kamu para pengguna dua graphic dalam satu perangkat seperti saya dimana ada Intel HD untuk low power mode dan Nvidia untuk performance mode, kita bisa mengatur default graphic settings aplikasi dari Windows 11 secara manual loh.
Manfaatnya sendiri adalah kita bisa mengatur apakah aplikasi tertentu menggunakan integrated graphic atau dedicated graphic secara manual, dimana mungkin dalam beberapa kasus ada aplikasi yang tiba tiba terbuka secara High performance, padahal akan lebih baik jika terbuka dalam low power mode.
Nah untuk kamu pengguna Nvidia, sebenarnya langkah yang sama bisa kita lakukan melalui Nvidia Control Panel, namun agar lebih universal karena tidak semua pengguna Windows 11 juga menggunakan Nvidia, kita bisa mengatur default graphic settings ini langsung dari Windows 11, bagaimana caranya? berikut WinPoin rangkum langkah singkatnya.
Langkah 1. Pertama pastikan dulu kamu memiliki dua gpu di perangkat kamu, kamu bisa menggunakna device manager kemudian lihat pada Display adapters.
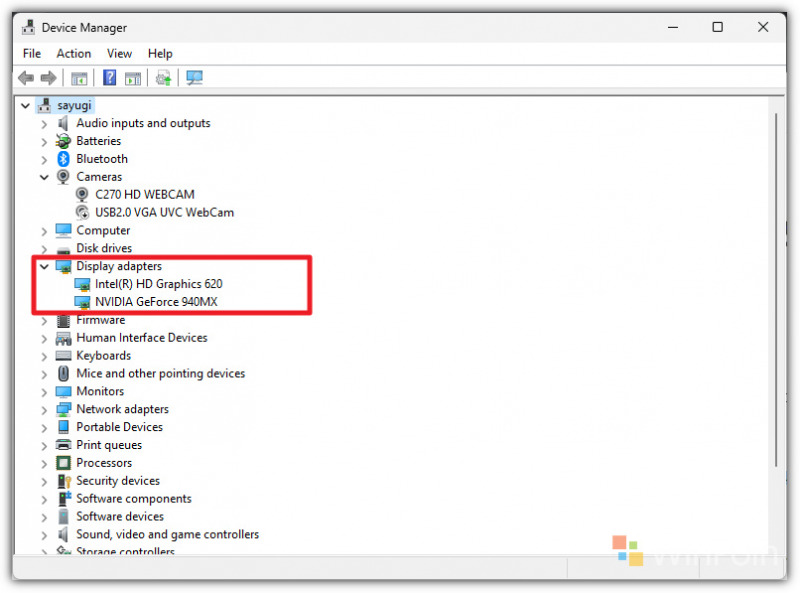
Langkah 2. Selanjutnya silahkan kamu buka Settings > System > Display > Graphics.
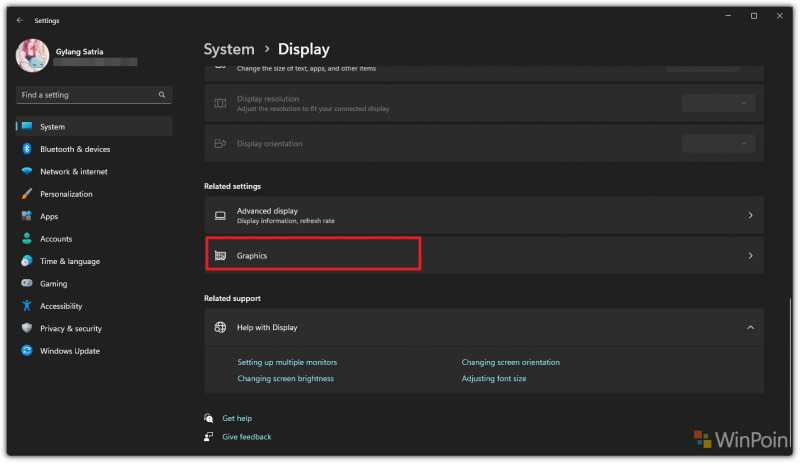
Langkah 3. Kemudian pilih Aplikasi yang ingin kamu ubah default graphic settingsnya. Namun jika tidak ada aplikasi yang ingin kamu pilih dari daftar yang telah tersedia, maka kamu bisa klik pada tombol browse, dan kemudian pilih aplikasi tersebut, misalkan disini saya akan mengubah OBS agar setiap kali dibuka, OBS menggunakan Intel HD Graphics saja.
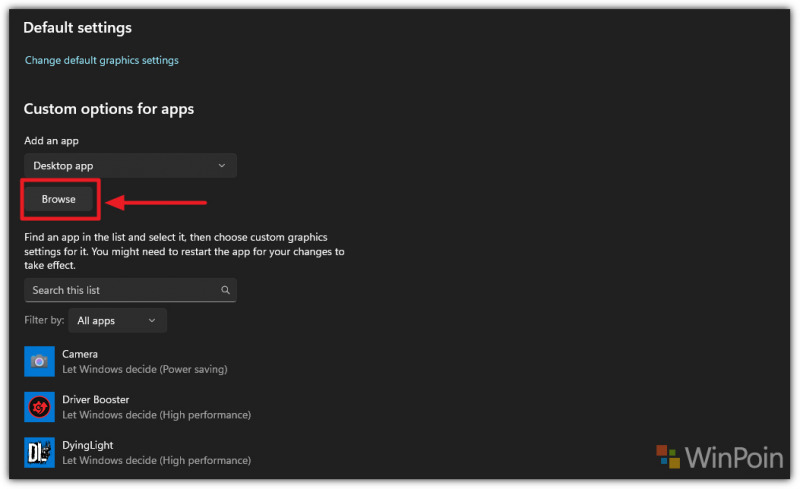
Jika aplikasi sudah kamu browse dan sudah kamu tambahkan, silahkan klik Options.
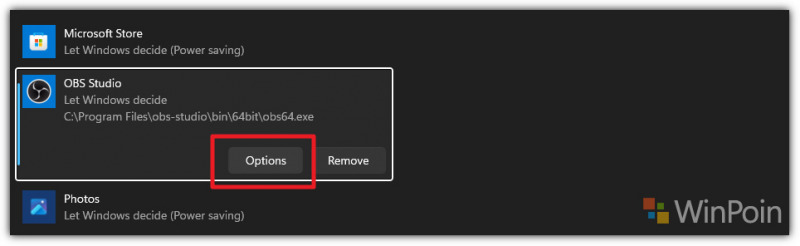
Selanjutnya silahkan pilih default graphic settings yang kamu inginkan, misalkan disini saya mengubah OBS agar menggunakan Power saving, karena jika diatur dalam mode let windows decide atau high performance OBS di perangkat saya tidak bisa merekam layar dengan baik.
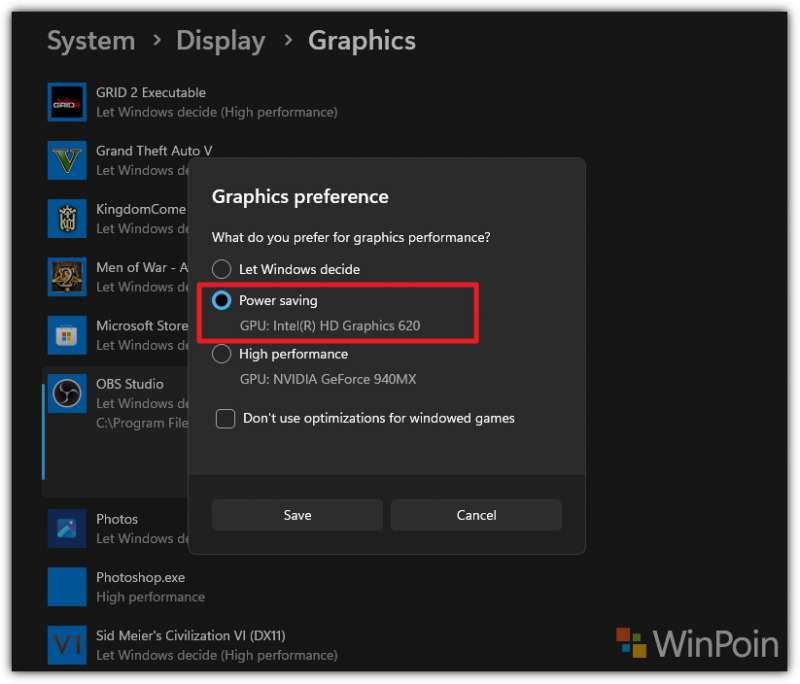
Klik Save dan selesai deh, bagaimana mudah bukan?, silahkan kamu coba guys.