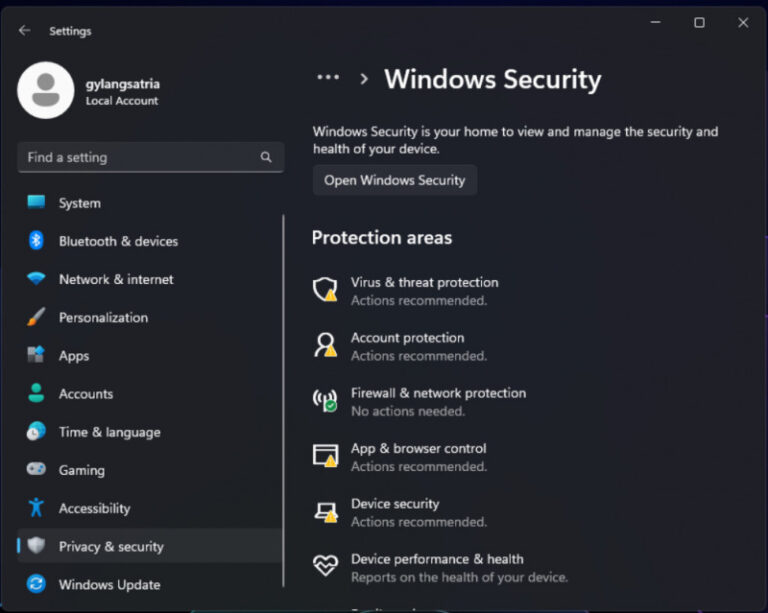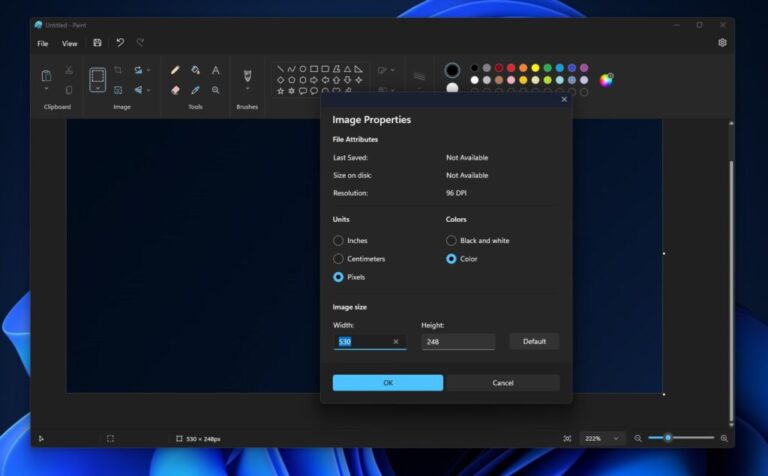Umumnya ketika kita masuk pada sebuah koneksi jaringan baik melalui Wi-Fi atau koneksi kabel jaringan, kita akan diminta untuk memilih network profile yangt tersedia, baik itu domain, private, atau public.
Masing masing dari profile tersebut memiliki kelebihan dan kekurangannya masing masing, misalkan saja private akan membuat perangkat kamu mudah ditemukan, mengijinkan sharing files, printer dan sumber daya lain pada perangkat yang telah kamu percaya, sementara itu public akan membuat perangkat kamu tidak mudah ditemukan pada jaringan lokal, dimana profile ini cocok untuk digunakan di tempat umum seperti caffe, perpustakaan, dan tempat umum lainnya, sedangkan untuk domain, profile ini akan otomatis di pilihkan ketika perangkat tergabung dalam Active Directory domain.
Lalu apakah kita bisa mengubahnya sesuka kita di Windows 11?, jawabannya tentu saja bisa guys, dan langkahnya sangat mudah kok, berikut adalah langkah singkatnya.
Langkah 1. Pertama silakan kamu buka Settings > Network & internet
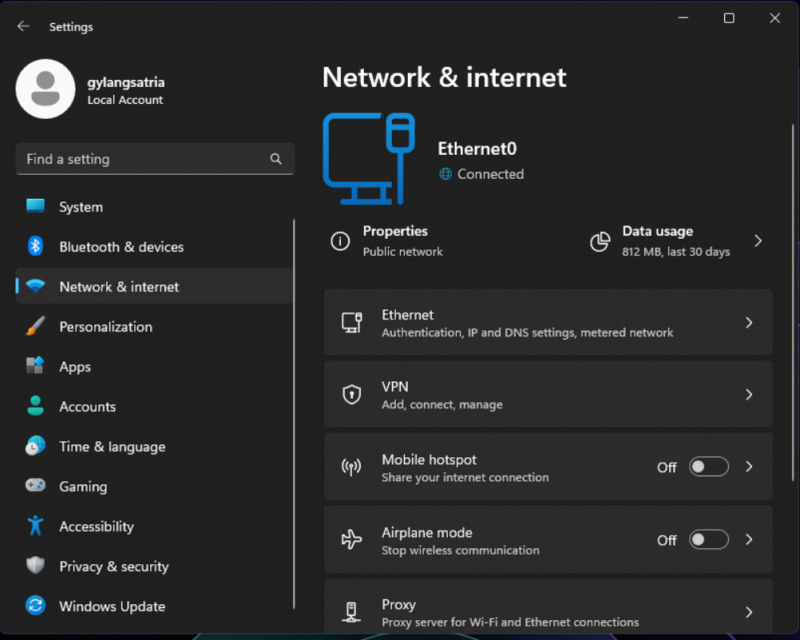
Langkah 2. Kemudian pilih koneksi yang kamu gunakan, misalkan ethernet dan kemudian silahkan kamu pilih Network profile type.
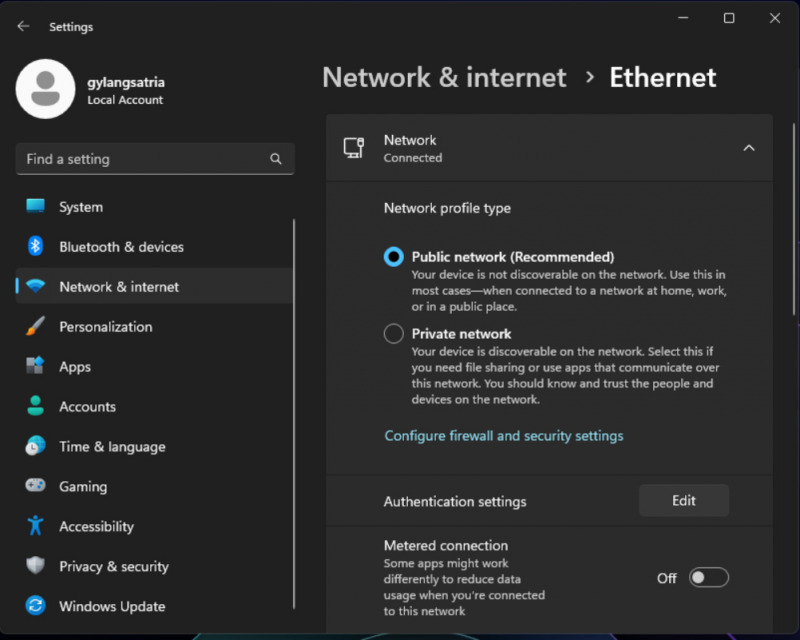
Nah seperti pada gambar diatas, secara default saya terkoneksi dengan profile public network, namun karena saya ada di rumah, saya ubah saja ke private dimana ini menyesuaikan dengan kebutuhan perangkat saya.
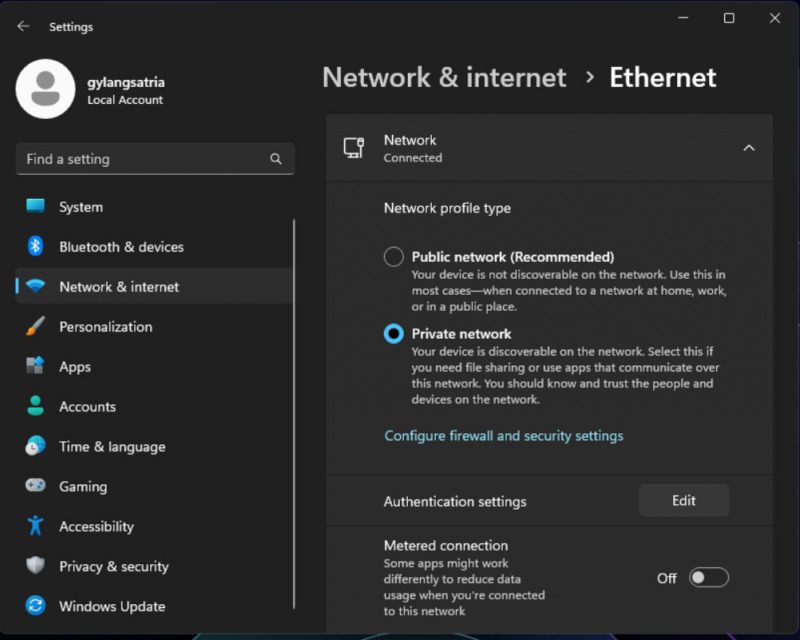
Sementara itu, untuk koneksi Wi-Fi kurang lebih langkahnya sama, dimana kamu masuk ke properties dari known networks Wi-Fi kamu dan kemudian memilih network profile type seperti pada langkah diatas.
Bagaimana? mudah banget bukan? sebenarnya ada langkah lain yang lebih menantang dimana kita bisa menggunakan Windows Powershell, namun mungkin langkah tersebut akan dibuat dalam artikel terpisah.
Komen dibawah guys, apakah kamu suka mengatur network profile secara manual?