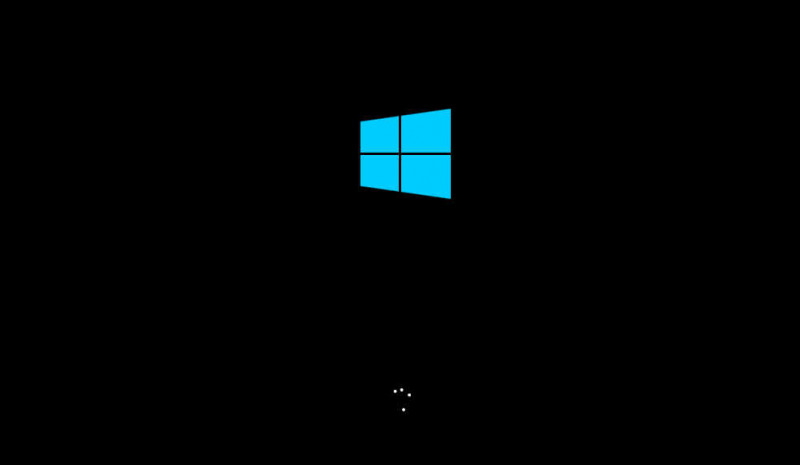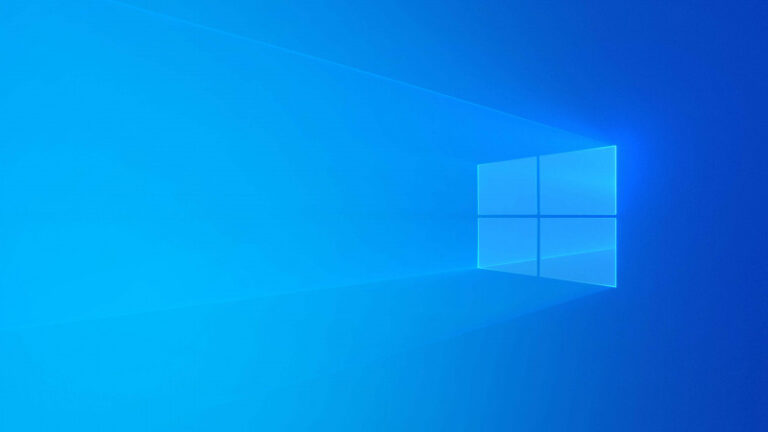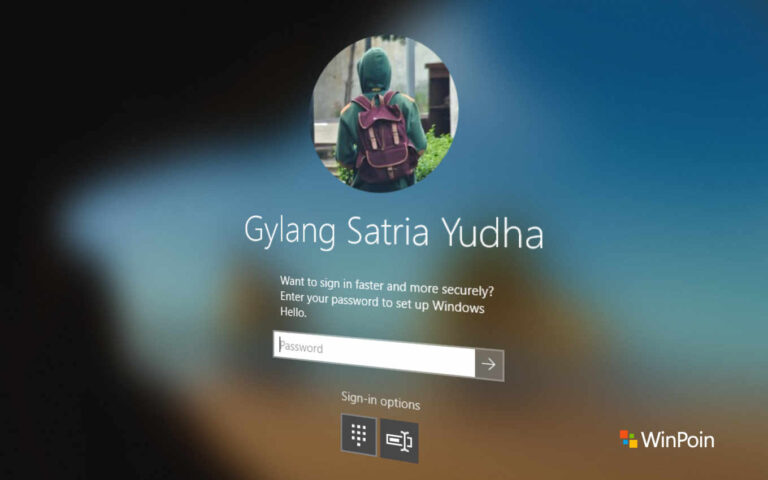Didalam Windows 10, terkadang ada driver pihak ketiga yang mencegah perangkat untuk masuk ke System Windows 10 setelah driver terinstal, dan biasa ketika masalah seperti ini terjadi pengguna hanya perlu masuk ke safe mode untuk menghapus driver yang bermasalah.
Namun terkadang perangkat juga tidak masuk ke safe mode dan system restore gagal untuk mengembalikan perangkat ke restore point yang telah dibuat. Dan jika kamu mengalami masalah dimana Windows 10 tidak bisa masuk ke safe mode atau system restore gak bekerja, kamu bisa menggunakan alternatif lain yaitu Windows Recovery Environment untuk menghapus driver bermasalah langsung dari Deployment Image Servicing and Management (DISM) command-line tool. Berikut langkah langkahnya:
Langkah 1. Membuat USB Windows 10 Bootable Media. (Menggunakan perangkat temen atau mantan, atau siapa kek)

Langkah 2. Lakukan Booting ke USB.
Langkah 3. Didalam Windows Setup, klik Repair your computer.
⚡️ Bye Adobe! Affinity Sekarang GRATIS!
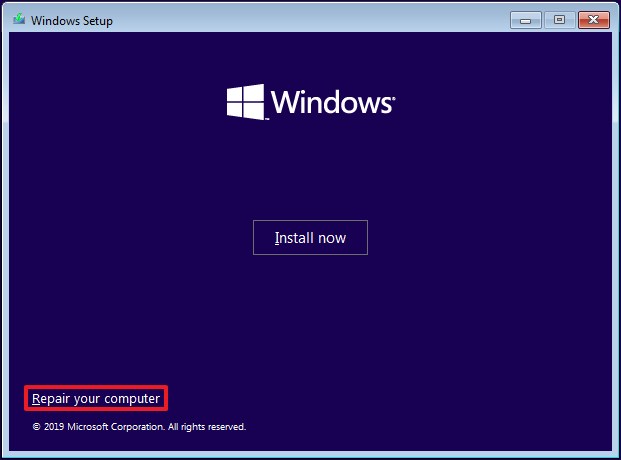
Langkah 3. Klik Throublesoot
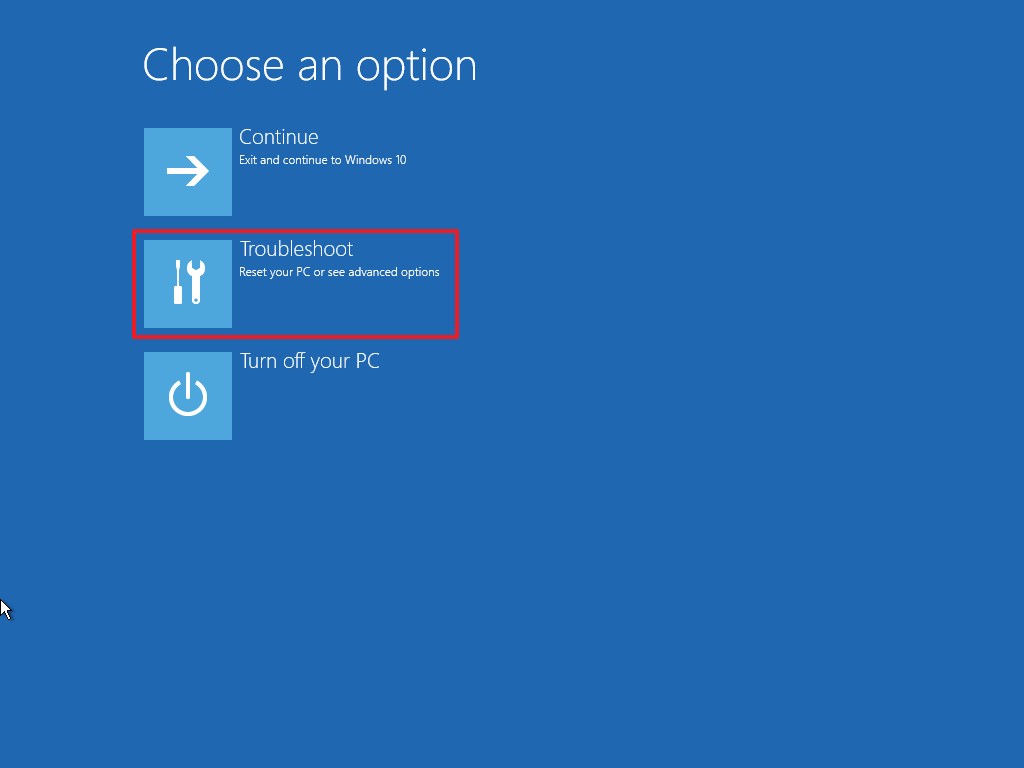
Langkah 4. Klik Command Prompt
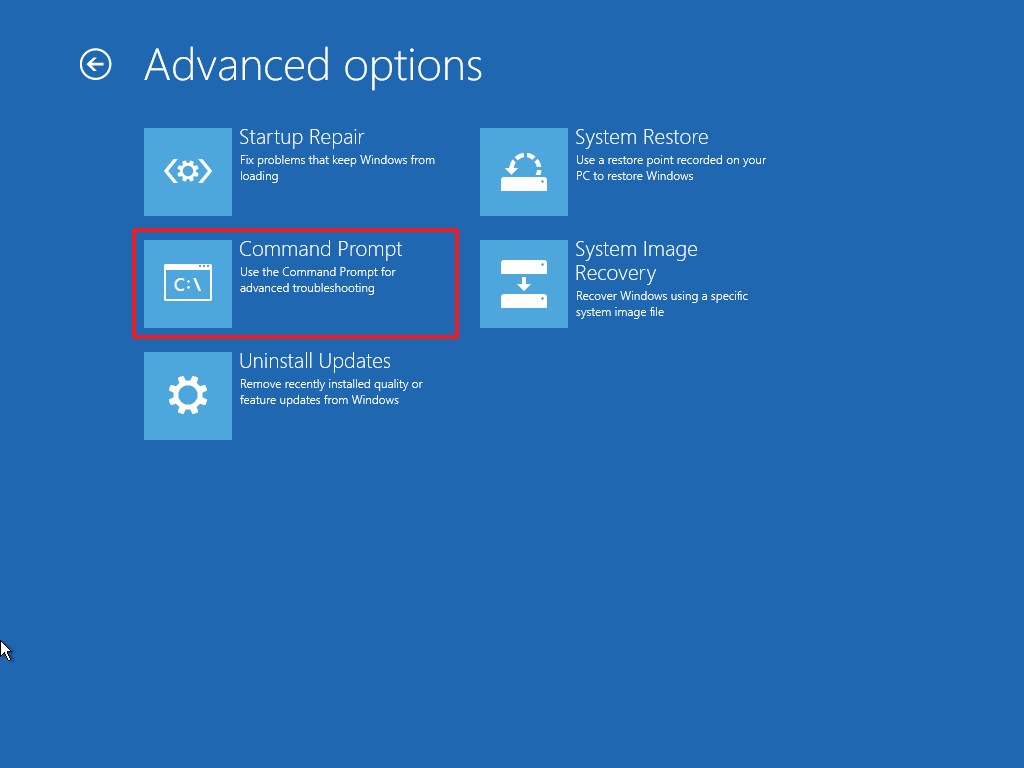
Langkah 5. Ketika perangkat memulai Command Promt, maka itu akan mulai di directory X:\Sources dan sekarang kita harus pindah ke directory Windows 10 terinstal, biasanya kan di C:\ namun kini biasanya akan menjadi D: atau E:, sesuaikan saja, dalam kasus saya disini menjadi E:, ketikan perintah berikut:
e:
Untuk melihat isi dari directory, apakah sudah berada di local disk dimana Windows terinstal, ketikan perintah berikut:
dir
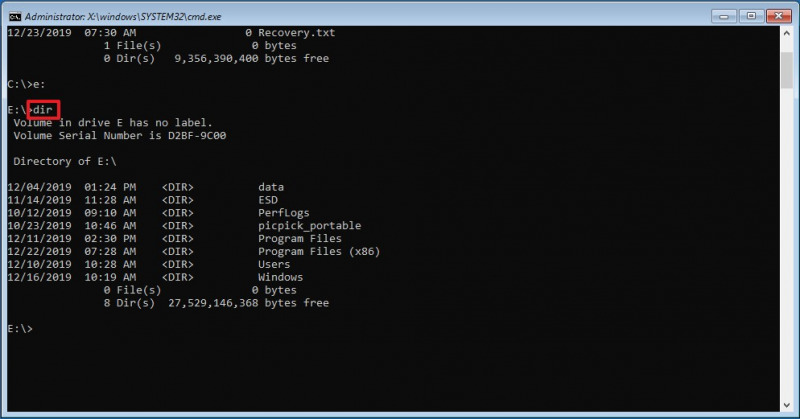
Jika kamu melihat folder Windows, maka directory tersebut benar.
Langkah 6. Selanjutnya ketikan perintah berikut untuk melihat daftar semua driver yang terinstall.
dism /image:e:\ /get-drivers
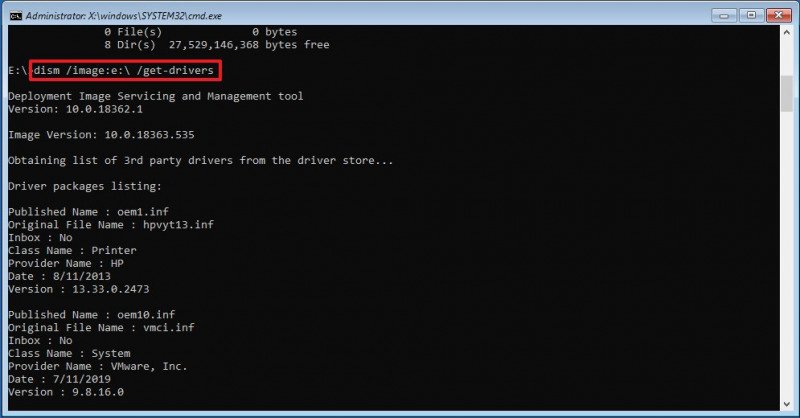
Harap sesuaikan e: dengan directory system kamu.
Langkah 7. Selanjutnya catat “Publisher Name” dari driver yang bermasalah, “Original File Name” dan “Provider name” akan membantu kamu mengindentasi driver tersebut.
(Driver pihak ketiga yang diinstal biasanya akan membawa oem0.inf, oem1.inf, dan sebagainya. Nomornya adalah urutan pemasangan, yang berarti bahwa driver terakhir yang kamu instal akan memiliki nomor tertinggi.)
(Opsional) Ketikkan perintah berikut untuk melihat informasi lebih lanjut tentang driver dan tekan Enter :
dism / image: e: \ / get-driverinfo /driver:oem1.inf
Pada perintah, pastikan untuk mengubah e:drive instalasi Windows 10 kamu, dan ubah oem1.infuntuk nama driver yang kamu coba hapus.
Langkah 8. Ketikan perintah berikut untuk menghapus driver bermasalah, dan seharusnya Windows 10 sekarang bisa booting kembali.
dism / image: e: \ / remove-driver /driver:oem1.inf
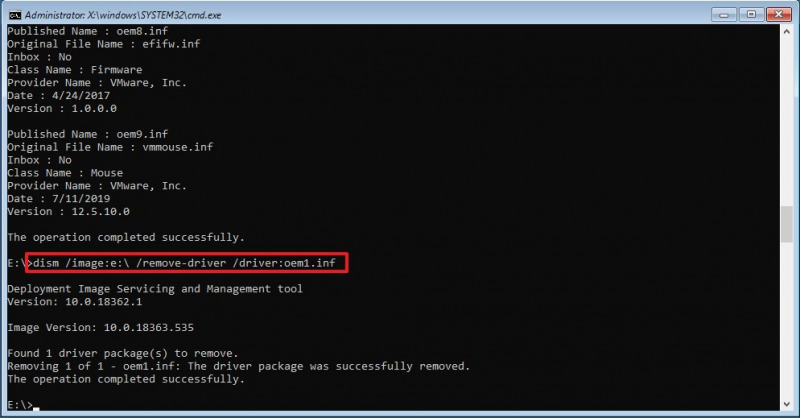
Pada perintah diatas, pastikan untuk menyesuaikan directory Windows 10 kamu, dan ubah oem.inf dengan nama driver yang kamu coba hapus.
Langkah 9. Tutup Command Prompt, dan Klik Continue.
Setelah selesai, perangkat akan kembali masuk ke Windows 10 secara Normal. 😁