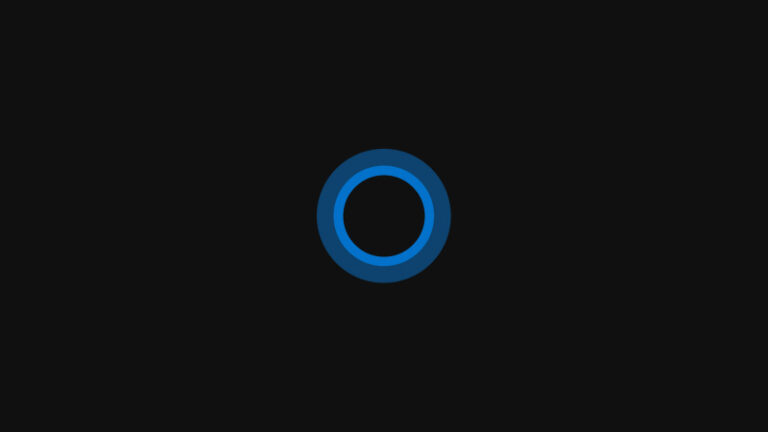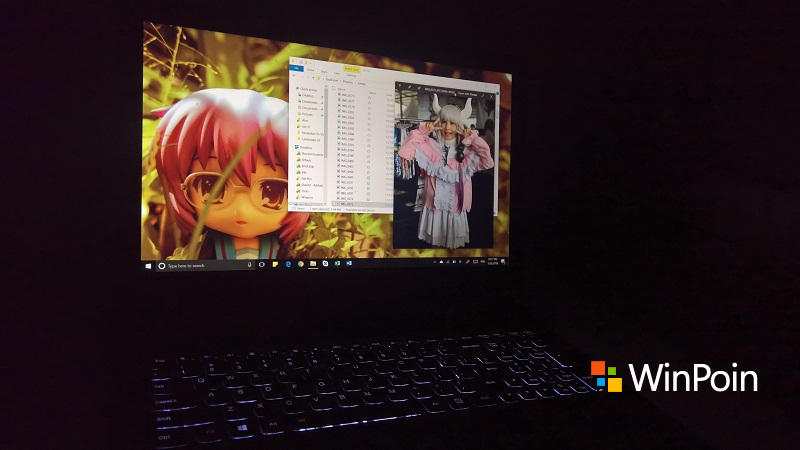
MacOS dikenal karena stabil dan memiliki beberapa fitur praktis yang tidak ditemukan di Windows. Salah satunya adalah Quick Look – Sebuah fitur yang diperkenalkan sejak OS X 10.5 Leopard. Fitur ini memungkinkan kamu ‘mengintip’ aplikasi, folder, file di MacOS tanpa perlu membukanya. Cukup dengan highlight atau menyoroti file atau aplikasi yang dimaksud, kemudian menekan spasi, maka MacOS akan memberikan preview yang sekaligus sedikit menjelaskan rincian tentang file, folder, atau aplikasi tersebut.
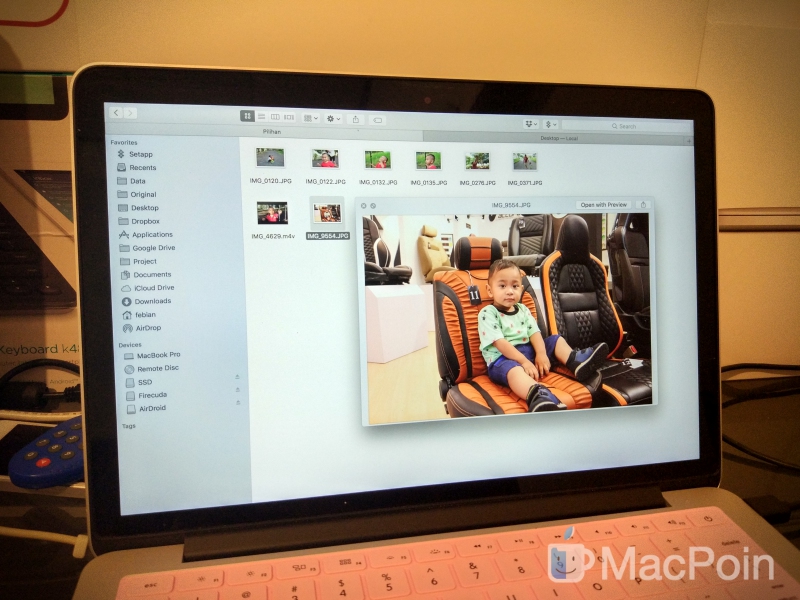
Fitur ini sangat praktis, terutama jika kamu lupa file atau aplikasi tertentu (biasanya foto karena penamaannya yang cenderung rumit dan numerik) – maka kamu bisa ‘mengintip’-nya untuk mengetahui apakah benar ini aplikasi yang sedang kamu cari.
Nah, kamu bisa merasakan fitur serupa di Windows 10. Caranya adalah dengan download aplikasi Quick Look di Microsoft Store. Jika Microsoft Store gangguan, kamu bisa langsung download dari website developernya di sini. Pilih tipe file .msi untuk lebih memudahkan proses penginstalan.
Setelah download Quick Look, kamu akan mendapatkan keterangan dari developer seperti ini.
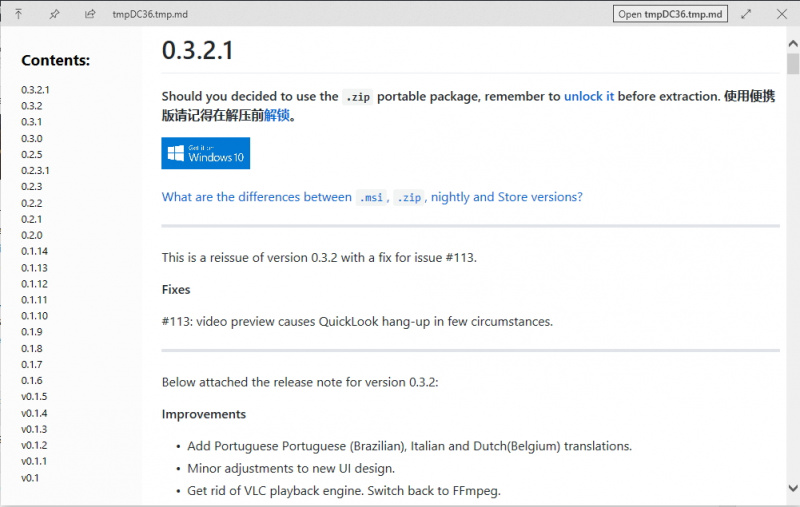
Kamu tinggal menutup jendela tersebut, karena itu hanya penjelasan tentang versi Quick Look yang kamu instal dari developernya. Sedangkan setelah ditutup, maka Quick Look akan secara otomatis berjalan di background, dan selanjutnya akan langsung terbuka otomatis setelah kamu sign in di perangkat Windows 10 kamu.
Beberapa hal yang perlu kamu perhatikan terkait aplikasi ini adalah:
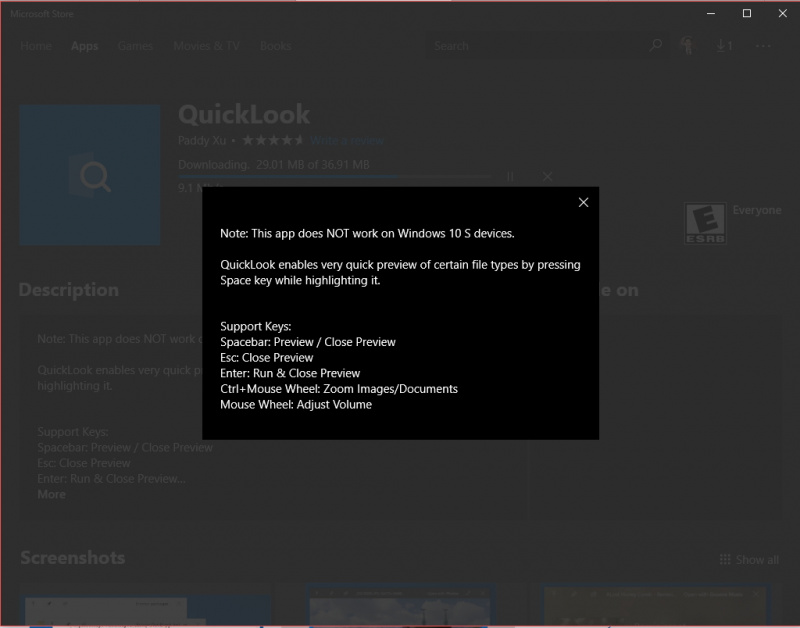
Quick Look tidak bekerja di perangkat Windows 10 S. Kemudian ada beberapa shortcut untuk Quick Look, yaitu:
- Spasi: Preview dan menutup preview
- ESC: Menutup preview
- Enter: Menjalankan dan langsung menutup Preview
- Ctrl + Roda gulir mouse: Zoom gambar/dokumen
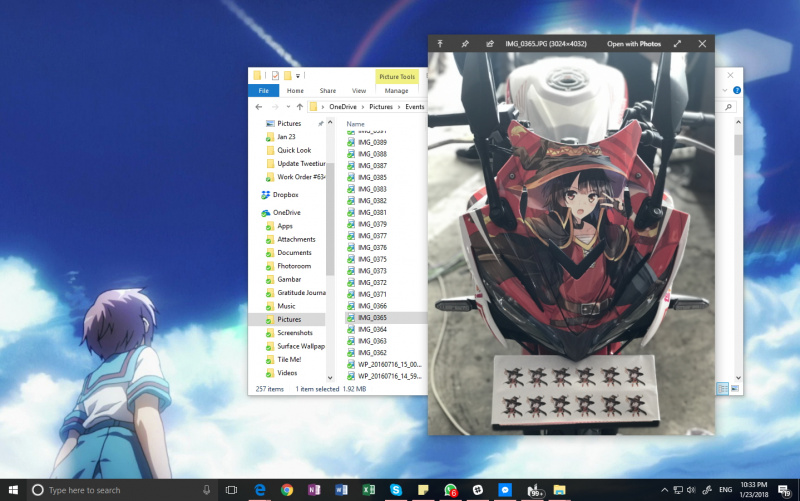
Nah, dengan memanfaatkan aplikasi ini, maka kamu akan merasakan pengalaman serupa dengan fitur Quick Look di MacOS. Ini sangat bermanfaat jika kamu memiliki banyak file yang terkumpul di satu folder, lalu ingin memeriksa isinya satu per satu dengan cepat. Selamat mencoba!