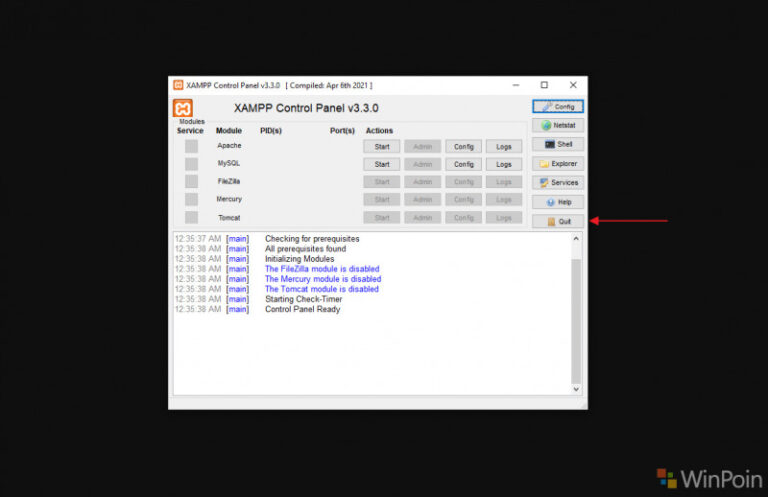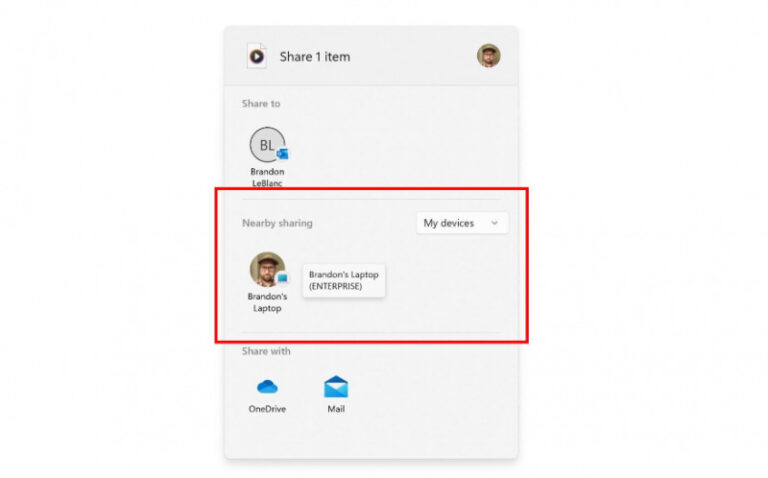Jika kamu menggunakan PC, maka kamu akan sangat membutuhkan mouse untuk bernavigasi dan bila kamu memakai laptop, maka kamu tidak terlalu membutuhkannya dikarenakan ada trackpad bawaan. Tapi intinya adalah mouse atau penunjuk (kursor) memiliki peran krusial untuk PC/Laptop.
Namun, bagaimana jadinya bila kursor yang bisa kamu gunakan tiba-tiba hilang atau tak tampil di layar PC/Laptop kamu? Jika kamu mengalami masalah ini, kamu tak perlu khawatir karena ada beberapa solusi sederhana yang dapat kamu gunakan untuk mengembalikan kursor tercinta dan melanjutkan pekerjaan.
Buat yang penasaran, berikut adalah cara terbaik untuk memperbaiki kursor mouse tidak tampil di layar perangkat Windows 11 milikmu:
1. Reboot PC
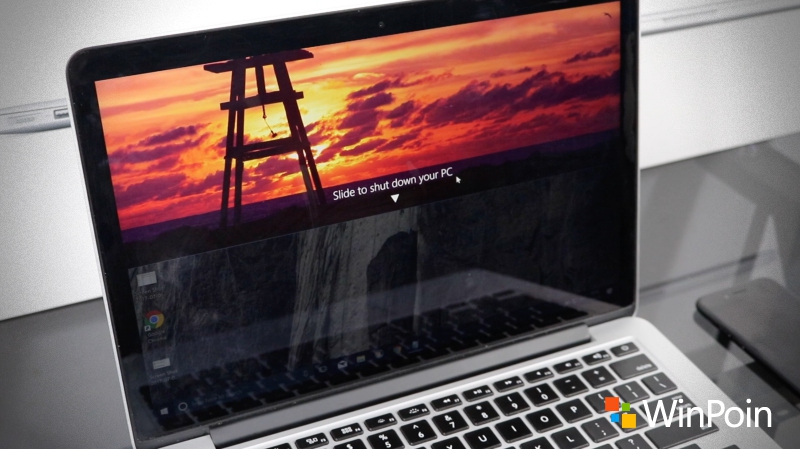
Dengan melakukan reboot, masalah sederhana seperti kursor yang hilang dapat diperbaiki. Namun, ini hanya akan berfungsi jika ada kesalahan pada sisi software saja. Jika kamu sudah me-reboot PC, tetapi tidak memperbaiki masalah, silakan lanjutkan ke langkah-langkah berikutnya.
2. Bersihkan trackpad atau bagian bawah mouse
Kenapa kursor bisa hilang? Mungkin karena posisi kursor mouse kamu berada di tepi layar dan setelah itu, trackpad atau mouse mengalami masalah, itulah sebabnya mengapa kamu tak melihat kursor mouse di bagian layar.
⚡️ Bye Adobe! Affinity Sekarang GRATIS!
Terkadang, kotoran yang menumpuk di trackpad laptop dapat menghambat pergerakan kursor. Hal yang sama berlaku untuk permukaan bawah mouse. Jadi, silakan ambil kain mikrofiber dan bersihkan kotoran yang terlihat. Jika perlu, bersihkan juga tepian trackpad dengan kuas berlaku juga untuk mouse eksternal.
3. Pastikan trackpad tidak dalam kondisi nonaktif
Sebagian besar laptop memiliki kombinasi tombol khusus yang dinamai function keys, salah satu kegunaannya adalah untuk menonaktifkan trackpad. Jika posisi kursor mouse telah berada di tepi layar dan kemudian tombol tersebut aktif, tentunya kamu tidak akan dapat menemukan kursor mouse di layar.

Jadi, pastikan kamu tidak mengaktifkan tombol ini dengan menekan tombol Fn bersama dengan tombol untuk menonaktifkan trackpad biasanya terletak di tombol F6 atau F9 tergantung brand yang kamu gunakan.
4. Coba gunakan eksternal mouse di port lain atau ganti baterai mouse wireless
Jika kamu menggunakan eksternal mouse dan tiba-tiba masalah ini menimpamu, maka yang harus kamu lakukan adalah mengganti posisi adapter ke port USB yang lain, karena port USB juga dapat mati tanpa sepengetahuan kita.

Jadi, silahkan hubungkan eksternal mouse kamu ke port USB lain di PC atau laptop dan cek kembali apakah kursor sudah tampil atau belum.
Namun, apabila mouse internal yang kamu gunakan menggunakan koneksi wireless, silakan coba lakukan hal di atas, kemudian ganti baterai perangkat tersebut. Karena terkadang masalah koneksi akan muncul apabila baterai mouse wireless kamu sudah mendekati akhir.
5. Nonaktifkan opsi “Hide pointer while typing”
Tips yang ke-5 adalah dengan menonaktifkan opsi Hide pointer while typing. Dengan mengaktifkan opsi ini, maka pointer mouse akan hilang ketika kamu mulai mengetik di beberapa aplikasi seperti Notepad, Microsoft Word dan juga OneNote.
Kalau secara tak sengaja mengaktifkan opsi ini, silakan matikan kembali. Apabila kamu tidak mengetahui caranya, kamu bisa ikuti tutorial yang sudah pernah WinPoin bagikan beberapa waktu lalu.
6. Perbarui driver mouse
Saat kamu menghubungkan perangkat eksternal ke PC, driver akan menjembatani komunikasi antara mouse dan komputer. Jika driver ini berhenti bekerja, maka kamu akan menghadapi masalah ketika menghubungkan mouse dengan PC, yang mengakibatkan kursor tidak ditampilkan. Jadi, silahkan perbarui driver mouse di PC/Laptop Windows 11 kamu terlebih dahulu dan coba kembali.
Itu dia beberapa tips dari WinPoin untuk mengatasi kursor mouse yang tak tampil di layar. Semoga dapat bermanfaat dan membantu memecahkan masalah yang kamu hadapi saat ini. 😁