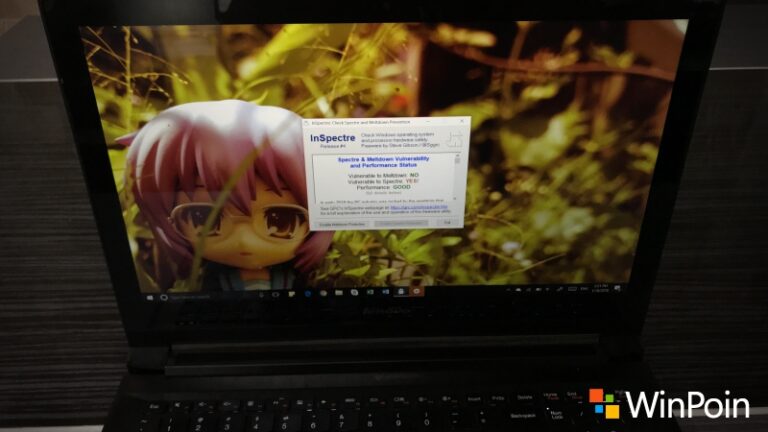Dalam pekerjaan, seringkali kita melibatkan aktivitas membuka beberapa program, tab, atau fungsi komputer sekaligus. Meskipun Windows 10 sudah mengalami peningkatan besar dibandingkan Windows 7, yaitu dengan adanya fitur Virtual Desktop yang memungkinkan kita menata beberapa aktivitas dalam desktop lain supaya rapi dan produktif, namun terkadang itu tidak cukup. Nah, dalam situasi ini, sepertinya kamu perlu mencoba solusi: monitor tambahan.
Manfaat Monitor Tambahan
Sebelum mengulas cara memasang monitor, terlebih dahulu kita bahas manfaat menggunakan monitor tambahan di laptop.
- Lebih produktif dengan membuka dan menjalankan beberapa program sekaligus
- Pengalaman gaming yang lebih imersif
- Memudahkan menata desktop
- Pandangan yang Lebih Luas untuk Program Spesifik
- Manfaat khusus untuk pengguna komputer pengolahan multimedia, biasanya memerlukan monitor khusus dengan resolusi dan komposisi warna andal.
- Layar laptop rusak, sehingga tidak bisa dimanfaatkan tanpa bantuan monitor tambahan.
Nah, jika ada di antara manfaat monitor tambahan tersebut yang sekiranya kamu perlukan dalam aktivitas kamu sehari-hari, maka kamu bisa lanjut ke langkah memasang monitor tambahan untuk mendapatkan manfaat tersebut!
Cara Memasang Monitor Tambahan di Laptop
Terlebih dahulu, kamu perlu memastikan port kartu grafis kamu. Ada beberapa macam port kartu grafis seperti VGA, HDMI, mini-HDMI, dan DVI.

Laptop lama umumnya masih menggunakan port VGA (dengan tambahan HDMI), sedangkan laptop yang lebih baru umumnya menggunakan port HDMI atau mini-HDMI. DVI umumnya digunakan oleh laptop game karena dapat mentransfer lebih banyak data ke monitor (seimbang dengan HDMI)

Pilihan port ini berarti kamu perlu menyiapkan konverter yang sesuai dengan laptop kamu, jika misalnya monitor kamu tidak memiliki port yang cocok. Kamu dapat menemukan konverter yang cocok di toko komputer atau membelinya dari toko online. Misalnya: Thunderbolt to VGA, HDMI to VGA, dan sebagainya.
Sebagian besar jenis laptop hanya memungkinkan kamu untuk menyambungkan satu monitor, tapi beberapa tipe laptop khusus seperti laptop gaming atau Dell Latitude E6530 memiliki dua port kartu grafis serta kekuatan resource yang memungkinkan kamu menyambungkan dua atau tiga monitor sekaligus.
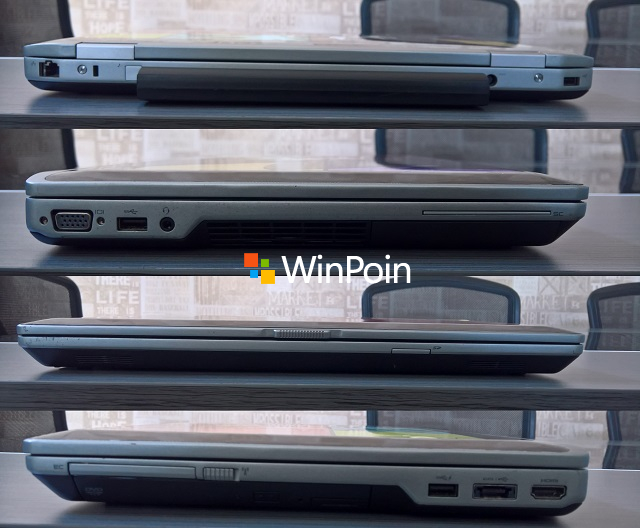
Setelah menyambungkan kabel grafis monitor ke laptop, buka Settings > System > Display. Laptop kamu akan membaca secara otomatis monitor yang dipasangkan dan memberikan beberapa opsi, yaitu:

- PC Screen only – Ini adalah menampilkan monitor 1 dan tidak menampilkan apa pun di monitor 2. Monitor kedua diabaikan.
- Duplicate (juga disebut mode Clone) – Menampilkan desktop yang sama di kedua monitor. Monitor kedua akan menjadi duplikat monitor pertama.
- Extend – Merentangkan desktop ke dalam dua layar. Ini menjadikan desktop kamu dianggap sebagai ruang yang sangat panjang dan ditampilkan dalam dua layar. Opsi ini adalah yang paling sering digunakan saat menggunakan dual display. Pada mode extend ini kamu bebas mengatur posisi monitor pertama atau kedua, sehingga memungkinkan kamu menggerakkan kursor dengan bebas.
- Second Screen only – Hanya menggunakan monitor 2 dan tidak menampilkan apa pun pada monitor 1. Monitor utama akan dinonaktifkan dan hanya monitor kedua yang digunakan. Opsi ini biasanya digunakan apabila monitor laptop terlalu kecil. Jika kamu menggunakan perangkat PC super mini seperti GPD atau mungkin laptop 10 inci, maka monitor besar memberikan keleluasaan untuk aktivitas produktif. Bisa juga dimanfaatkan jika layar laptop kamu rusak sehingga tidak nyaman untuk dilihat atau dibaca.
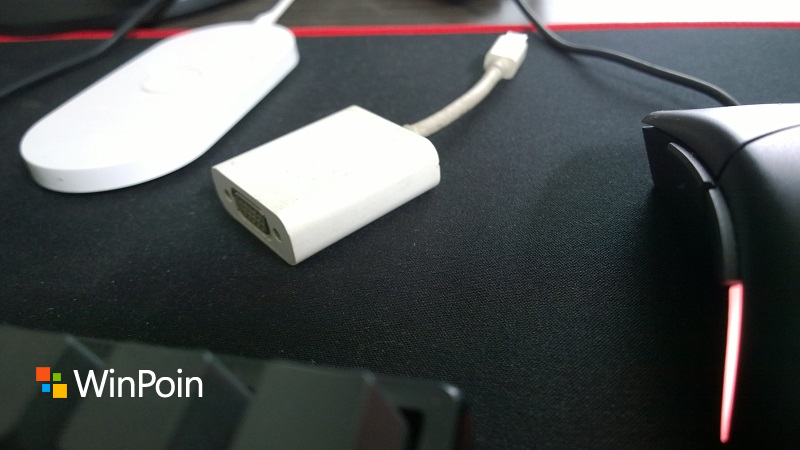
Tambahan: Jika kamu menggunakan Macbook, maka kamu memerlukan konektor Thunderbolt to VGA atau Thunderbolt to HDMI. Sesuaikan konektor dengan kebutuhan kamu.

Kesimpulan
Nah, dengan menggunakan monitor tambahan, kamu dapat bekerja dengan lebih produktif atau ‘menambal’ kerusakan monitor laptop kamu, sehingga kamu dapat tetap bekerja dengan baik.
Punya tips lain seputar setup monitor tambahan? Berikan wawasan kamu di kolom komentar!