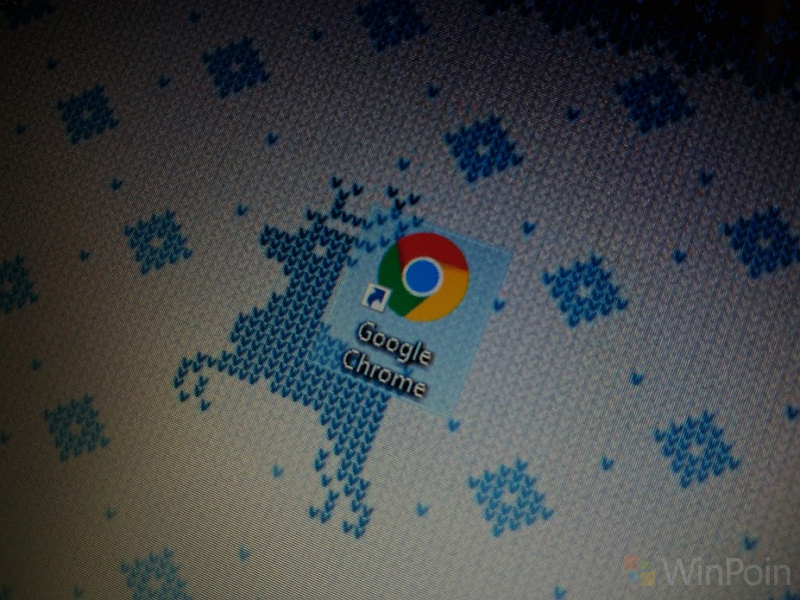
Seperti yang kamu tahu, di Windows 11/10 kamu dapat mengatur Google Chrome untuk menerima pemberitahuan dari situs web dan layanan favorit kamu. Dengan demikian, kamu dapat tetap mengetahui berita terbaru, email, pesan, dan lainnya dengan mudah.
Namun ada kalanya Google Chrome dapat gagal untuk mengirim pemberitahuan di PC Windows kamu dan tentu saja kamu harus mengatasi masalah tersebut sesegera mungkin. Untuk kamu yang mengalami masalah ini, berikut ini adalah beberapa tips dari WinPoin untuk mengatasi masalah notifikasi dari Google Chrome:
1. Cek pengaturan notifikasi di Google Chrome
Langkah pertama untuk mengatasi permasalahan ini adalah melalui pengaturan pemberitahuan yang ada di Google Chrome, dimana kamu harus memastikan bahwa situs web dapat mengirim pemberitahuan ke PC kamu. Berikut ini adalah cara memeriksanya:
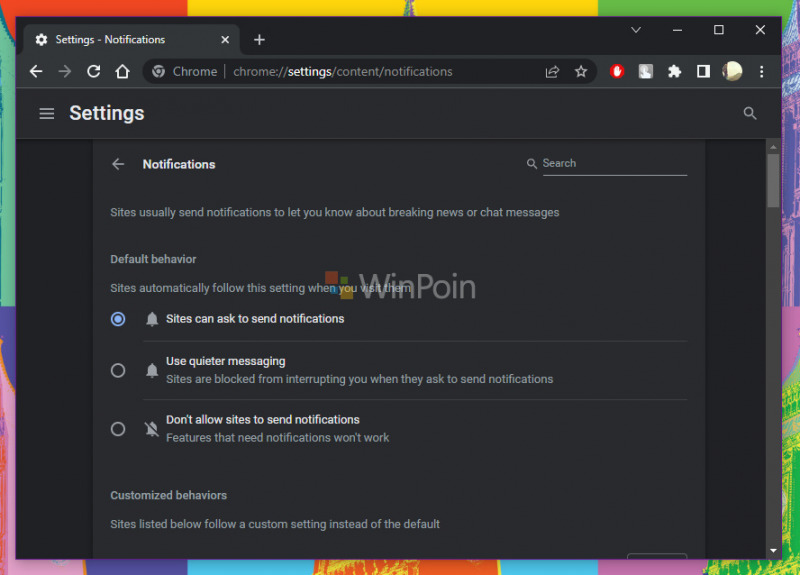
- Buka Chrome, lalu pilih opsi more atau ikon dengan tiga titik di pojok kanan atas
- Pilih Settings > Privacy and security
- Scroll hingga menemukan tab Permissions dan pilih opsi Notification
- Di tab Default behavior, ceklis kotak ‘Sites can ask to send notifications’.
Bukan cuma itu saja, pastikan juga tidak ada situs web favorit kamu yang terdaftar di bagian ‘Not allowed to send notifications.’ Jika kamu menemukannya, klik ikon menu tiga titik di sebelah URL situs dan pilih Hapus.
2. Cek pengaturan notifikasi sistem
Windows 11 menyertakan banyak opsi manajemen notifikasi, termasuk kemampuan untuk mengaktifkan atau menonaktifkan notifikasi untuk aplikasi tertentu. Jika kamu secara tidak sengaja mematikan notifikasi untuk Google Chrome, berikut ini adalah cara mengaktifkannya kembali:
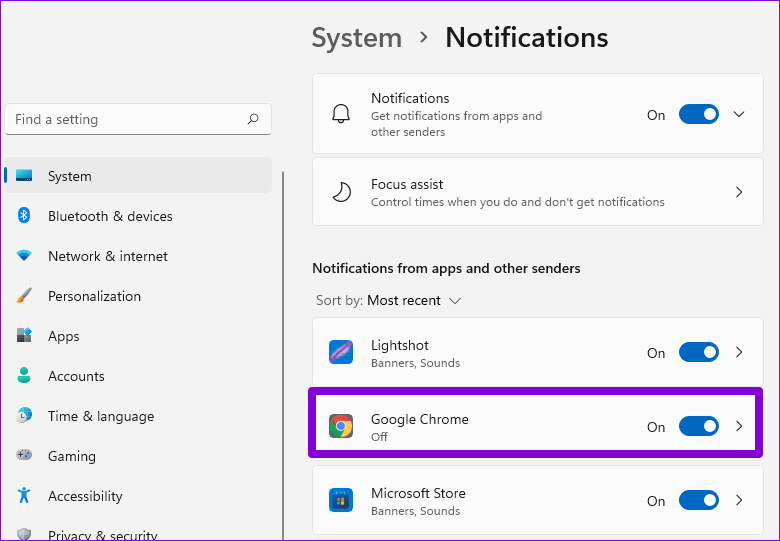
- Buka Settings > System > Notification
- Pada bagian “Notifications from apps and other senders”, tinggal aktifkan saja notifikasi untuk Google Chrome
3. Cek notifikasi website
Beberapa situs web, termasuk Gmail, YouTube, WhatsApp Web, dan lainnya, memiliki pengaturan berupa manajemen notifikasi. Jadi, jika kamu menonaktifkan pengaturan ini, maka Chrome tidak akan mengirimi pemberitahuan.
So, pastikan kembali notifikasi khusus untuk beberapa website agar notifikasi tersebut tersampaikan ke kamu.
4. Pastikan tab di Chrome terbuka
Jika masalah notifikasi tidak berfungsi di situs web tertentu, mungkin saja web tersebut masuk ke dalam bagian ‘Not allowed to send notifications’ atau bisa juga tab situs web tersebut tidak lagi aktif. Jika kamu tidak sengaja menutup tab atau menangguhkan aktivitasnya sementara, maka notifikasi akan berhenti berfungsi. Jadi untuk menghindari hal ini, kamu harus menjaga tab situs web tetap terbuka dan aktif setiap saat.
5. Unmute website
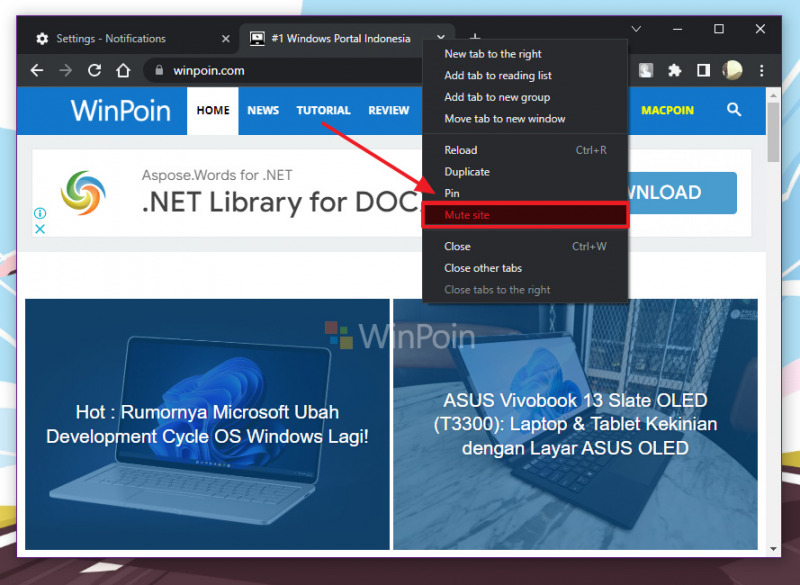
Sudahkah kamu mematikan salah satu situs kamu tidak di mute atau dibisukan? Jika belum, silakan cek kembali. Untuk memeriksa hal ini, silakan buka Chrome terus klik kanan pada tabnya dan pilih Unmute tab.
6. Nonaktifkan mode jangan ganggu
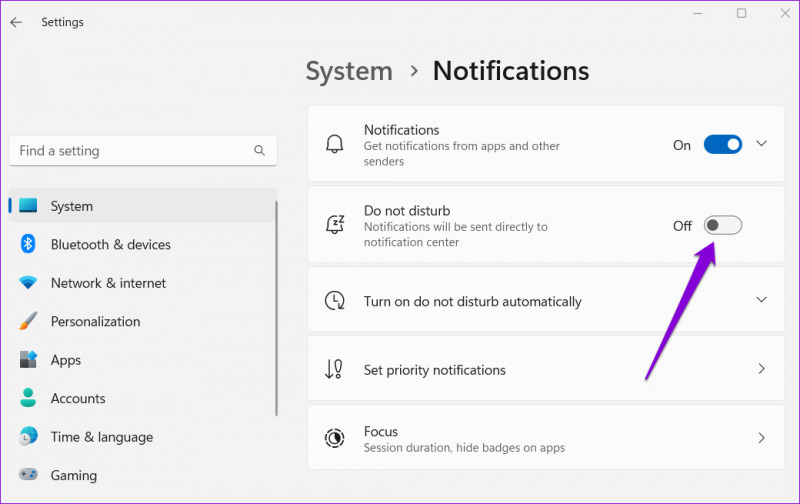
Jika Google Chrome masih gagal mengirim pemberitahuan meskipun semua pengaturan sudah benar, kemungkinan kamu telah mengaktifkan mode Jangan Ganggu di Windows. Dengan aktifnya mode jangan ganggu, kamu tidak akan menerima pemberitahuan dari aplikasi atau kontak apa pun di Windows.
Untuk menonaktifkan mode ini, silakan kamu Ikuti langkah-langkah di bawah:
- Buka Settings > System > Notification
- Tinggal scroll ke bawah dan nonaktifkan mode jangan ganggu atau Do not distrub
7. Reset Chrome
Terakhir, jika solusi yang WinPoin berikan di atas yang berfungsi, kamu dapat mencoba mengatur ulang Google Chrome ke konfigurasi default. Ini akan menonaktifkan semua ekstensi, menghapus cookie, dan data sementara lainnya dari Chrome.
Itulah beberapa tips dari WinPoin untuk kamu yang sedang mengalami masalah notifikasi di Google Chrome.
Semoga membantu 😁

