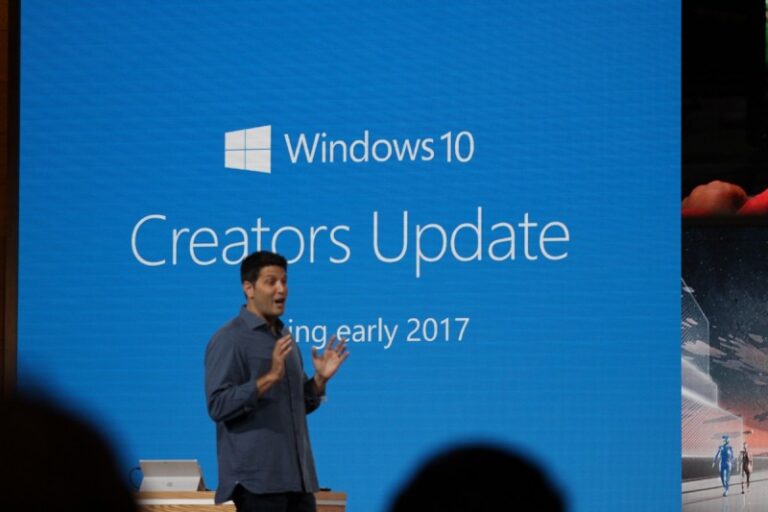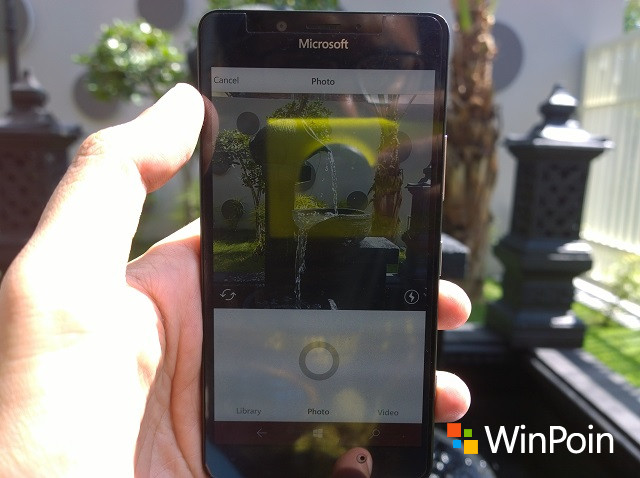
Saya yakin kamu semua sudah mengenal Instagram. Aplikasi populer yang diakusisi Facebook dengan nilai fantastik ini menciptakan tren baru di kalangan anak muda, dan semakin berkibar setelah menyabot fitur-fitur aplikasi populer anak muda lain yang pemiliknya sempat dengan sok menolak dan melarang aplikasinya atau pihak ketiga membuatkan aplikasi berbasis miliknya untuk Windows Phone.
Ah, oke… Saya tidak ingin berpanjang lebar menggosipkan aplikasi laknat yang tidak ingin disebut namanya… Iya.. Si Snapchat itu… Tapi saya ingin membahas Instagram yang meskipun mungkin masih kalah fitur dengan milik iOS dan Android, namun jelas menunjukkan support lebih baik di Windows Mobile. Ada fenomena unik, ternyata dari 100 orang yang saya survei (tolong dibaca dengan suara Cak Lontong), 95 orang mengunggah foto ke Instagram dengan metode sebagai berikut:
- Ambil foto atau video yang keren
- Edit dengan aplikasi edit pilihan, bahkan banyak yang meluangkan waktu memakai Photoshop di PC untuk edit foto
- Upload ke Instagram
Ada yang salah? Tentu saja tidak ada. Namun ini menunjukkan jarang di antara teman-teman yang memotret langsung dari Instagram, memanfaatkan semua fitur Instagram sepenuhnya, lalu mengunggahnya. Ini menginspirasi saya untuk menuliskan beberapa tips penggunaan Instagram yang mungkin teman-teman sekalian belum tahu atau meskipun tahu belum pernah menggunakannya. Silakan simak beberapa tips berikut!
Menyimpan Gambar atau Video yang Disukai
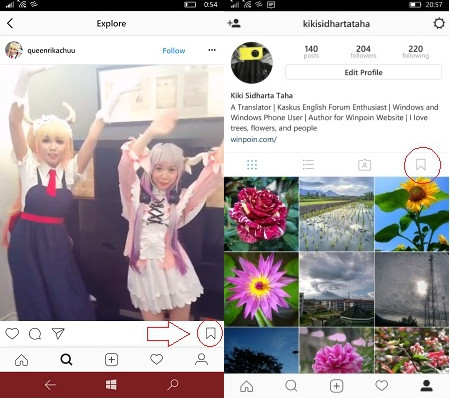
Sebelumnya saya perlu memberikan disclaimer bahwa ‘menyimpan’ di sini bukan berarti kamu dapat menyimpan foto dan video Instagram ke Photo app, akan tetapi kamu hanya menyimpannya di akun kamu di Instagram untuk dapat memudahkan mengaksesnya kapan saja – Ini semacam starred Message di WhatsApp atau Bookmark di browser.
Nah, jika ada posting yang kamu sukai, dan kamu ingin melihat atau menontonnya nanti, maka kamu bisa menekan tombol yang mirip pita, terletak di sebelah kanan bawah foto atau video di Instagram.
Untuk mengaksesnya kembali, kamu tinggal membuka profilmu (tap ikon paling kanan bawah), kemudian tap ikon pita yang serupa di atas daftar foto yang kamu unggah. Kamu dapat mengakses konten yang kamu simpan dengan cara ini.
Edit di Instagram sebelum Posting
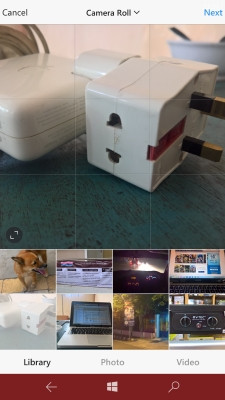
Seperti yang saya singgung di atas, agak unik bahwa ternyata cukup jarang teman-teman yang menggunakan tool editing di Instagram karena dirasa kurang powerful. Nah, jika kamu ingin melakukan editing di Instagram, dari tombol (+) pada interface feed Instagram, maka kamu akan mendapatkan pilihan untuk menambahkan foto atau video dari Library, atau memotret / mengambil video langsung. Setelah selesai, kamu dapat mengetuk tombol Next di sudut kanan atas.
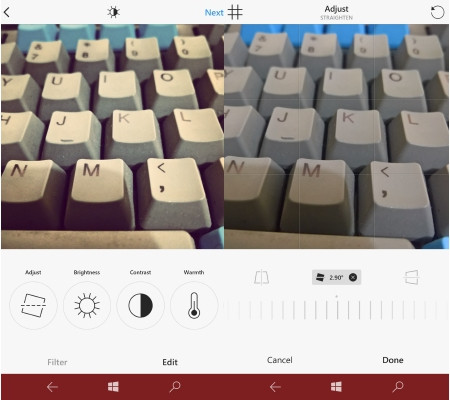
Nah, kamu akan dibawa ke interface Edit. Tap tombol Edit di sebelah Filter di bawah foto kamu, maka kamu akan menemukan aneka tool editing yang sebenarnya cukup efisien untuk mempercantik foto kamu.
Mengelola Filter
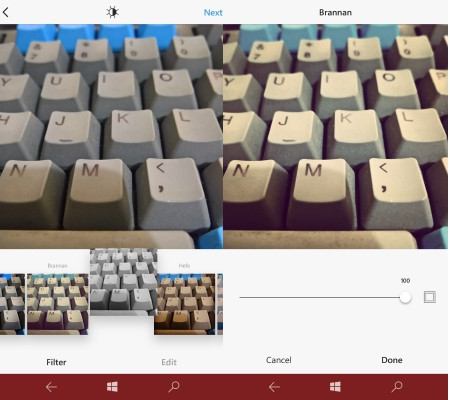
Filter adalah fitur yang menjadikan Instagram tenar pada awal kemunculannya. Alat filter yang melimpah dan kemudahan editing langsung menjadikan aplikasi ini dicintai banyak orang. Namun uniknya, setelah beberapa tahun berlalu, menggunakan filter sering dianggap ‘cupu’. Hashtag ‘nofilter’ menjadi populer, dan kadang banyak pengguna medsos yang merasa bahwa filter adalah penistaan terhadap kemampuan kamera ponselnya (yang memang semakin tahun semakin mengesankan). Inilah mengapa agak jarang teman-teman di komunitas saya yang memanfaatkan fitur ini. Padahal tidak ada salahnya fitur ini digunakan untuk menghasilkan gambar yang cantik dan sesuai dengan mood pengambil foto.
Jika kamu termasuk individu yang hobi mempercantik foto dengan filter, kamu dapat mengaksesnya dengan mengetuk tombol Filter di bagian bawah gambar. Oya, jika sudah memilih filter yang sesuai selera, kamu juga bisa loh, mengatur seberapa ‘tebal’ filter ini diterapkan, yaitu dengan mengetuk ikon filter pilihan kamu dan memainkan bar yang menunjukkan angka 0-100.
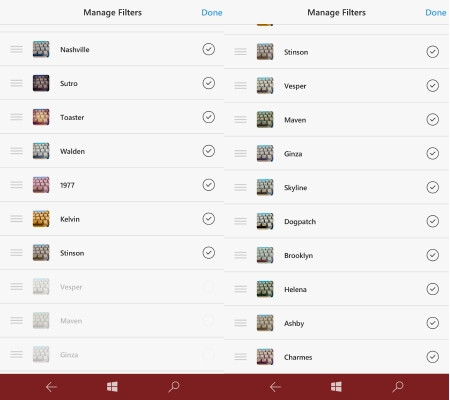
Instagram memiliki filter yang melimpah, bahkan dalam posisi default, belum semua filter milik instagram ditampilkan. Bagaimana mengeluarkan semua filter yang ada dalam aplikasi? Caranya geser semua filter sehingga kamu berada di bagian paling kanan dari deret filter. Kamu akan mendapatkan tombol Manage Filters. Dengan mengetuk tombol ini, maka kamu akan mendapatkan daftar filter yang sudah diterapkan. Filter yang masih dalam posisi shaded (berbayang), berarti belum tampil di antarmuka pilihan filter. Untuk memunculkannya, cukup ketuk filter tersebut hingga muncul tanda centang di sebelah kanannya.
Nah, ketika kamu mengakses filter di bawah gambar yang akan kamu edit, maka tipe filter ini akan tampil sebagai pilihan untuk digunakan.
Cek Hasil Sebelum/Sesudah
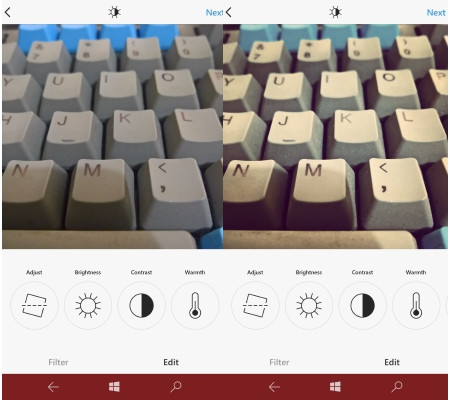
Belum yakin dengan hasil editan kamu? Ingin tahu seberapa jauh gambar kamu berubah? Kamu cukup menekan dan menahan jari kamu di preview gambar yang akan kamu unggah. Ketika jari kamu menahan gambar di layar, maka Instagram akan memunculkan foto gambar orisinal kamu, sehingga kamu dapat menilai dan membandingkan perkembangannya.
Mengirim sebagai Post atau DM (Pesan Privat)?
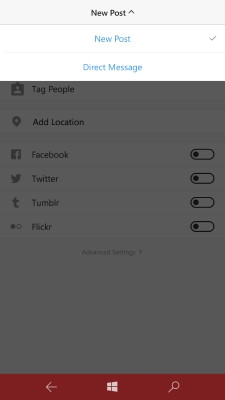
Fitur baru Instagram memungkinkan kamu mengirim sebuah gambar sebagai Post atau sebagai DM. Yah, siapa tahu kamu melihat foto gebetan kamu dan penasaran dengan serial foto selanjutnya (Tips: jangan percaya kalau cewek upload sebuah foto, maka adanya hanya foto itu saja, biasanya foto itu adalah foto yang dianggapnya terbaik dari belasan atau puluhan foto yang dia ambil di detik itu), kamu bisa memintanya lewat DM. Praktis toh…
Menyimpan Draft dan Menghapus Draft
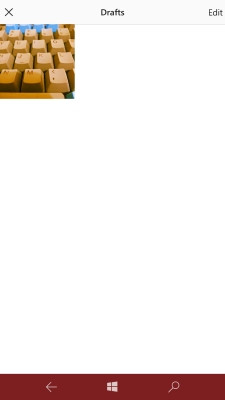
Sedang terburu-buru di jalan dan kurang puas mengedit foto? Tidak masalah. Sekarang kamu bisa melanjutkan editing foto kamu dari draft yang kamu buat. Asal kamu sempat melakukan editing, jika kamu keluar dari Instagram, maka aplikasi ini akan menawarkan untuk menyimpan kreasi kamu sebagai Draft. Ini prosesnya otomatis kok, jadi kamu tidak perlu menyimpan tombol tertentu.
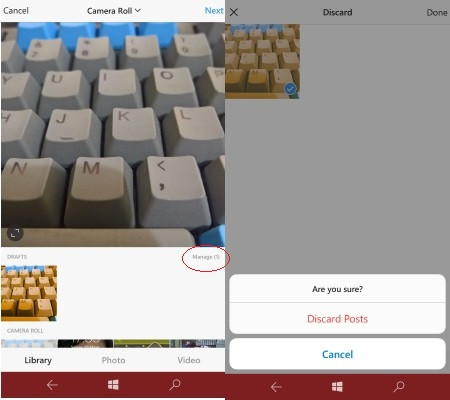
Untuk mengakses kembali Draft kamu, maka kamu dapat membuka kembali Instagram dan menekan tombol (+) yang terletak di bagian tengah bilah bawah. Instagram akan menampilkan draft yang kamu miliki tepat di preview foto. Kamu cukup mengetuk thumbsnail draft tersebut untuk membukanya.
Lalu bagaimana cara menghapus Draft? Gampang, kamu tinggal klik tombol Manage yang terletak sederet dengan Draft. Kamu akan dibawa ke halaman koleksi Draft kamu, dan akan ada opsi untuk membuang Draft dengan mengetuk tombol Discard di bagian bawah.
Seru juga bermain Instagram ya?
Pengguna Windows Phone/Mobile cukup beruntung mendapatkan dukungan dari Facebook. Meskipun kalah dengan Android dan iOS, namun saya mendapati fitur yang diberikan lumayan lengkap, jadi kamu dapat memaksimalkannya.
Punya tips dan trik lain dalam memanfaatkan Instagram app? Sumbangkan pendapat kamu di kolom komentar!