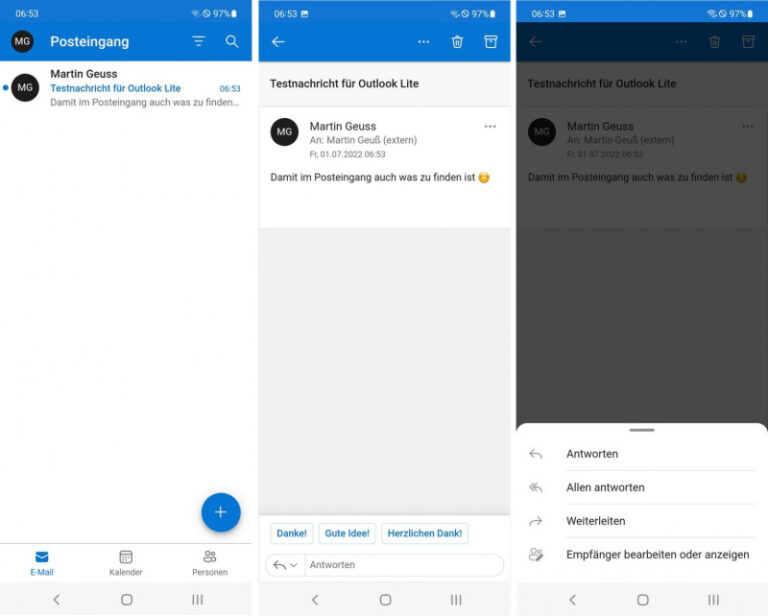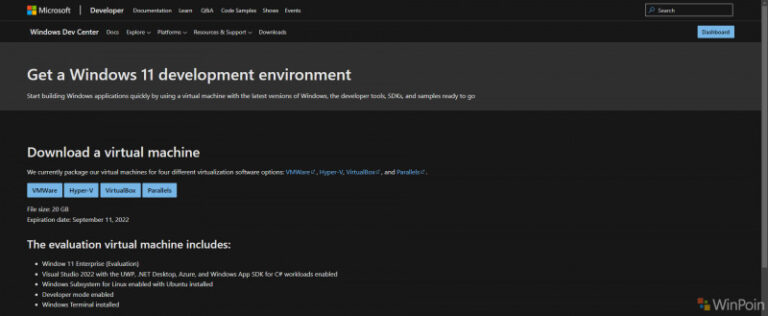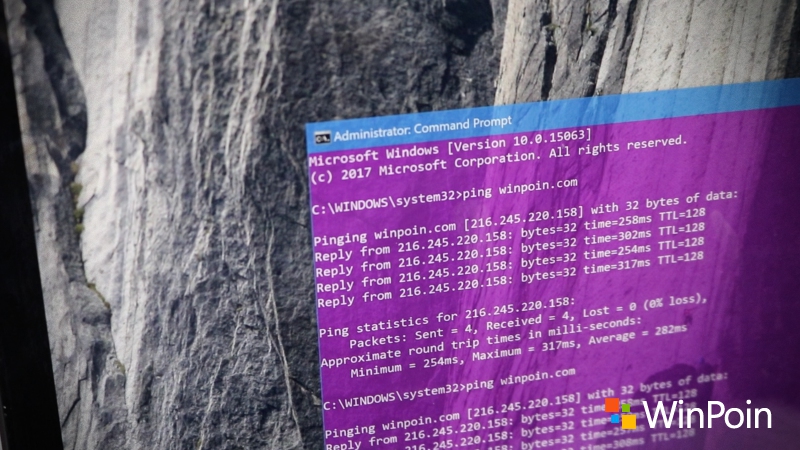
Secara default, beberapa elemen dan komponen UI di Windows 11 menerapkan efek transparansi. Efek ini menampilkan keburaman akrilik, sehingga membuat OS Windows 11 lebih menarik secara visual. Tetapi jika kamu tidak menyukai efek transparansi karena alasan tertentu, kamu juga dapat dengan mudah menonaktifkannya dan jika kamu berubah pikiran, kamu bisa mengaktifkannya kembali.
So, buat kamu yang gak tau caranya, verikut adalah beberapa cara untuk menonaktifkan efek ini:
1. Melalui Pengaturan Personalisasi
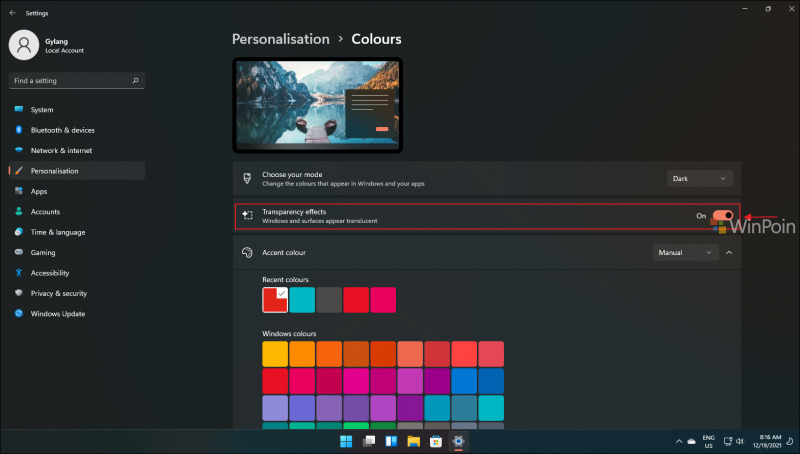
Untuk mengaktifkan atau menonaktifkan efek transparansi di Windows 11, kamu bisa melakukannya melalui pengaturan Personalisasi yang ada di Settings, caranya:
- Tekan Win + I untuk membuka aplikasi Pengaturan.
- Kemudian, navigasi ke Personalisasi > Warna dan klik tombol ON/OFF di menu Efek Transparansi untuk menyalakan dan menonaktifkan efek tersebut
2. Melalui Pengaturan Aksesibilitas
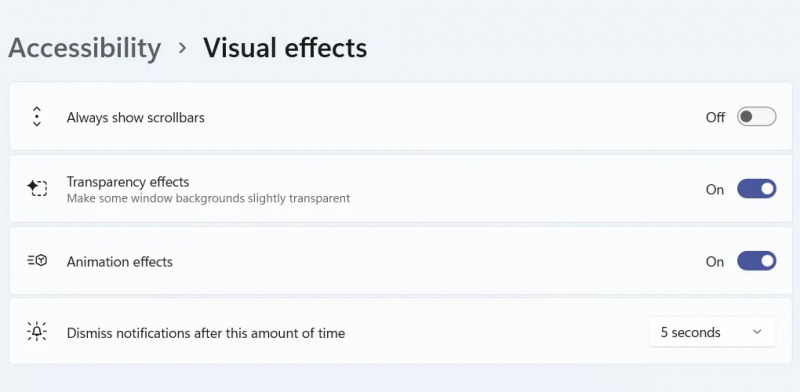
Selain melalui pengaturan Personalisasi, kamu juga dapat menggunakan pengaturan Aksesibilitas untuk mengaktifkan atau menonaktifkan efek transparansi, caranya:
- Menekan Win + I untuk membuka Settings
- kemudian, navigasi ke Aksesibilitas > Efek Visual.
- Setelah itu, klik tombol ON/OFF untuk efek Transparansi untuk mengaktifkan atau menonaktifkannya.
Melakukan ini akan membuat beberapa latar belakang di Windows, terutama bagian Taskbar, Start Menu, dan Action Center, ikut menggunakan efek transparan.
3. Melalui Registry Editor
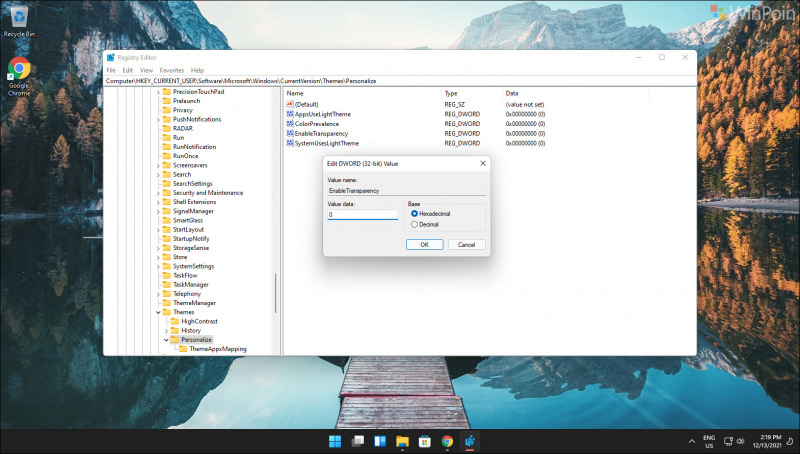
Saat kamu menggunakan Registry Editor untuk mengaktifkan atau menonaktifkan efek transparansi, ini seperti kamu menggunakan pengaturan Personalisasi (metode pertama yang WinPoin bahas). Kamu mungkin ingin melakukannya dengan cara ini jika kamu belum mengaktifkan Windows — pasalnya jika Windows kamu belum diaktifkan, maka kamu tak adapat mengakses menu Pengaturan.
- Untuk membuka Registry Editor, tekan Win + R.
- Selanjutnya, ketik regedit di kotak teks dan klik OK.
- Setelah itu, silahakan kamu meluncur ke registry key berikut: HKEY_CURRENT_USER\Software\Microsoft\Windows\CurrentVersion\Themes\Personalize
- Lalu tinggal klik dua kali pada opsi EnableTransparency — setelah kotak dialog terbuka, ubah Value data ke 1 untuk mengaktifkan efek transparansi atau ke 0 untuk menonaktifkannya.
4. Menonaktfikan Efek Transparan di Komponen Tertentu
Sejauh ini, kita telah berbicara tentang menerapkan transparansi ke seluruh sistem operasi. Namun, kamu juga dapat memilih elemen individual di Windows 11 dan mematikan transparansinya. Berikut cara melakukannya:
- Start Menu
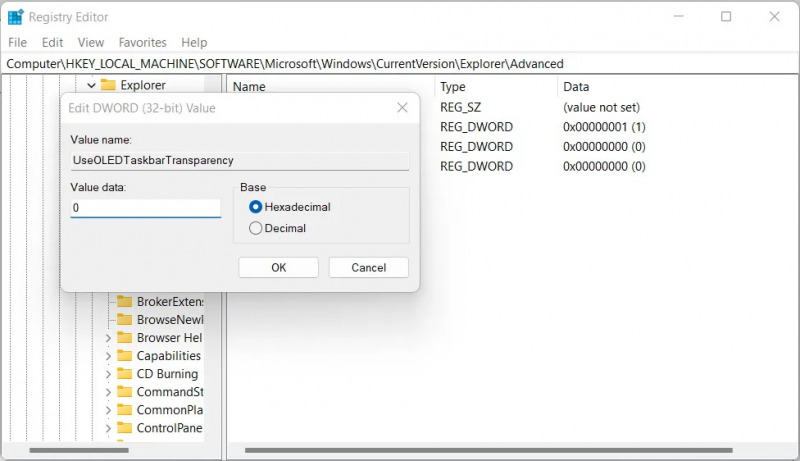
Apabila kamu ingin membuat Start Menu transparan sendiri, kamu harus melakukannya melalui Registry Editor.
- Silakan tekan Win + R untuk membuka Windows Run dan ketik regedit di kotak teks, lalu klik OK
- Selanjutnya, navigasikan ke
HKEY_CURRENT_USER > Software > Microsoft > Windows > CurrentVersion > Explore
- Kemudian, klik kanan tombol Advanced, lalu pilih New > DWORD (32-bit) Value dan beri nama UseOLEDTaskbarTransparency.
- Lalu tinggal klik dua kali opsi tersebut — setelah kotak dialog terbuka, ubah Value data ke 1 untuk mengaktifkan efek transparansi atau ke 0 untuk menonaktifkannya.
- Lock Screen
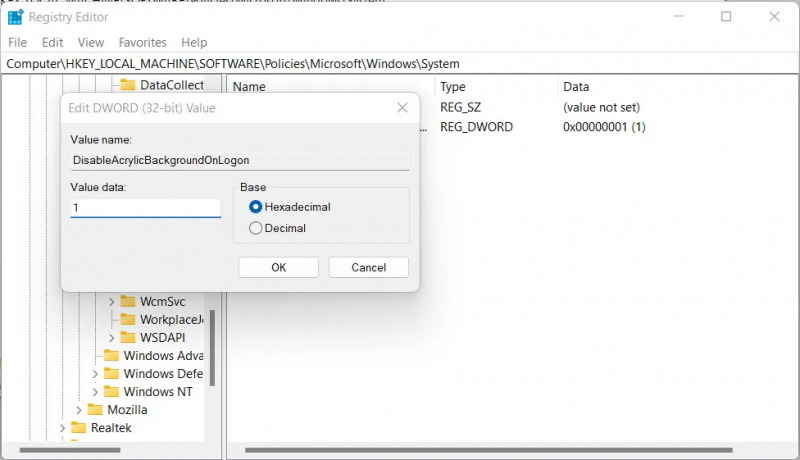
Kamu mungkin menyadari bahwa lock screen di Windows 11 memiliki beberapa transparansi dan blur yang dapat kamu atur. Untuk melakukannya, ikuti langkah-langkah berikut:
- Tekan Win + I untuk membuka Windows Run dan ketik regedit di kotak teks, lalu klik OK.
- Selanjutnya, navigasikan ke:
HKEY_LOCAL_MACHINE > PERANGKAT LUNAK > Kebijakan > Microsoft > Windows
- Setelahnya cari folder System. Jika tidak ada klik kanan folder Windows, pilih New > Key dan beri nama System.
- Lalu, pilih folder Sistem di panel kiri. Di panel kanan, klik kanan ruang kosong, pilih New > DWORD (32-bit) Value, dan beri nama DisableAcrylicBackgroundOnLogon
- Setelah berhasil dibuat, nilai default data adalah 0, hal ini sekaligus menandakan bahwa transparansi layar kunci sedang diaktifkan. Untuk mematikannya, setel nilainya menjadi 1.
- Command Prompt
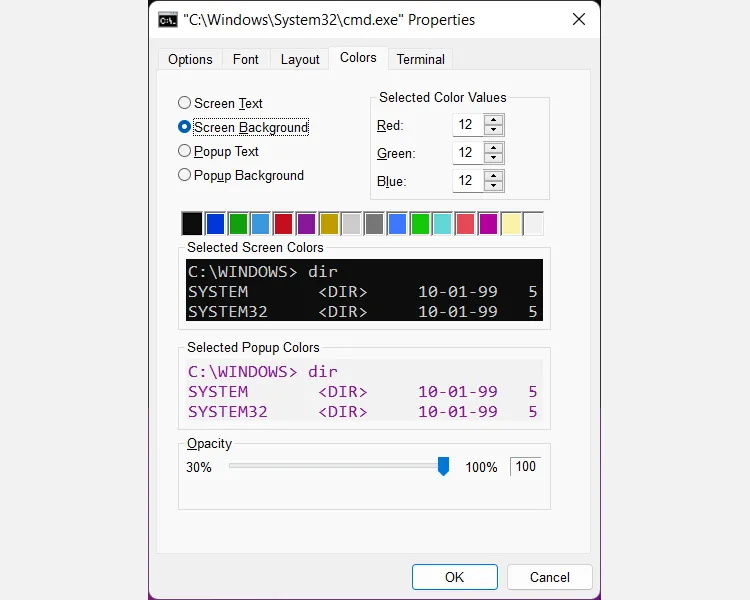
Bukan cuma Start Menu dan Lock Screen saja, Command Prompt pun bisa kamu atur loh transparansinya yakni dengan:
- Tekan Win + R untuk membuka Windows Run. Ketik cmd di kotak teks dan tekan Enter.
- Setelahnya, klik kanan bilah judul Command Prompt dan pilih Properties.
- Pilih tab Colors lalu geser Opacity antara nilai 30% hingga 100% — Semakin mengecil persentase, makasemakin transparan.
- Windows Terminal
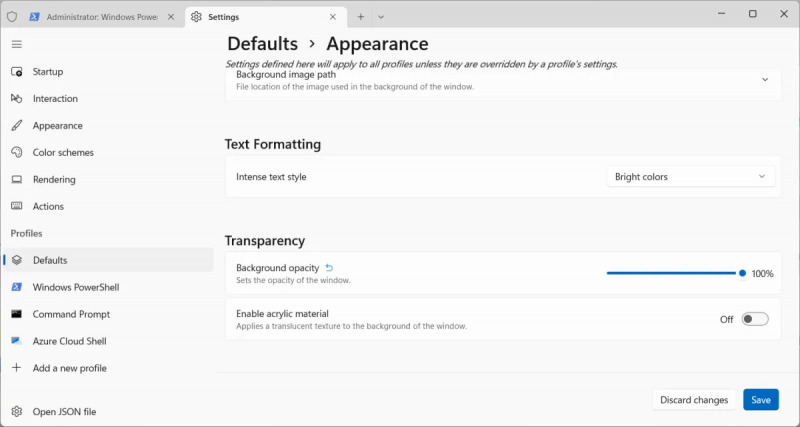
Latar belakang di bagian Windows Terminal memang buram secara default, tetapi kamu juga dapat membuatnya transparan melalui pengaturan aplikasi. Untuk melakukannya, kamu bisa mulai dengan:
- Klik kanan Start dan pilih Windows Terminal (Admin).
- Setelah jendela Windows Terminal terbuka, navigasi ke pengaturan — klik tanda panah ke bawah di samping tab.
- Pada menu Windows Terminal, klik Default yang terletak pada sub-menu Profil.
- Scroll ke bawah hingga menemukan opsi Appearance.
- Scroll ke bawah lagi hingga ke bagian Transparansi dan geser Background opacity ke arah kiri untuk membuatnya lebih transparan atau ke arah kanan untuk membuatnya lebih buram.
- Jangan lupa aktifkan akrilik material untuk menyalakannya dan memberikan transparansi tampilan tembus pandang yang lebih bagus.
- Setelah itu tinggal save.