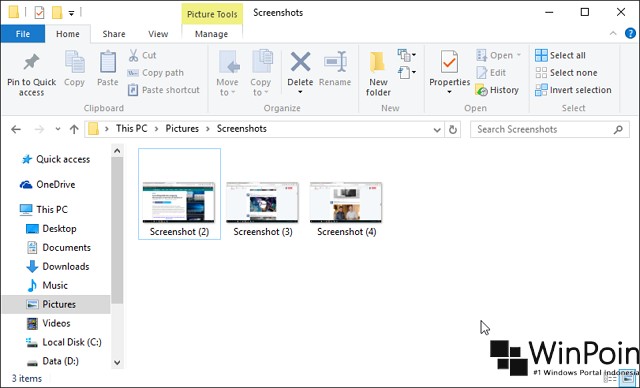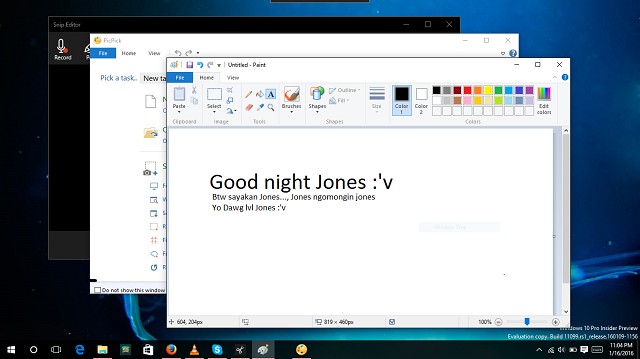
Printscreen atau mengambil screenshoot merupakan cara yang sering kamu lakukan ketika ingin mengabadikan sebuah tampilan pada layar. Ada banyak metode yang bisa kamu gunakan untuk mengambil screenshoot, mulai dari cara sederhana (tanpa software) hingga menggunakan 3rd party software.
Berikut kali ini WinPoin akan memberikan 4 cara mengambil screenshoot pada Windows 10 (yang juga mungkin bekerja pada Windows sebelumnya).
Menggunakan tombol PrintScreen
Cara pertama dan yang paling mudah yang dapat kamu lakukan adalah dengan menggunakan tombol Printscreen ‘PrtSc‘ atau ‘Fn + PrtSc‘ pada tombol keyboard.

Dengan begitu maka gambar akan tercopy ke clipboard, paste ke aplikasi image editor contohnya dengan menggunakan Microsoft paint.
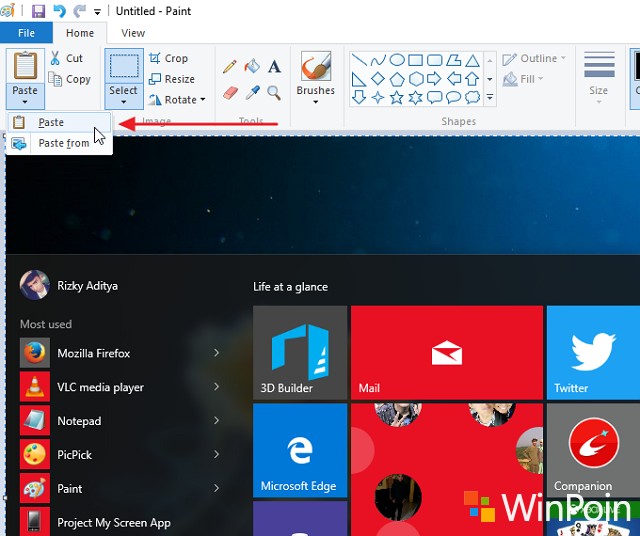
Menggunakan Snipping Tools
Cara kedua yang dapat kamu lakukan adalah dengan menggunakan software bawaan Windows yakni Snipping Tools. Dengan tools ini kamu memiliki beberapa metode pengambilan screenshoot seperti.
- Mengambilnya sesuai bentuk yang diinginkan (Free-from Snip).
- Mengambilnya dengan bentuk persegi (Rectangular Snip).
- Mengambilnya berdasarkan Window yang dipilih (Window Snip).
- Mengambilnya dengan ukuran layar penuh (Full-Screen Snip).
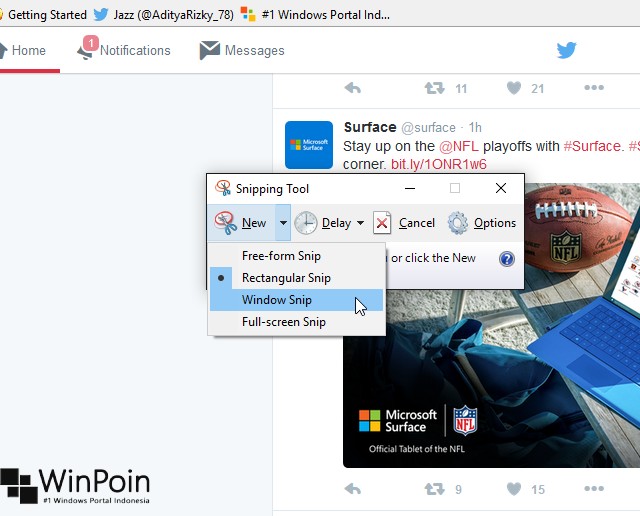
Dan pada Windows 10, Snipping tools telah ditambahkan fitur ‘Delay‘ dengan fungsi untuk memberikan jeda waktu tertentu dalam pengambilan screenshoot.
Menggunakan Microsoft Snip
Sebagian besar dari kalian mungkin tidak mengetahui tentang ‘Microsoft Snip’. Project yang dikeluarkan Microsoft Garage november tahun lalu ini memiliki fitur untuk pengambilan gambar secara instan dan juga memberikan fitur editing selayaknya image editor biasa.

Jika tertarik kamu dapat mendownloadnya disini. Install seperti biasa lalu setelah selesai menginstall maka akan muncul panel Snip pada bagian atas layar monitor. Terdapat pilihan Capture, Whiteboard, dan Camera. Karena pada kasus ini kita ingin mengambil screenshoot layar, maka pilih Capture.
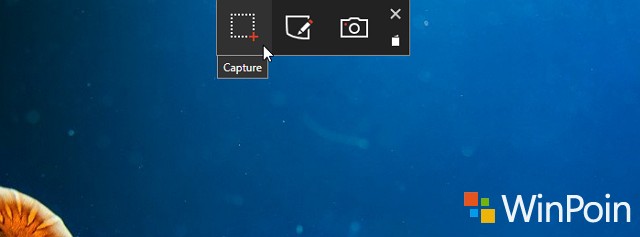
Kemudian sama seperti menggunakan Snipping tools, drag cusor untuk mengambil bagian mana saja yang ingin diambil.
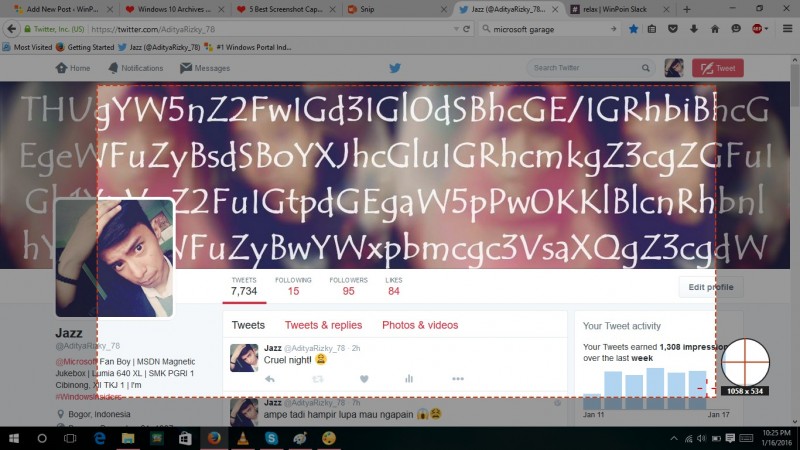
Setelah itu maka otomatis gambar akan masuk ke Whiteboard untuk melakukan editing gambar jika diperlukan, jika tidak maka kamu dapat menyimpannya langsung.
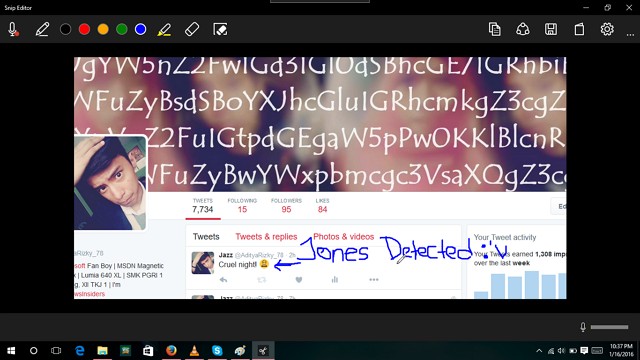
Menggunakan Picpick.
Satu lagi software andalan saya dalam mengambil gambar yakni adalah Picpick!. Karena dengan software ini, kamu dapat melakukan pengeditan gambar dari basic hingga advanced.

Untuk menangkap gambar, caranya buka Picpick lalu setelah terbuka gunakan tombol printscreen ‘PrtSc’. Dengan begitu maka gambar akan otomatis masuk ke jendela editor picpick.
Menggunakan Game Bar
Di Windows 10 ini, Microsoft juga telah menambahkan salah satu fitur keren yakni Game Bar yang merupakan opsi lain untuk menggambil screenshoot atau bisa juga untuk merecord layar. Untuk mengaktifkannya gunakan kombinasi tombol Win + G.
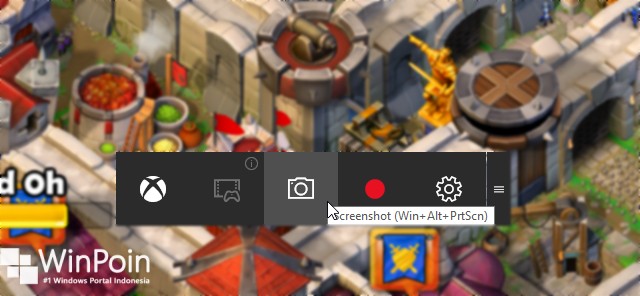
Dan untuk mengambil gambar kamu cukup klik pada opsi ‘Screenshoot’ atau menggunakan kombinasi tombol ‘Win + Alt + PrtSc’. Dengan begitu maka gambar tersebut akan otomatis tersimpan, yang secara default terletak di ‘C:\Users\User\Videos\Captures‘.
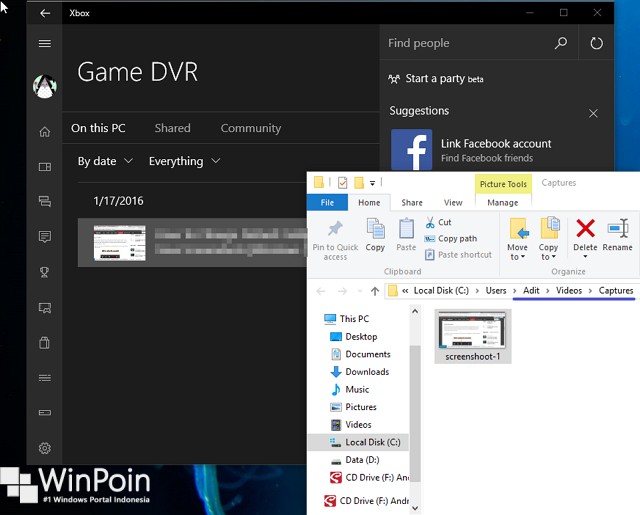
Nah itulah 5 cara yang dapat kamu lakukan untuk screenshoot di Windows 10. Sebenarnya ada lebih banyak cara/software yang dapat kamu gunakan selain diatas, namun 5 cara diatas adalah yang sering saya jadikan opsi untuk pengambilan gambar layar. Cobalah salah satu diatas dan mana yang menurut kamu paling bagus? ;)