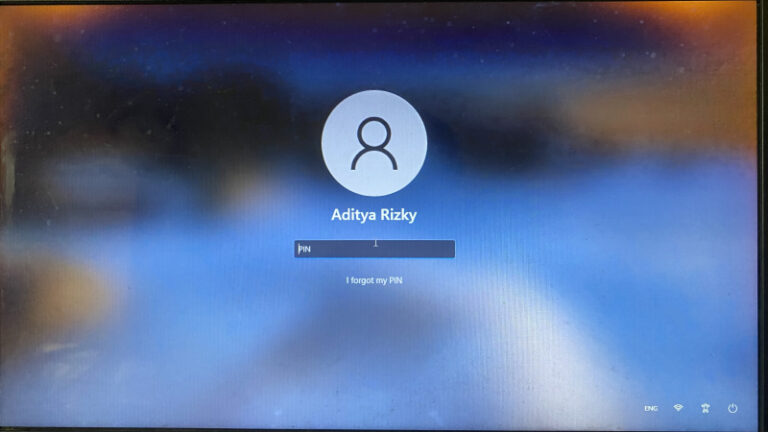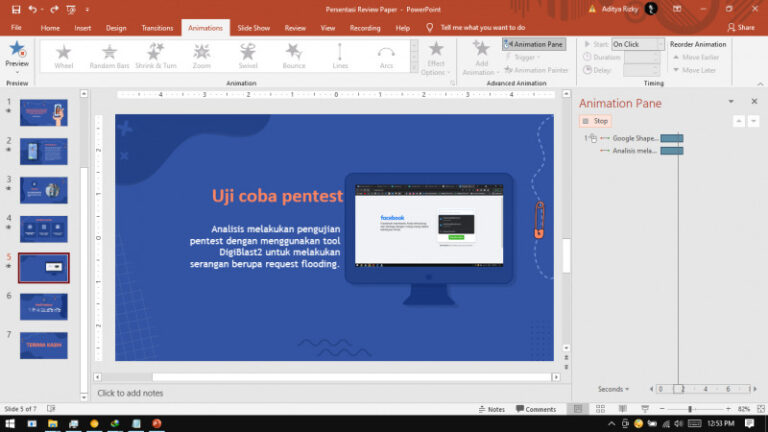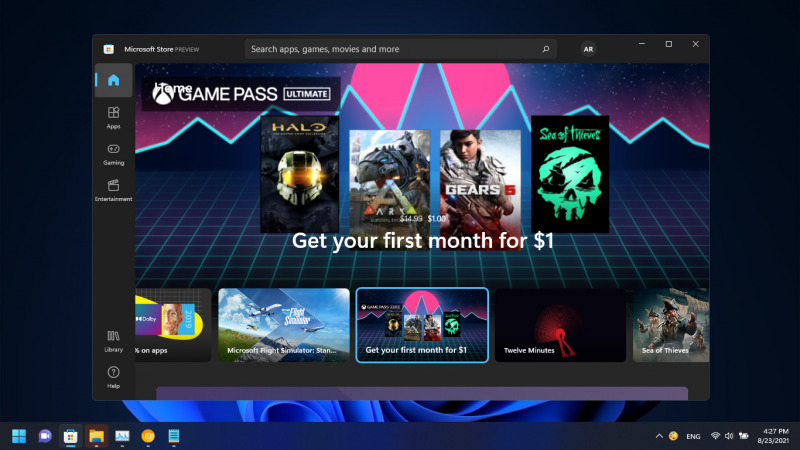
Jika ingin download aplikasi di Windows 11, pengguna bisa memanfaatkan Microsoft Store. Proses download dan install dilakukan secara instan, pengguna hanya perlu beberapa klik saja dan aplikasi bisa akses melalui Start Menu.
Tetapi terdapat cara lain untuk install aplikasi di Windows 11 — yaitu dengan menggunakan installer offline. Jadi kamu bisa install aplikasi apa saja dengan menggunakan installer offline dan install selayaknya aplikasi pihak ke-3 pada umumnya. Cara ini akan sangat membantu pada saat tertentu seperti ketika menghadapi masalah saat melakukan installasi secara langsung dari Store, atau jika ingin install versi lawas dari aplikasi terkait.
Baca juga tutorial Windows 11 lainnya:
- Cara Mengatasi Pesan ‘The PC must Support TPM 2.0’ saat Install Windows 11
- Cara Bypass Pemeriksaan TPM 2.0 saat Install Windows 11
- Cara Membuat Bootable Windows 11 dengan Rufus
- Cara Membuat ISO Windows 11 dari File UUP
- Cara Install NetFx 3.5 di Windows 11 secara Offline
- Cara Mengaktifkan Dynamic Refresh Rate di Windows 11
- Cara Mengaktifkan Windows Sandbox di Windows 11
- 7 Cara Masuk ke Advanced Startup (WinRE) di Windows 11
- Cara Membuat System Recovery Image di Windows 11
- Cara Restore Windows 11 dengan System Image
- Cara Mengembalikan Windows Photo Viewer di Windows 11
- Cara Menggunakan Voice Typing di Windows 11
- Cara Berpindah Channel di Windows 11
Install Aplikasi di Windows 11 secara Offline
- Buka Microsoft Store.
- Temukan aplikasi yang diinginkan. Jika sudah, klik opsi Share (1) dan pilih opsi Copy link.
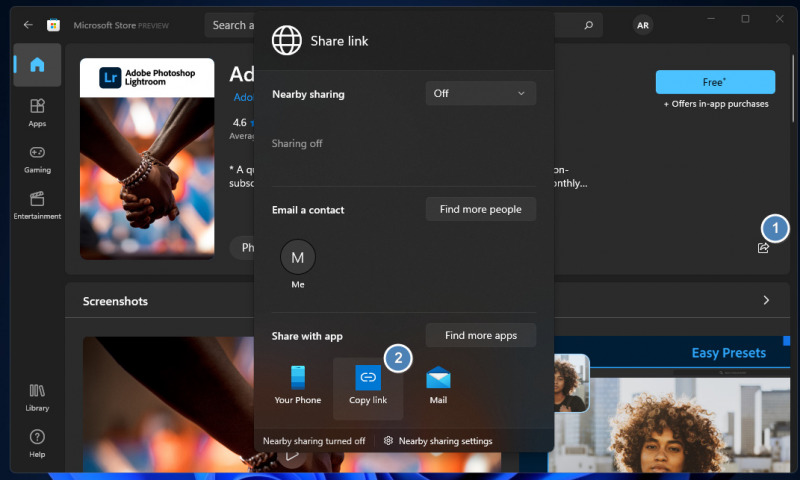
- Buka halaman store.rg-adguard.net dan paste link tersebut pada kolom yang ada. Pada drop-down menu di sisi kanan, kamu bisa menentukan pada channel mana dari aplikasi tersebut, entah itu Fast (Dev), Slow (Beta), Release Preview, atau Retail (stable). Jika sudah klik tanda centang untuk memulai pencarian.

- Akan tertampil hasil dari pencarian, pastikan kamu download file yang berakhiran .appx. Selain itu, pastikan juga kamu memilih berdasarkan arsitektur OS yang digunakan (x86, x64, atau arm64).
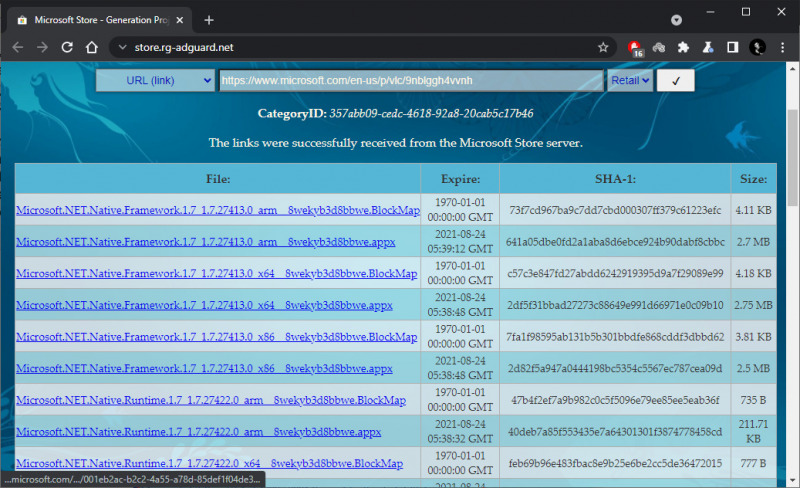
- Ketika proses download selesai, kamu bisa klik 2x pada file tersebut untuk memulai proses installasi.
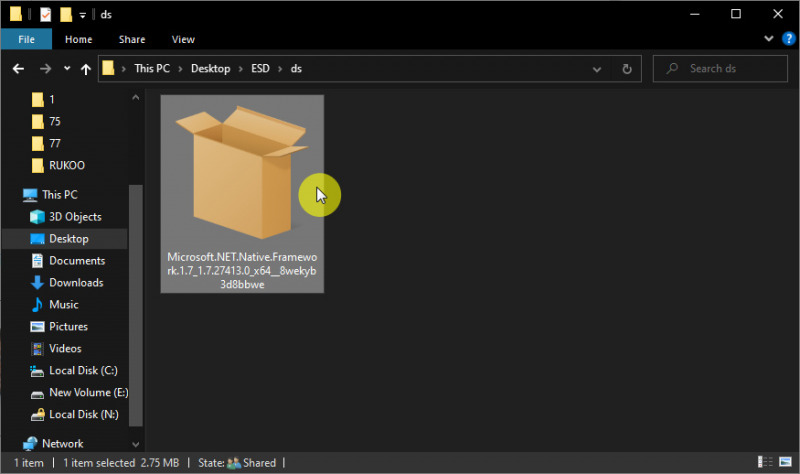
- Terakhir klik Install untuk menjalankan installasi. Sisanya kamu hanya perlu menunggu hingga selesai.

- Done.
Tentunya cara ini juga akan efektif ketika kamu memilih banyak PC Windows 11, karena hanya perlu copy ke masing-masing PC ketimbang download ulang. Cara ini juga bisa kamu terapkan di Windows 10.