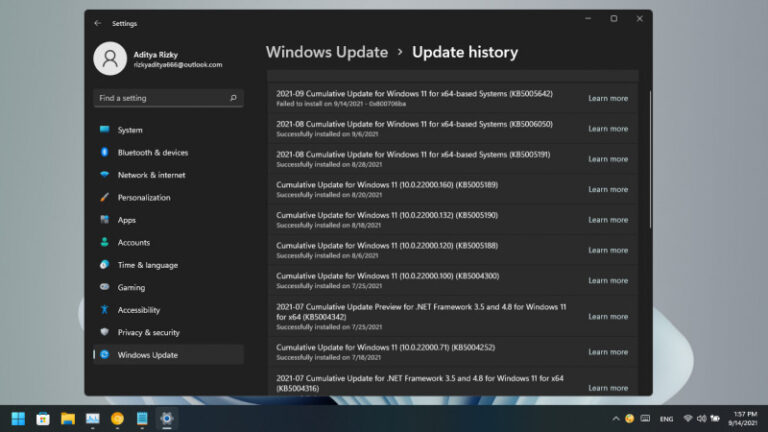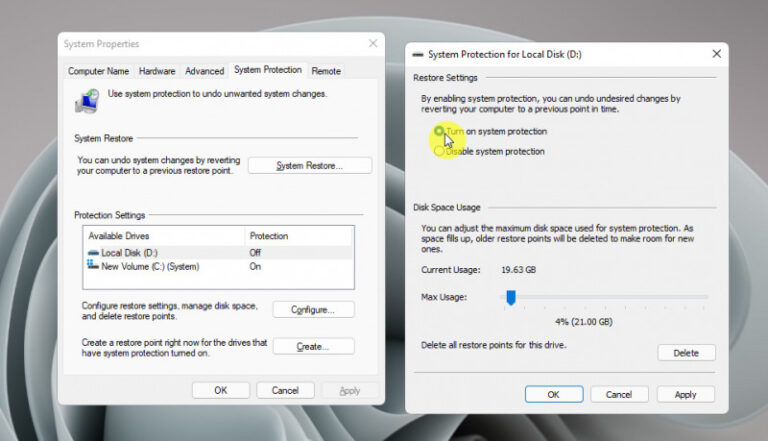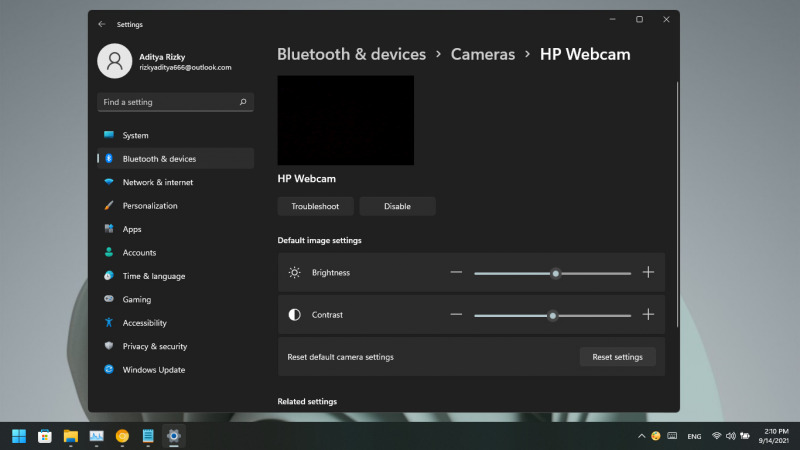
Di Windows 11, Microsoft memberikan pengaturan baru pada perangkat kamera dimana pengguna bisa melakukan konfigurasi beberapa pengaturan yang berhubungan dengan kamera seperti brightness, contrast, rotation, Video HDR, Eye Contact, hingga melakukan troubleshooting untuk memperbaiki masalah pada kamera.
Artikel kali ini akan membahas bagaimana cara mengubah pengaturan kamera di Windows 11.
Baca juga tutorial Windows 11 lainnya:
- Cara Membuat Bootable Windows 11 dengan Rufus
- Cara Membuat ISO Windows 11 dari File UUP
- Cara Install NetFx 3.5 di Windows 11 secara Offline
- Cara Mengaktifkan Dynamic Refresh Rate di Windows 11
- Cara Mengaktifkan Windows Sandbox di Windows 11
- 7 Cara Masuk ke Advanced Startup (WinRE) di Windows 11
- Cara Membuat System Recovery Image di Windows 11
- Cara Restore Windows 11 dengan System Image
- Cara Mengembalikan Windows Photo Viewer di Windows 11
- Cara Menggunakan Voice Typing di Windows 11
- Cara Berpindah Channel di Windows 11
Mengubah Pengaturan Kamera di Windows 11
- Buka Settings.
- Klik menu Bluetooth & devices.
- Pada panel kanan, klik opsi Camera.
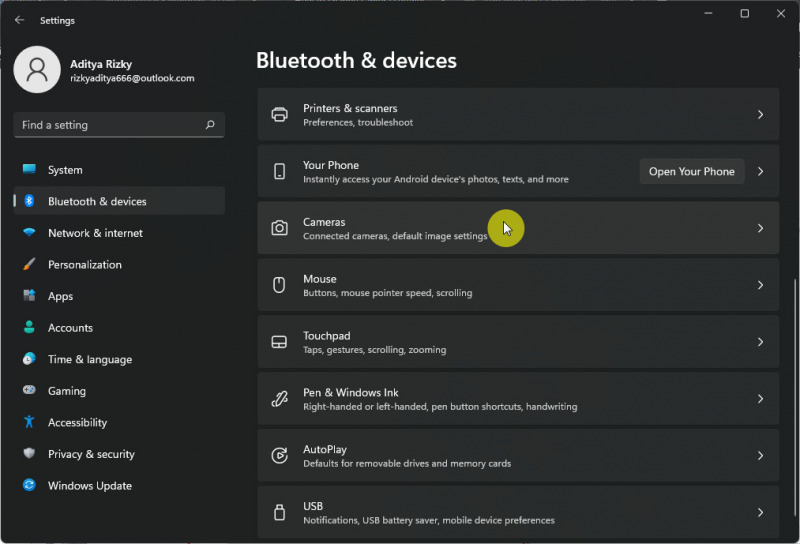
- Klik opsi pada perangkat kamera yang sedang terhubung saat ini.
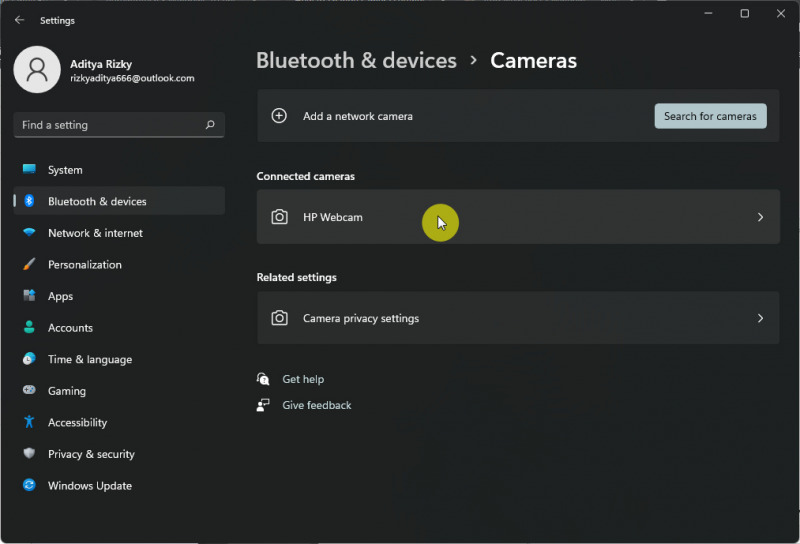
- Kamu bisa melakukan beberapa pengaturan, diantaranya: brightness, contrast, rotation, Video HDR (jika tersedia), dan Eye Contact (jika tersedia).
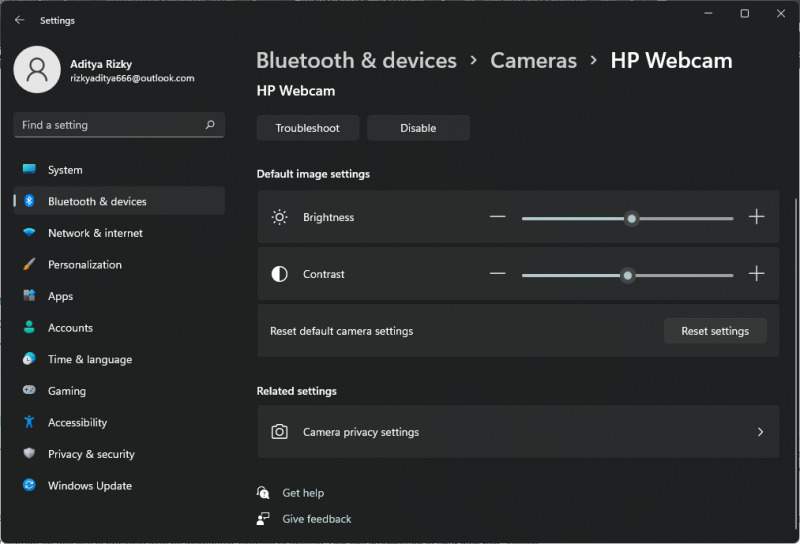
- Done.
Tentunya pengaturan bawaan ini cukup berguna bagi yang sering menggunakan kamera. Karena tidak perlu lagi install aplikasi pihak ke-3.