Beberapa hari lalu, WinPoin menuliskan artikel mengenai Cara Install Microsoft Store di Windows 10 Enteprise LTSC 2019/2021, dan tentu kamu bisa langsung mencobanya karena saya sendiri berhasil menggunakan langkah tersebut baik di Windows 10 Enterprise LTSC 2019 dan 2021, namun seperti biasa, ada salah satu request dari pembaca WinPoin mengenai bagaimana cara menghapusnya?
Nah mengenai hal tersebut, sebenarnya kita bisa menggunakan Windows Powershell untuk menghapus aplikasi UWP yang telah kita install sebelumnya, dan jika kamu penasaran dan ternyata kamu tidak ingin menginstall Microsoft Store di Windows 10 LTSC kamu, kamu bisa mengikuti beberapa langkah berikut:
Periksa PackageFullName dari Aplikasi Microsoft Store
Untuk memeriksa PackageFullName yang diperlukan untuk langkah selanjutnya, kamu bisa menggunakan perintah berikut di Windows Powershell as Administrator.
Get-AppxPackage | select Name,PackageFullName,NonRemovable
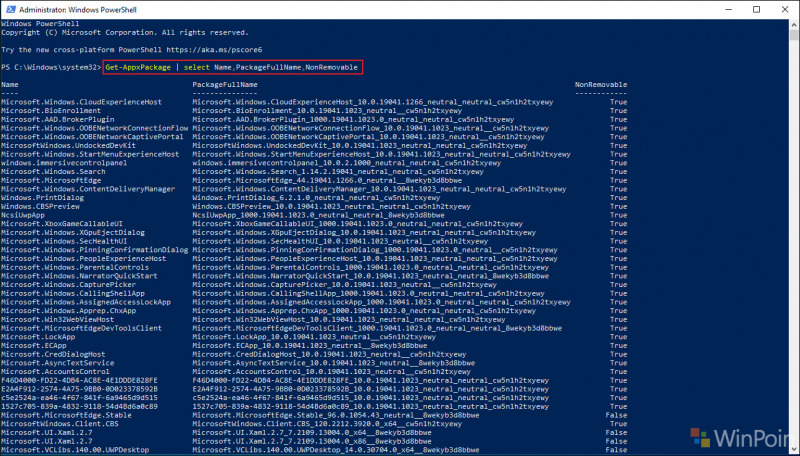
Nah tepat seperti pada gambar diatas, akan ada banyak sekali nama aplikasi yang muncul, namun perhatikan bahwa di tutorial sebelumnya kita hanya menambahkan aplikasi berikut saja :
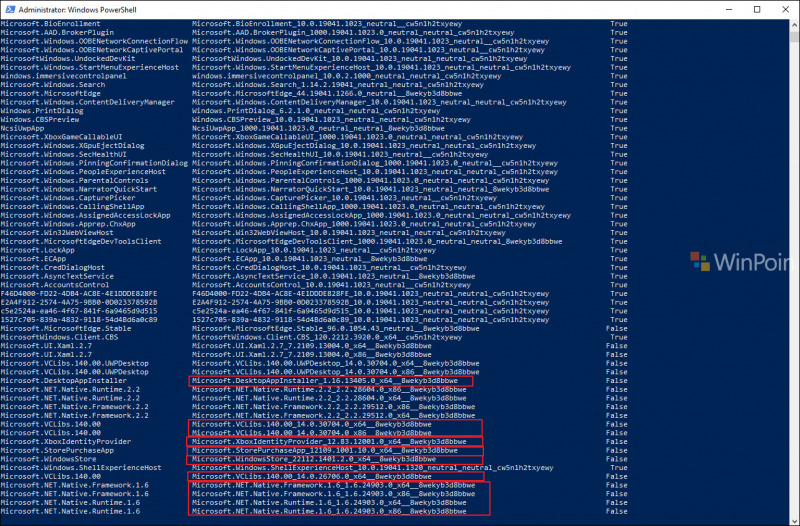
Berikut diantaranya:
- Microsoft Desktop Installer
- Microsoft Store / Windows Store
- Microsoft NET Native Framework 1.6
- Microsoft NET Native Runtime 1.6
- Microsoft Store Purchase App
- Microsoft VCLibs
- Microsoft Xbox Identity Provider
Untuk cara mudahnya, silahkan kamu lihat bagian NonRemovable, jika True maka itu adalah aplikasi yang sudah ada di system sejak awal, dan jika False maka itu adalah aplikasi yang telah kita tambahkan.
Silahkan kamu catat pada masing masing PackageFullName nya karena setelah update, nomor versi akan berbeda-beda tergantung versi apa yang kamu gunakan.
Cara Menghapus Dengan Windows Powershell as Administrator
Nah untuk menghapusnya, kamu bisa membuka jendela Windows Powershell as Administrator baru dan silahkan kamu masukkan perintah berikut:
Remove-AppxPackage Microsoft.WindowsStore_22112.1401.2.0_x64__8wekyb3d8bbwe
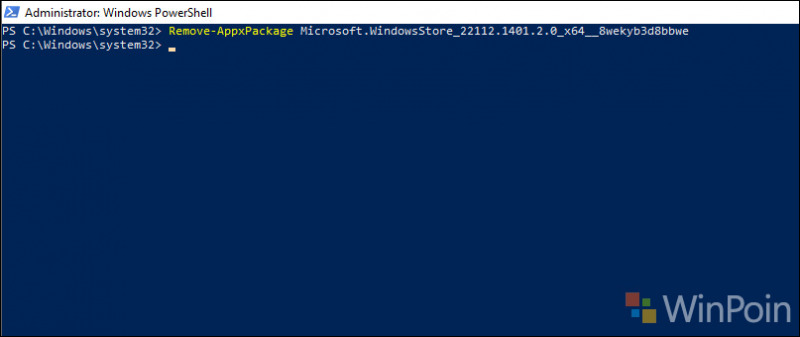
Selanjutnya silahkan kamu ulangi perintah diatas dengan memasukkan PackageFullName dari masing masing aplikasi yang telah saya tulis daftarnya diatas.
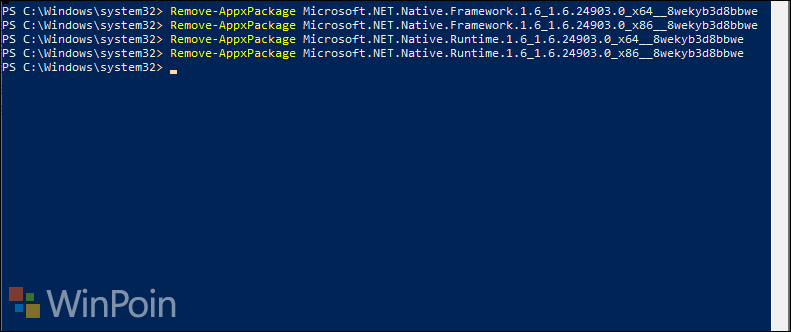
Jika semuanya sudah selesai, silahkan kamu restart Windows 10 kamu, dan kini harusnya Microsoft Store sudah tidak lagi ada di system yang kamu gunakan.
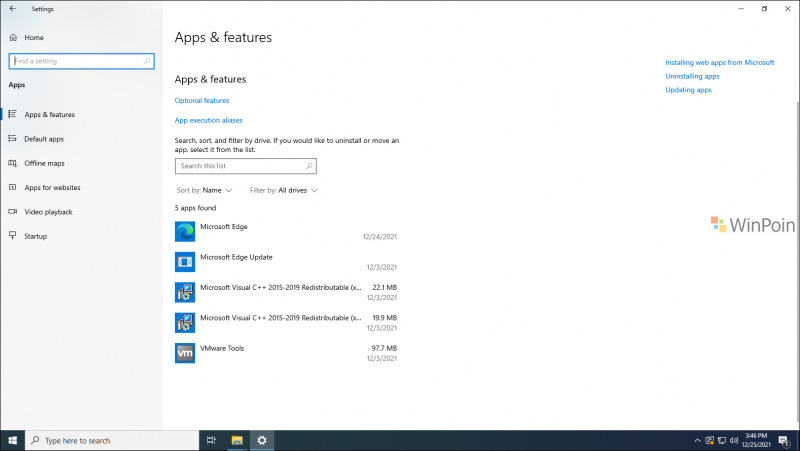
Nah mudah bukan, meskipun tampak cukup lama, tapi tidak sampai 5 menit kok, silahkan dicoba guys, semoga bermanfaat. Jika ada yang terlewat, jangan lupa komen dibawah..

