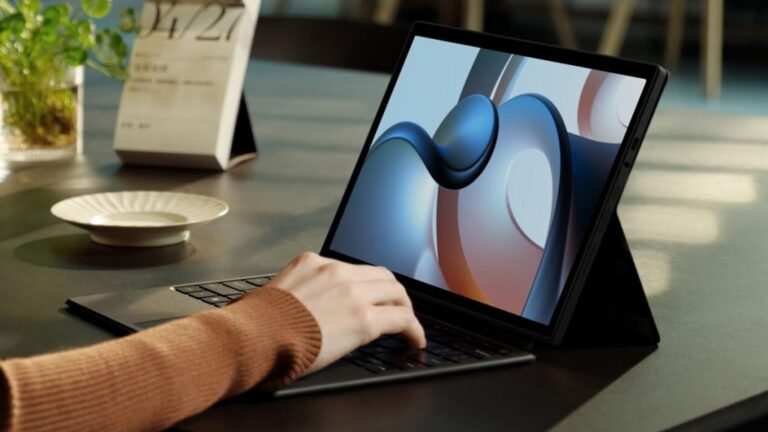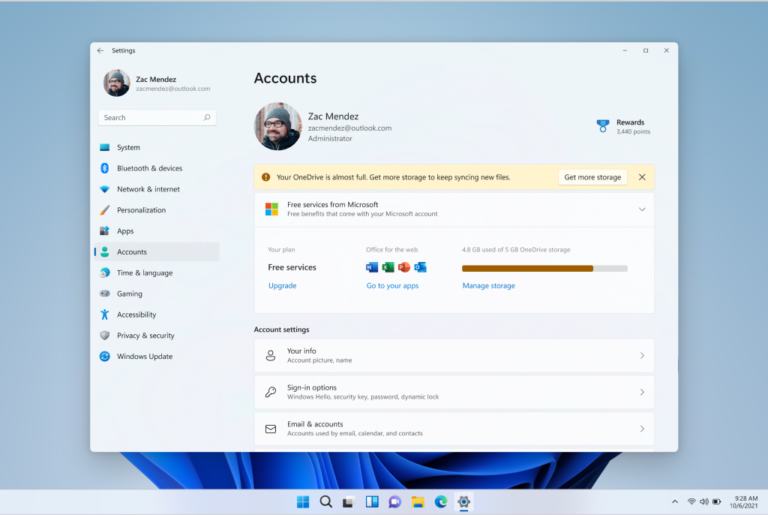Shortcut keyboard Win + Shift + S sangatlah berguna bagi WinPoin karena dengan adanya fitur ini kamu dapat mengambil screenshot dengan cepat dari area layar tertentu atau pada seluruh layar. Namun, ada beberapa pengguna melaporkan bahwa kombinasi shortcut tersebut tidak berkerja di Windows 11/10 miliknya, sehingga mereka hanya dapat mengambil screenshot menggunakan shortcut PrtSc.
Baca juga:
- 4 Cara Mengambil Screenshot di Windows 11
- Cara Mengambil Screenshot di Mozilla Firefox
- Cara Mengambil Screenshot di Edge Chromium
- Cara Mengambil Screenshot di Google Chrome
- Cara Mengambil Screenshot di Opera
Nah, pada kesempatan kali ini WinPoin ingin memberikan beberapa cara untuk memperbaiki masalah shortcut Win + Shift + S yang tidak bekerja pada PC kamu. Buat yang udah penasaran, berikut ini adalah detail lengkapnya:
1. Periksa pengaturan hotkey Snip & Sketch
Kombinasi hotkey Snip & Sketch dapat kamu ubah melalui Pengaturan dan bukannya tidak mungkin jika tombol Print Screen yang terpilih sebagai hotkey Snip & Sketch. Maka dari itu, kamu harus mengubahnya kembali dengan melakukan hal berikut:
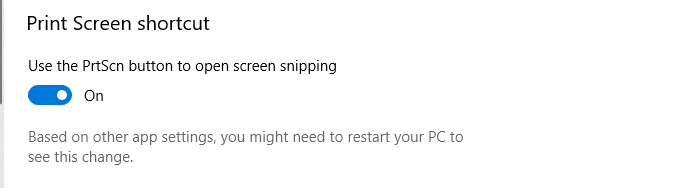
- Klik Start ? Settings ? Ease of Access ? Keyboard
- Jika kamu ingin menggunakan Win + Shift + S untuk snipping, nonaktifkan “Use the PrtScn button to open screen snipping.”
2. Aktifkan riwayat Clipboard
Beberapa pengguna menginformasikan bahwa dengan mengaktifkan fitur riwayat clipboard dapat membantu memperbaiki masalah Snip & Sketch. Jadi, silahkan kamu buka jendela Pengaturan, kemudian klik Sistem ? Clipboard dan jangan lupa untuk mengaktifkan riwayat clipboard disana.
3. Aktifkan pemberitahuan Snip & Sketch
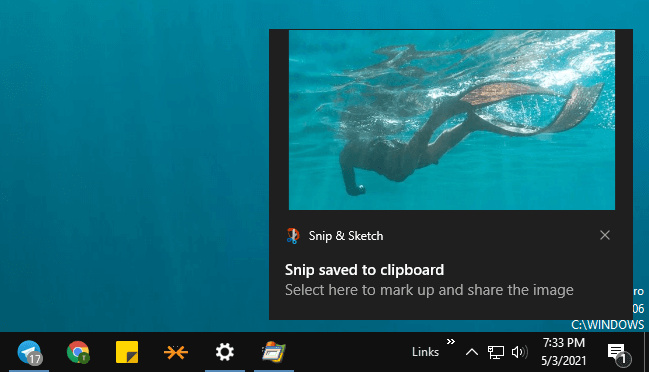
Pertanda kamu berhasil melakukan screenshot menggunakan hotkey Win + Shift + S adalah munculnya pemberitahuan atau notifikasi dari Snip & Sketch disisi kanan layar PC milikmu bukan berarti jika tidak adanya notifikasi di layar mengindikasikan kamu gagal yah. Namun, untuk memastikan kamu berhasil alangkah baiknya kamu mengaktifkan pemberitahuan dari Snip & Sketch seperti gambar di atas.
4. Matikan Focus Assist
Focus Assist atau yang sebelumnya dikenal sebagai Quiet Hours memungkinkan kamu menghindari pemberitahuan yang mengganggu ketika berada dalam mode fokus dan sebagai tambahan informasi untukmu, fitur ini di desain secara default untuk dapat diaktifkan secara otomatis dalam kondisi tertentu.
Apabila kamu sudah mengaktifkan pemberitahuan dari Snip & Sketch, namun dalam kondisi fitur Focus Assist dijalankan, maka pemberitahuan Snip & Sketch akan disembunyikan. Maka dari itu, apabila kamu berada dalam mode tersebut, kamu bisa menonaktifkannya terlebih dahulu atau memasukan notifikasi dari Snip & Sketch ke dalam daftar prioritas.
5. Reset Aplikasi Snip & Sketch
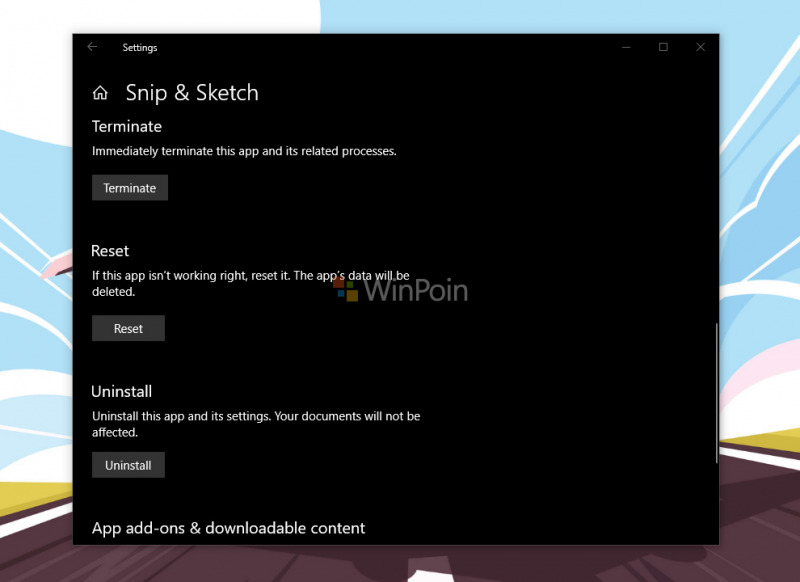
Apabila cara-cara di atas tidak membantu kamu, maka kamu bisa mereset aplikasi Snip & Sketch. Buat yang gak tau caranya, langsung saja ikuti langkah-langkah berikut:
- Buka Settings ? Apps ? Apps & Features.
- Pilihlah aplikasi Snip & Sketch.
- Klik Advanced options.
- Pada jendela baru, kamu tinggal klik Reset.
6. Uninstall dan Reinstall Aplikasi Snip & Sketch
Jika Reset aplikasi tidak membuahkan hasil, kamu bisa melakukan instal ulang aplikasi tersebut dengan cara:
- Buka Settings ? Apps ? Apps & Features.
- Pilihlah aplikasi Snip & Sketch.
- Klik Uninstall.
- Buka Microsoft Store app, kemudian cari Snip & Sketch dan klik instal.
*Atau kamu dapat menggunakan link Microsoft Store yang sudah WinPoin sediakan untuk membuka layar penginstalan aplikasi Snip & Sketch
7. Instal ulang Windows Shell Components
Pada beberapa perangkat, muncul pesan yang isinya adalah “You’ll need a new app to open this ms-screenclip link”. Nah, untuk mengatasi masalah tersebut, kamu bisa coba meng-instal ulang Windows Feature Experience Pack.
- Pastikan sistem kamu terhubung ke internet.
- Kemudian jalankan perintah berikut di jendela Command Prompt Admin.
DISM /Online /Add-Capability /CapabilityName:Windows.Client.ShellComponents~~~~0.0.1.0
*Jika perintah di atas tidak berfungsi karena suatu alasan, kamu dapat mencoba uninstal pemasangan komponen terlebih dahulu, lalu memasangnya kembali menggunakan langkah-langkah berikut:
- Jalankan perintah berikut di jendela Command Prompt Admin.
DISM /Online /Remove-Capability /CapabilityName:Windows.Client.ShellComponents~~~~0.0.1.0
- Mulai ulang Windows.
- Kemudian, jalankan perintah berikut untuk menginstal ulang
DISM /Online /Add-Capability /CapabilityName:Windows.Client.ShellComponents~~~~0.0.1.0
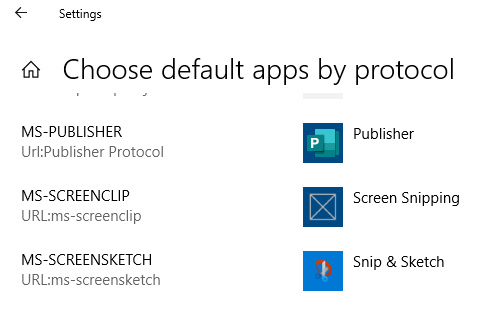
- Setelah menginstal ulang, asosiasi protokol ms-screenclip seharusnya sudah diperbaiki seperti gambar di atas kamu dapat memeriksanya melalui Pengaturan ? Aplikasi ? Aplikasi default ? Pilih aplikasi default berdasarkan protokol.
Nah, itulah beberapa cara untuk mengatasi hotkey Win + Shift + S tidak bekerja di PC Windows 11/10. Semoga bermanfaat dan dapat membantu kamu memecahkan masalah kamu saat ini 😁