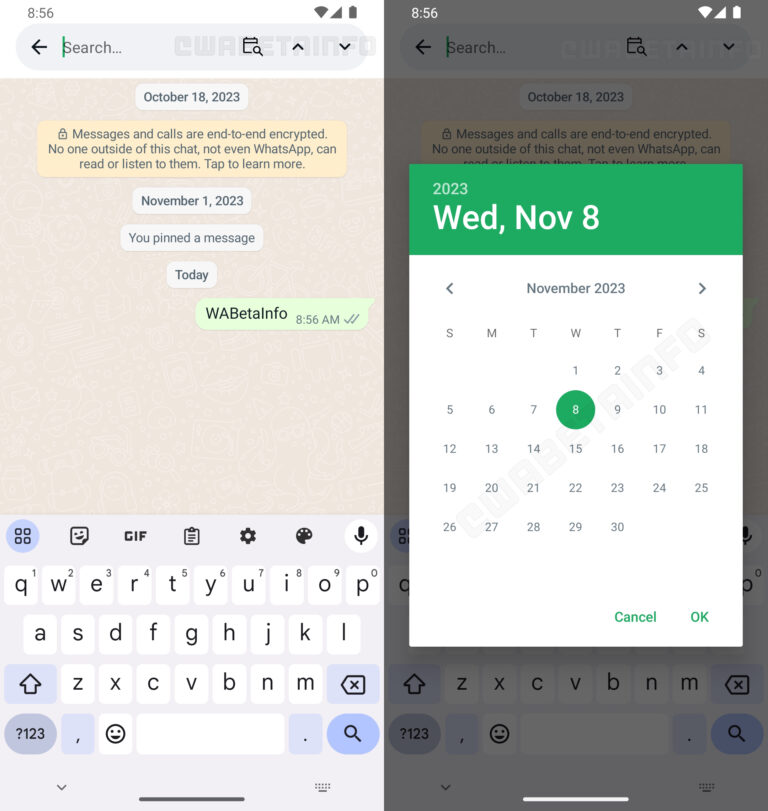Memiliki dan menggunakan akun Microsoft memang merupakan sebuah kewajiban bagi kamu yang ingin memaksimalkan penggunaan Windows 10 dan Windows 11. Karena dengan akun tersebut, kita bisa menggunakannya untuk berbagai keperluan termasuk sinkronisasi OneDrive, email untuk aplikasi Outlook, dan bahkan membeli dan berlangganan aplikasi dari Microsoft Store.
Nah apakah kamu sudah memiliki akun Microsoft? jika belum kali ini WinPoin akan sedikit merangkum langkah singkat mengenai Cara Membuat Akun Microsoft di Windows 10 / 11.
Pilihan Akun
Sebelum kita lanjut lebih jauh, pada dasarnya ada dua metode yang bisa kita gunakan, yaitu membuat akun secara langsung dari Microsoft dengan menggunakan email baru dengan domain akhir outlook.com atau menggunakan email yang telah ada seperti gmail.com.
Silahkan kamu ikuti saja langkah berikut sesuai dengan yang kamu inginkan.
Menggunakan Email Dari Microsoft
Dengan mengikuti langkah ini, kamu akan mendapatkan email baru dengan akhiran @outlook.com / @outlook.co.id / @hotmail.com, berikut adalah langkah langkahnya :
Langkah 1. Pertama silahkan kamu buka browser yang kamu gunakan baik Mozilla, Google Chrome atau Microsoft Edge Chromium.
Langkah 2. Selanjutnya silahkan kamu masuk ke url berikut : https://login.live.com.
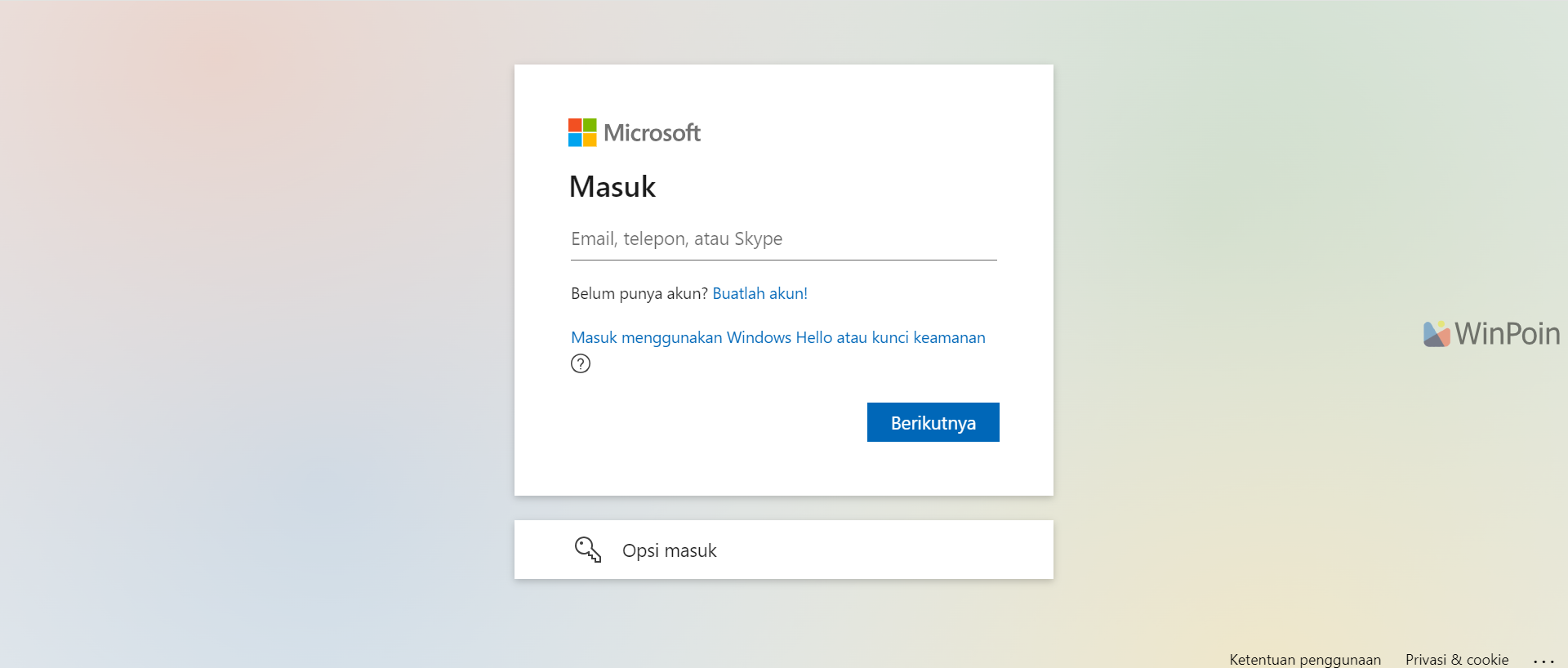
Langkah 3. Pada halaman tersebut, silahkan kamu piilh Buatlah akun! atau Create an account!
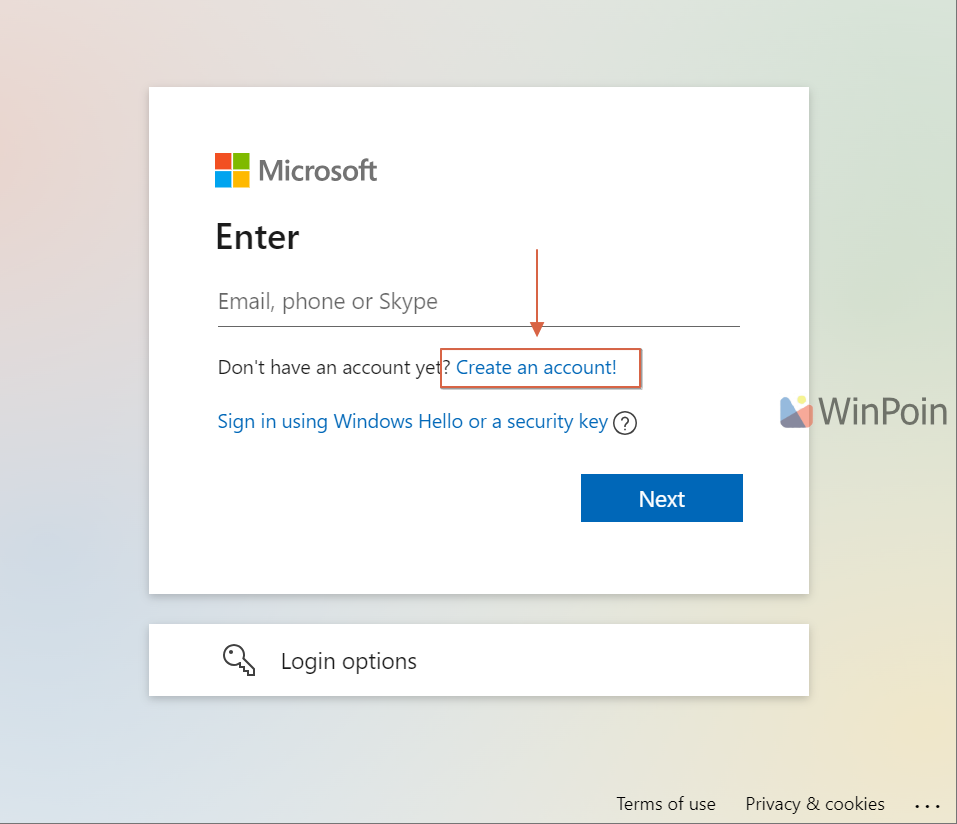
Langkah 4. Selanjutnya pilih Dapatkan alamat email baru / Get a new email address.
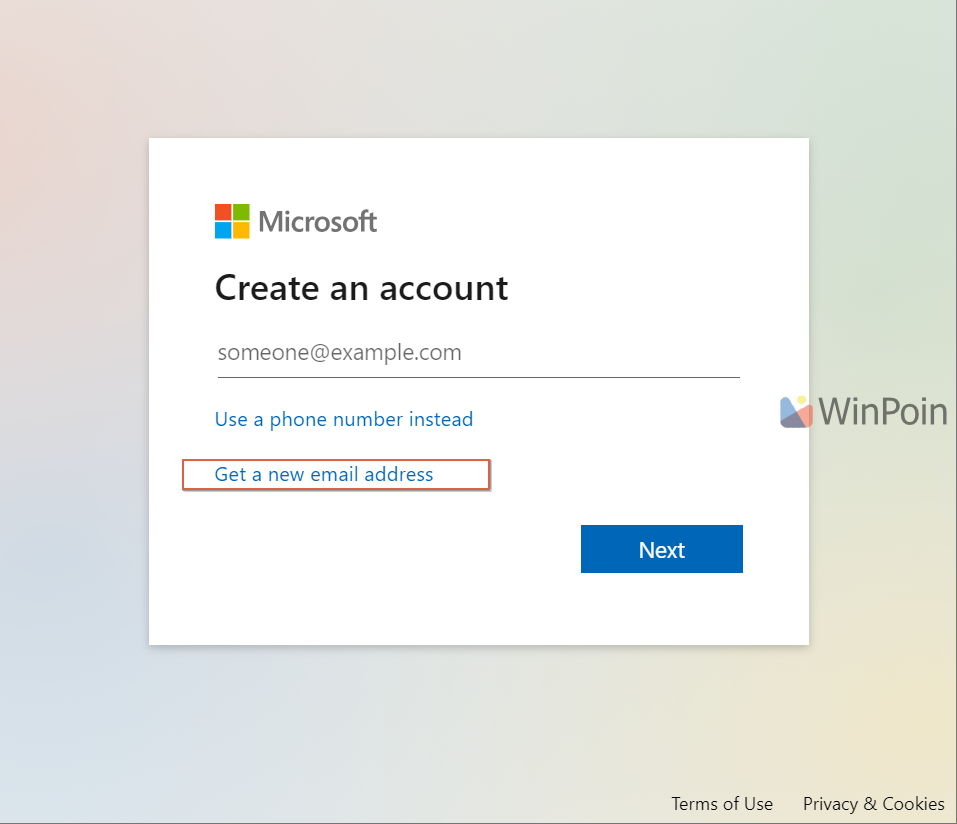
Langkah 5. Silahkan kamu masukan email yang kamu ingin buat, misalkan [email protected]
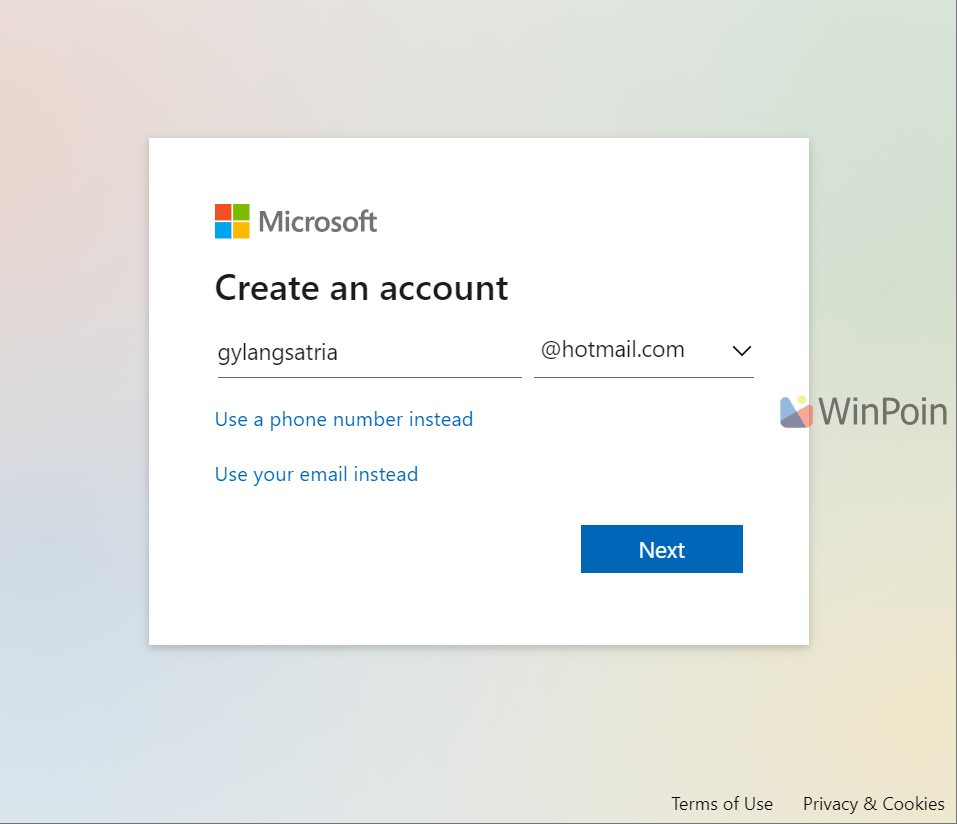
Pada halaman ini, kamu bisa memilih tiga domain berbeda yaitu @outlook.com / @outlook.co.id (sesuai region) / @hotmail.com
Langkah 6. Setelah dipastikan ketersediaan email tersebut memang tersedia, silahkan klik Next untuk melanjutkan. Kemudian silahkan kamu tambahkan password yang menurut kamu paling kuat dan mudah diingat.
*Untuk kamu yang ingin menyimpan password dengan mudah dan simple, kamu bisa menggunakan password manager seperti LastPass atau BitWarden, kamu bisa melihat Review BitWarden pada halaman berikut.
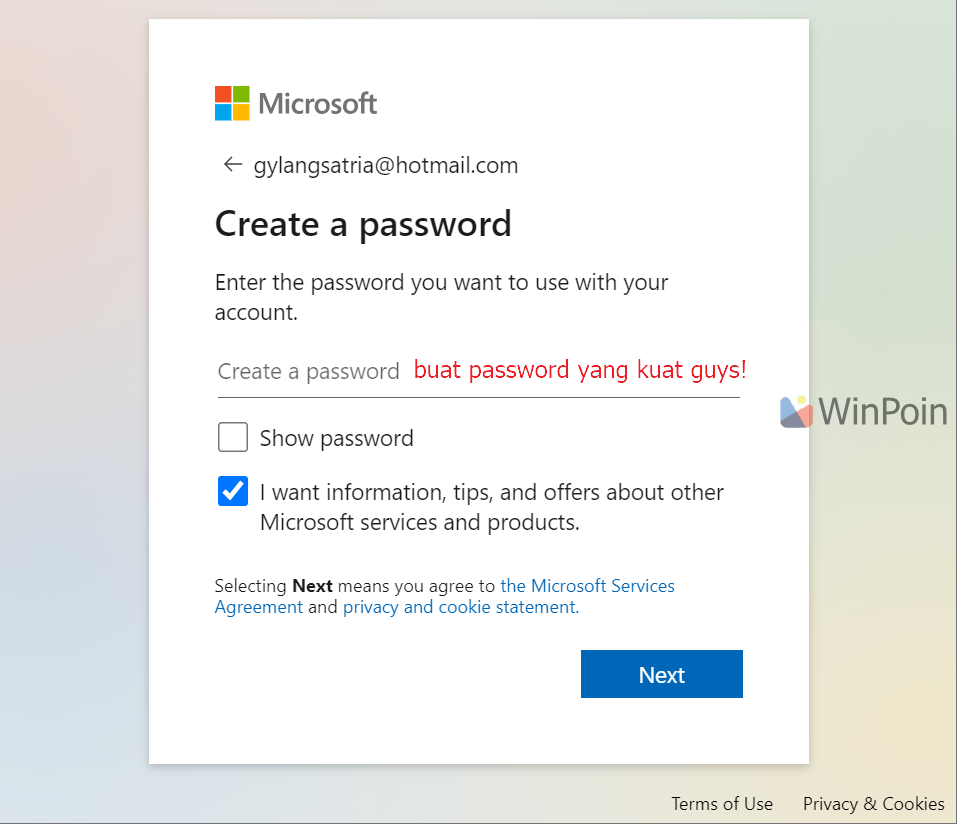
*Jika kamu tidak ingin mendapatkan penawaran, informasi dan tips seputar layanan dan produk Microsoft, kamu bisa menghilangkan centang pada “I want information, tips, and offers about other Microsoft services and products.“.
Langkah 7. Selanjutnya silahkan kamu buat nama untuk email yang kamu buat tersebut.
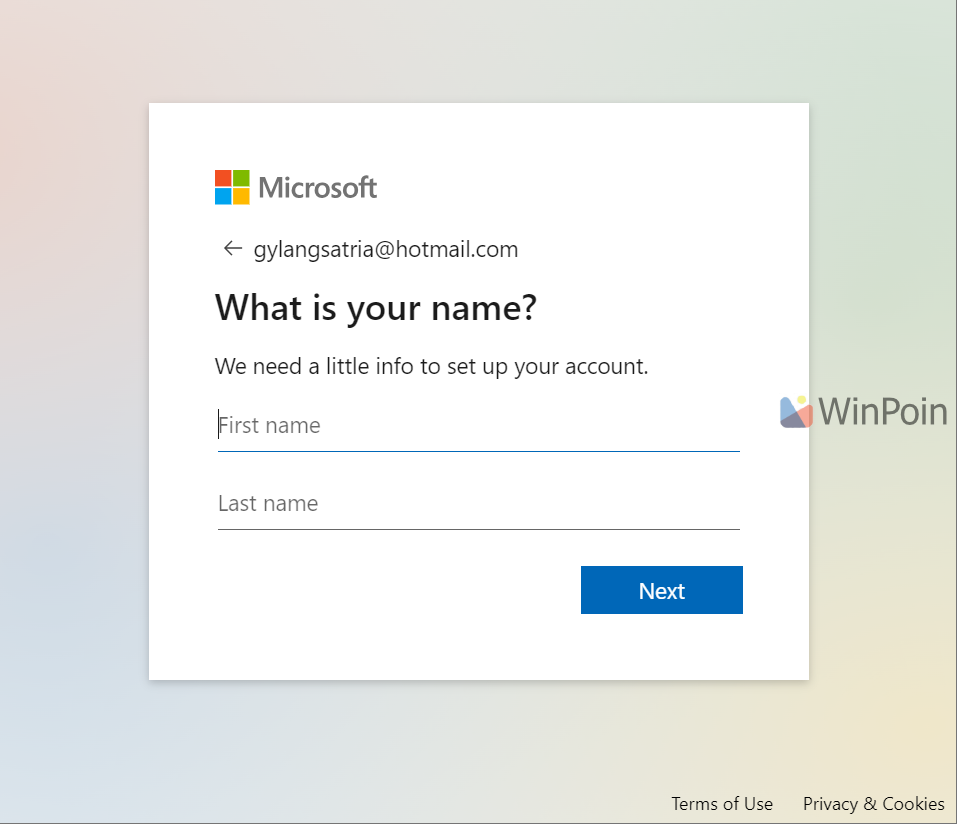
Kemudian silahkan kamu masukan Region dan Tanggal lahir.
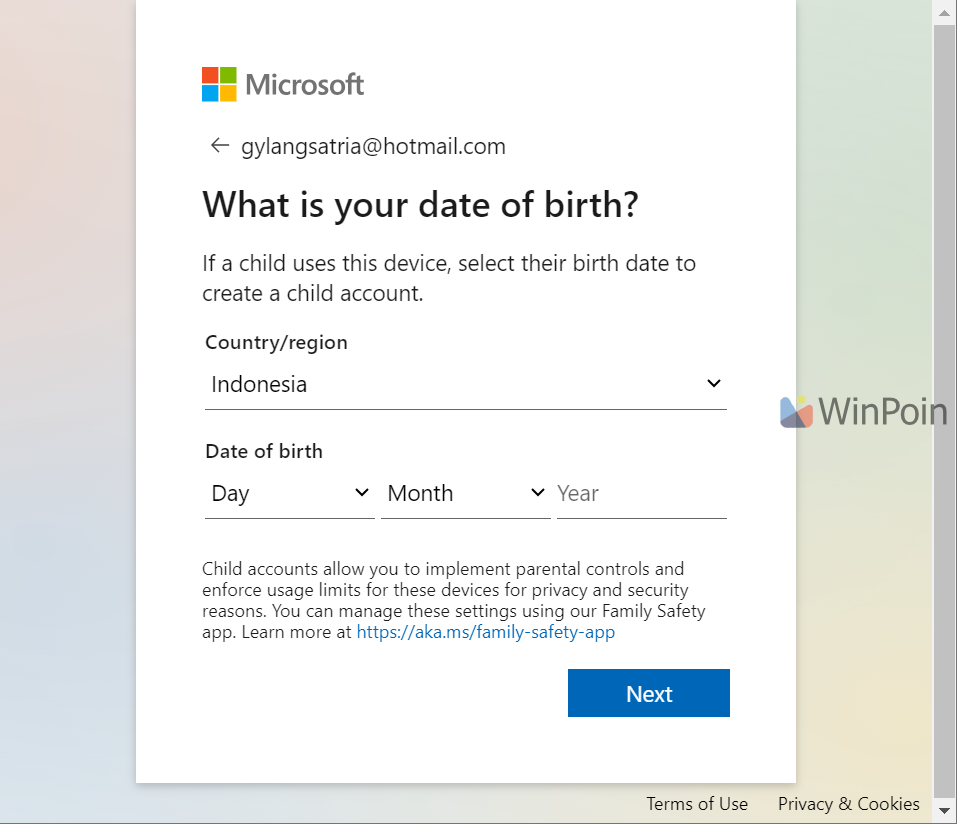
Setelah kita tekan Next kita akan mendapatkan konfirmasi captcha untuk memastikan bahwa kita adalah manusia, jadi silahkan kamu selesaikan.
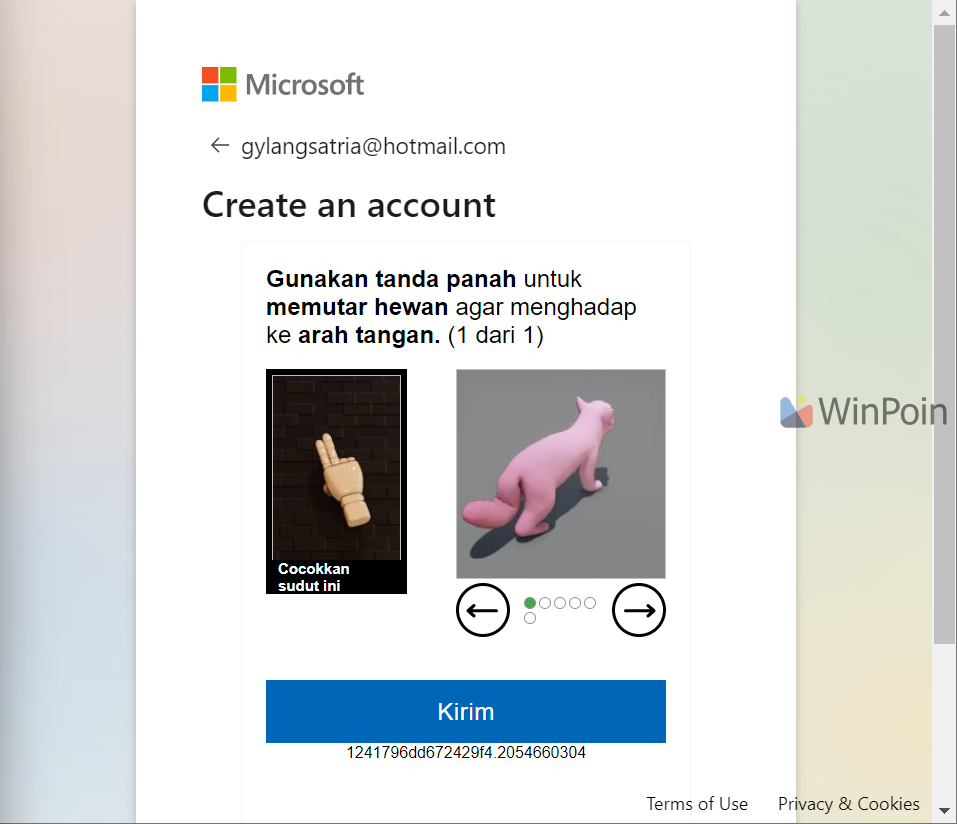
Langkah 8. Selanjutnya silahkan kamu baca privacy notice dari Microsoft, jika tidak ingin silahkan langsung saja klik Lanjutkan / Next.
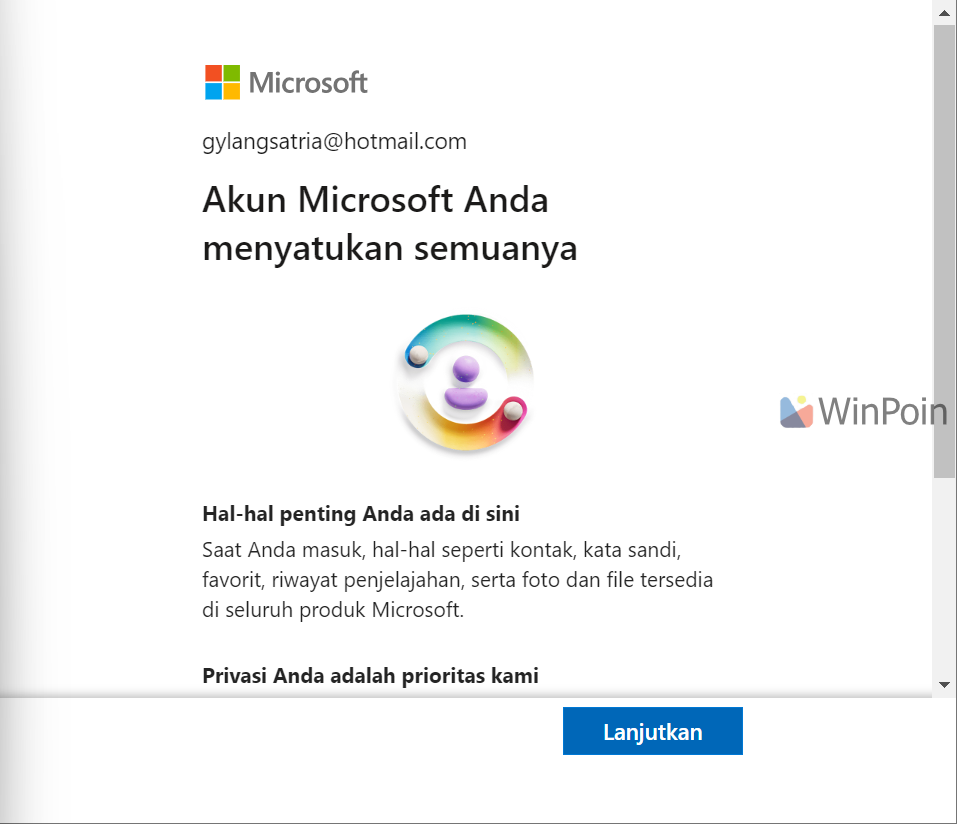
Setelah itu, semua langkah telah selesai dan kamu telah mendapatkan email baru sesuai yang kamu inginkan.
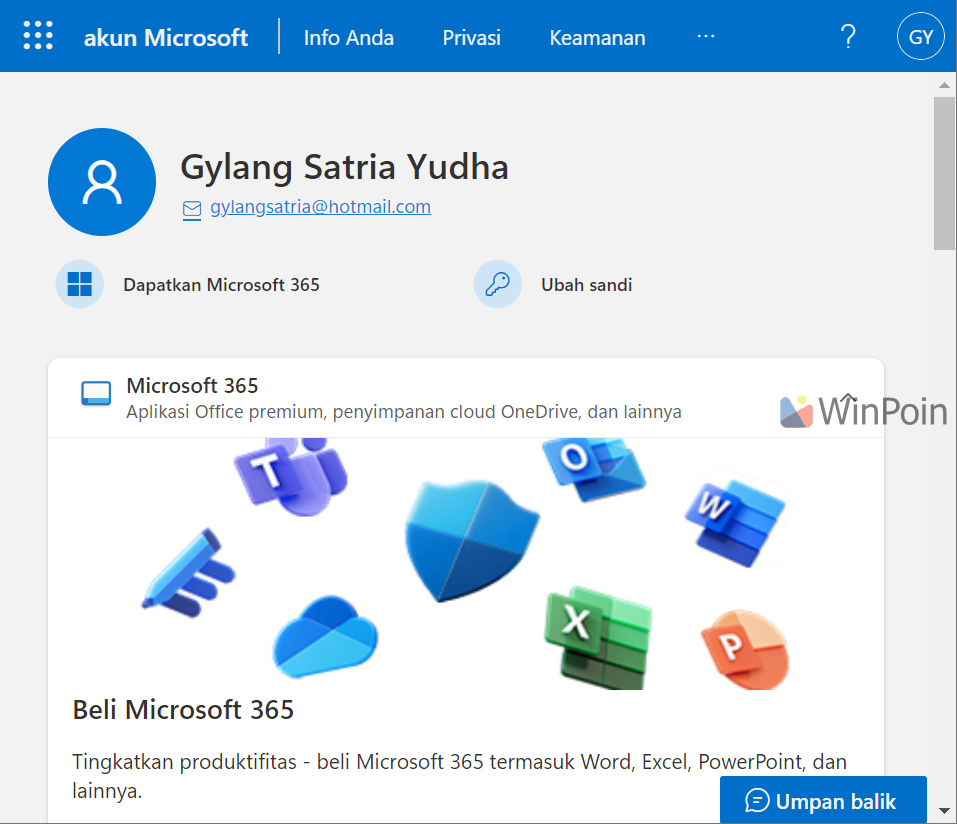
Email ini bisa kamu gunakan untuk login ke Windows 10 atau Windows 11, bisa juga kamu gunakan untuk menggunakan layanan Microsoft lainnya seperti Office Online dan bahkan membeli banyak hal di Microsoft Store. Silahkan bereksplorasi guys.
Menggunakan Email Yang Sudah Ada
Jika kamu ingin menggunakan email yang telah ada misalkan @gmail.com atau @yahoo.com, kamu bisa menggunakan langkah berikut.
Pada dasarnya langkah 1 sampai 3 itu sama seperti metode sebelumnya, namun pada langkah keempat kamu bisa memasukkan email yang kamu telah miliki. Berikut adalah langkah detailnya.
Langkah 1. Pertama silahkan kamu buka browser yang kamu gunakan baik Mozilla, Google Chrome atau Microsoft Edge Chromium.
Langkah 2. Selanjutnya silahkan kamu masuk ke url berikut : https://login.live.com.
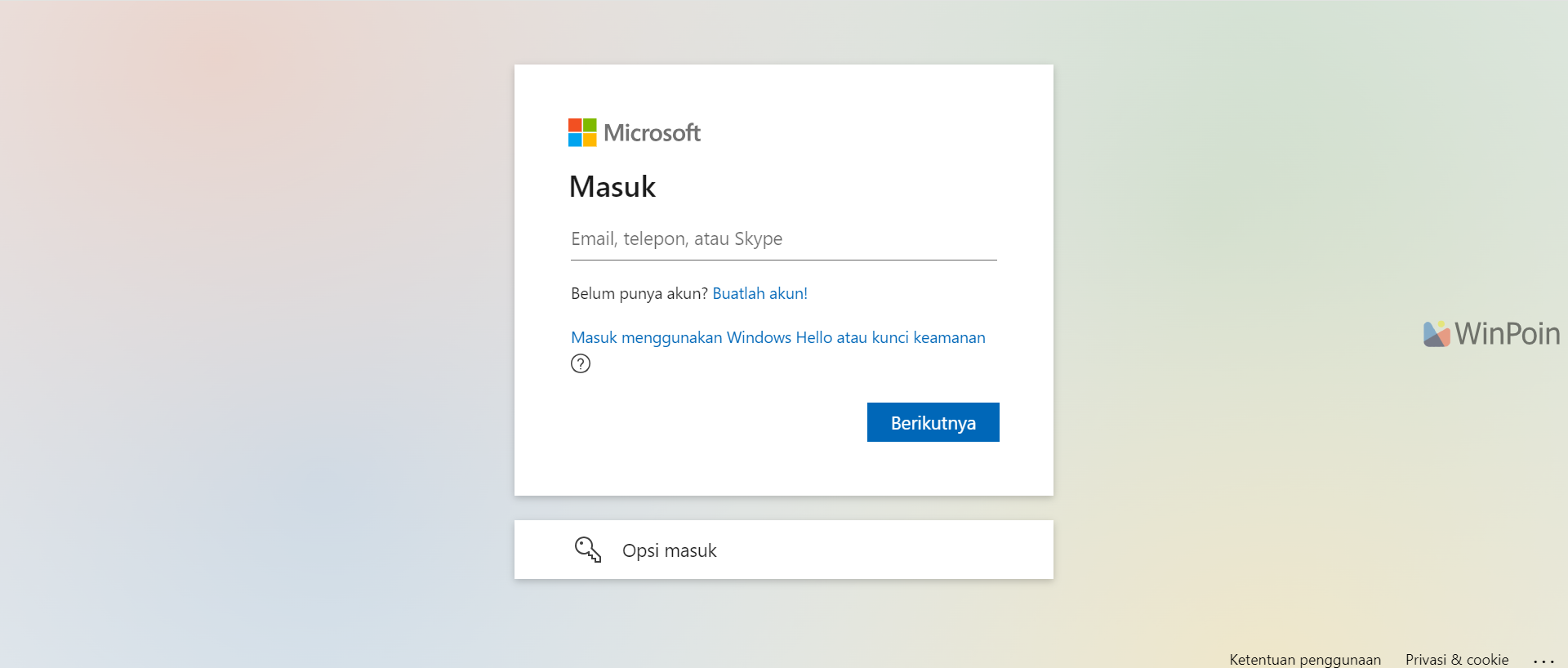
Langkah 3. Pada halaman tersebut, silahkan kamu piilh Buatlah akun! atau Create an account!
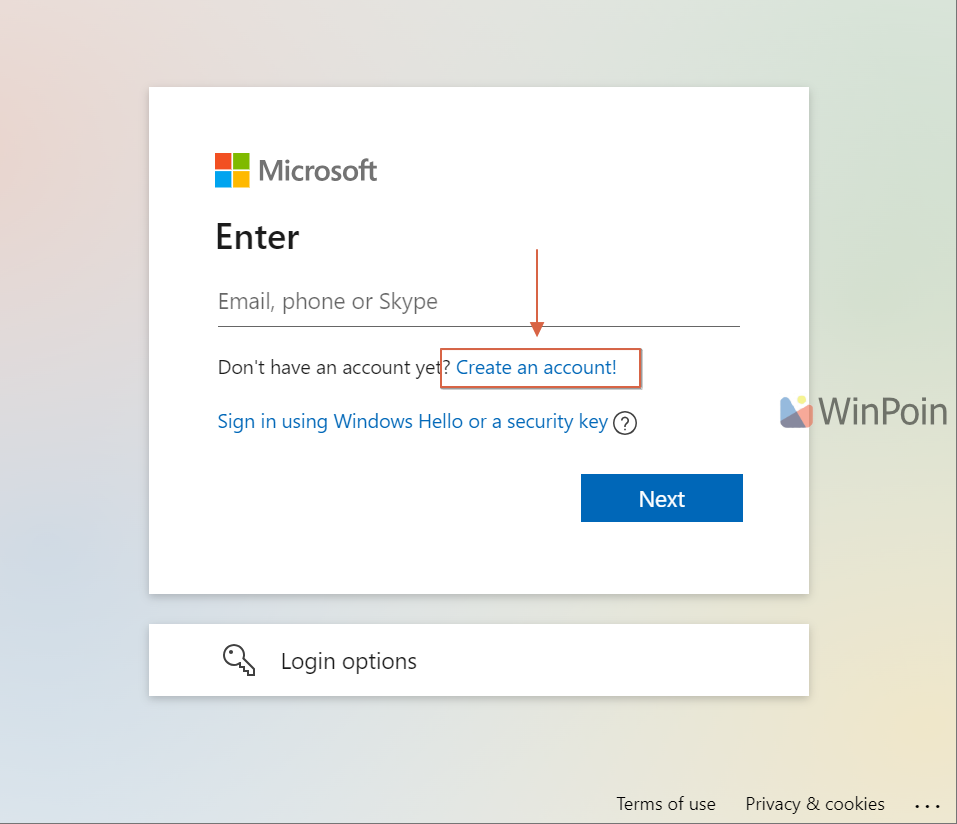
Langkah 4. Pada halaman Buat akun atau Create account silahkan kamu masukkan email yang telah kamu miliki.
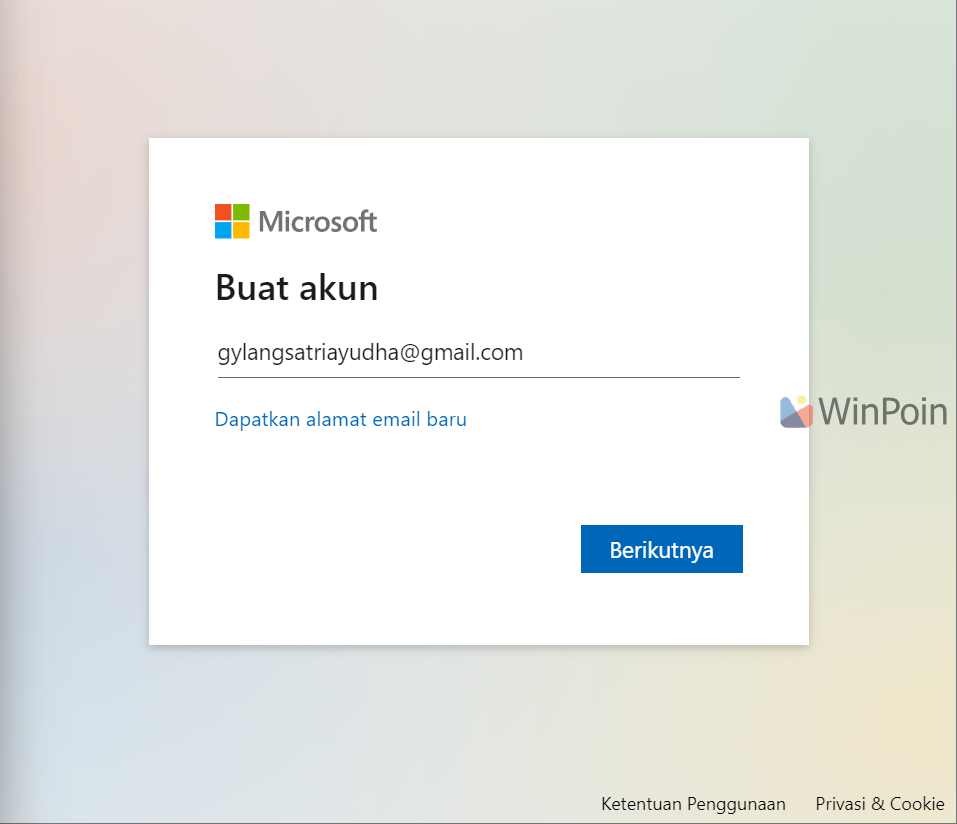
Langkah 5. Selanjutnya silahkan kamu masukkan kata sandi / password yang paling kuat dan mudah diingat menurutmu.
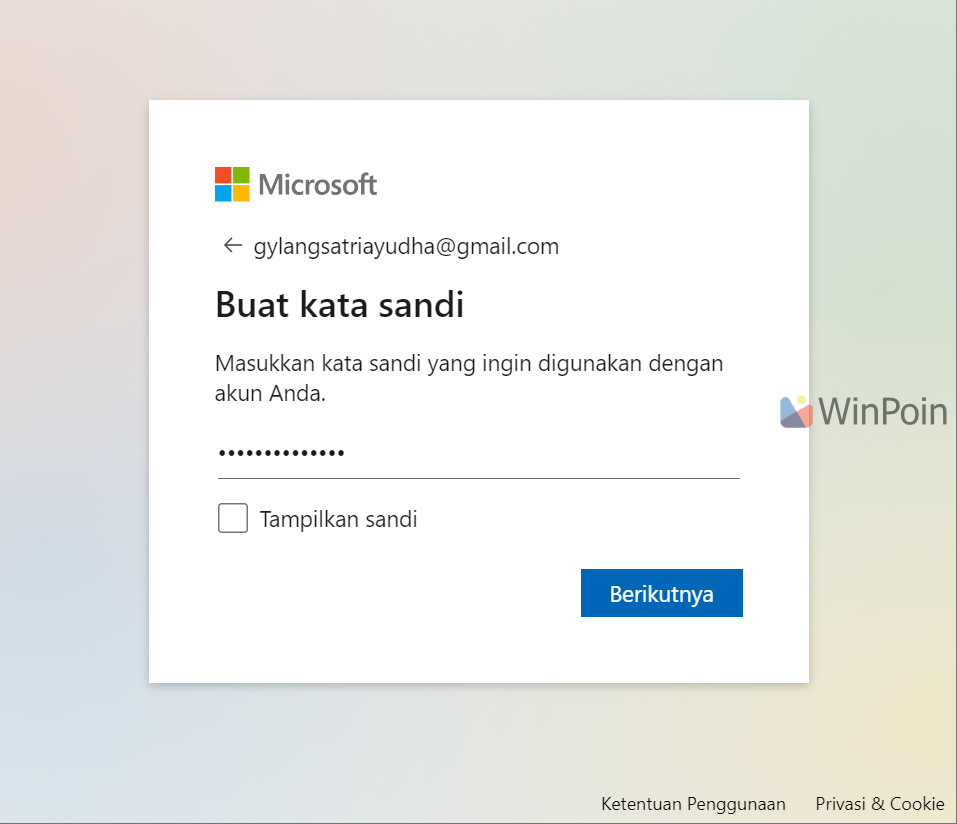
Langkah 6. Kemudian silahkan kamu masukan nama yang ingin digunakan pada email tersebut.
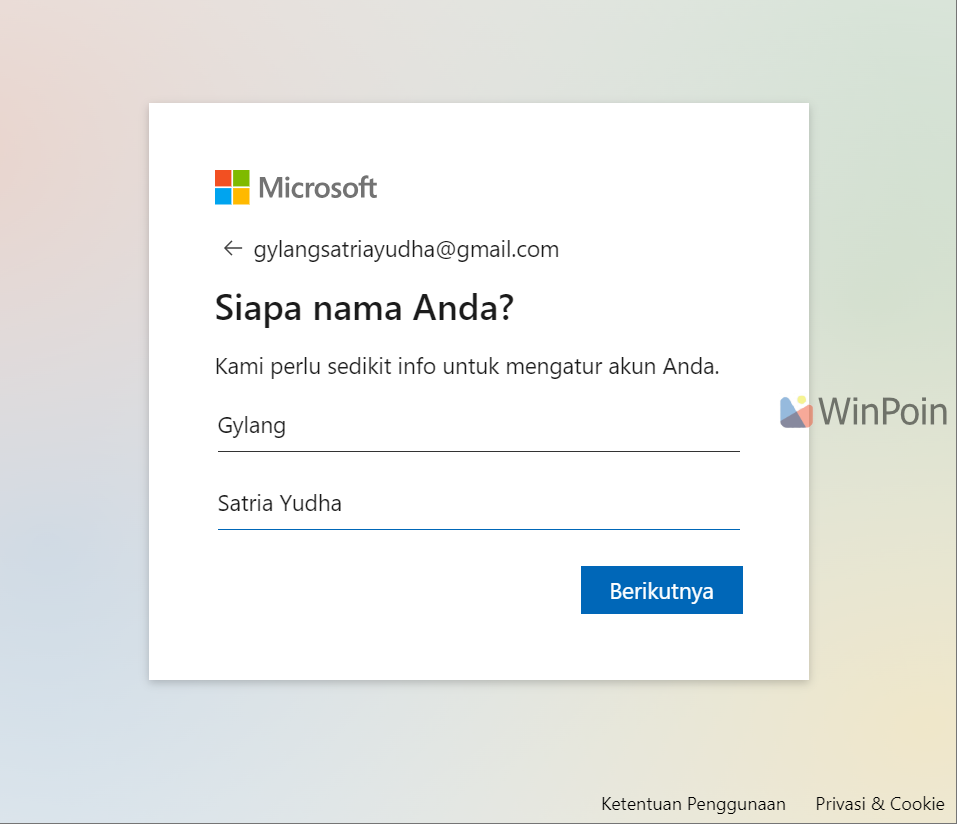
Kemudian silahkan kamu isi juga region dan tanggal lahir.
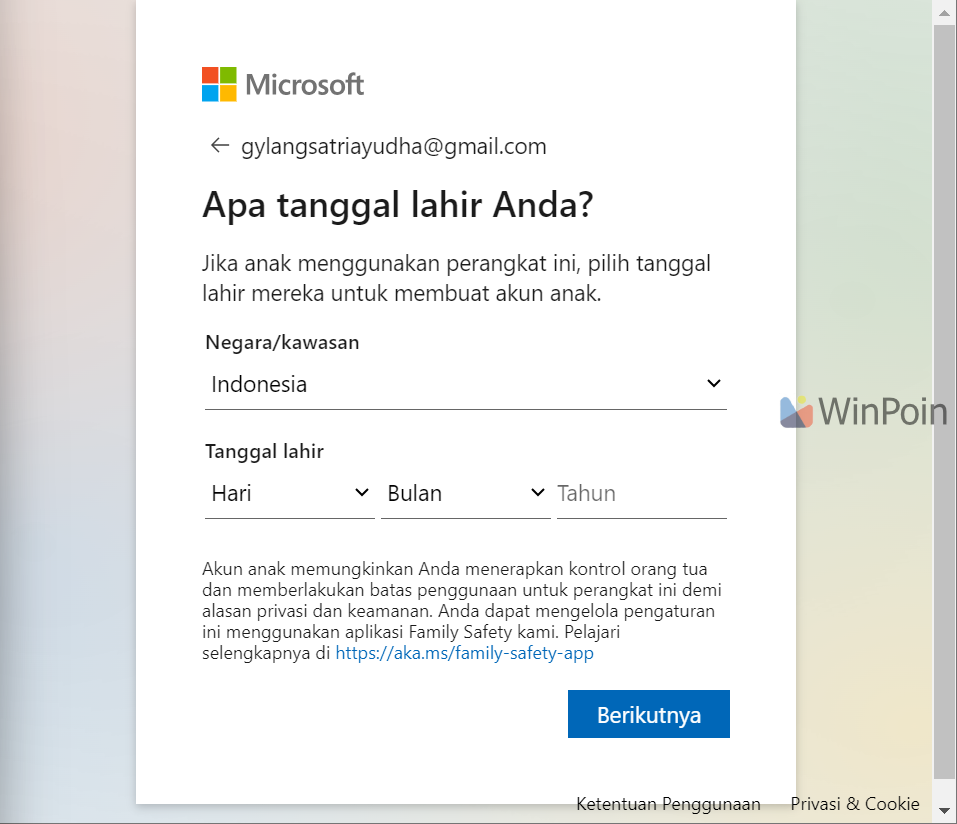
Langkah 7. Selanjutnya setelah memasukan tanggal lahir dan region kita akan diminta memasukan kode verifikasi yang dikirimkan ke email yang kita masukan tadi. Silahkan cek email kamu guys.
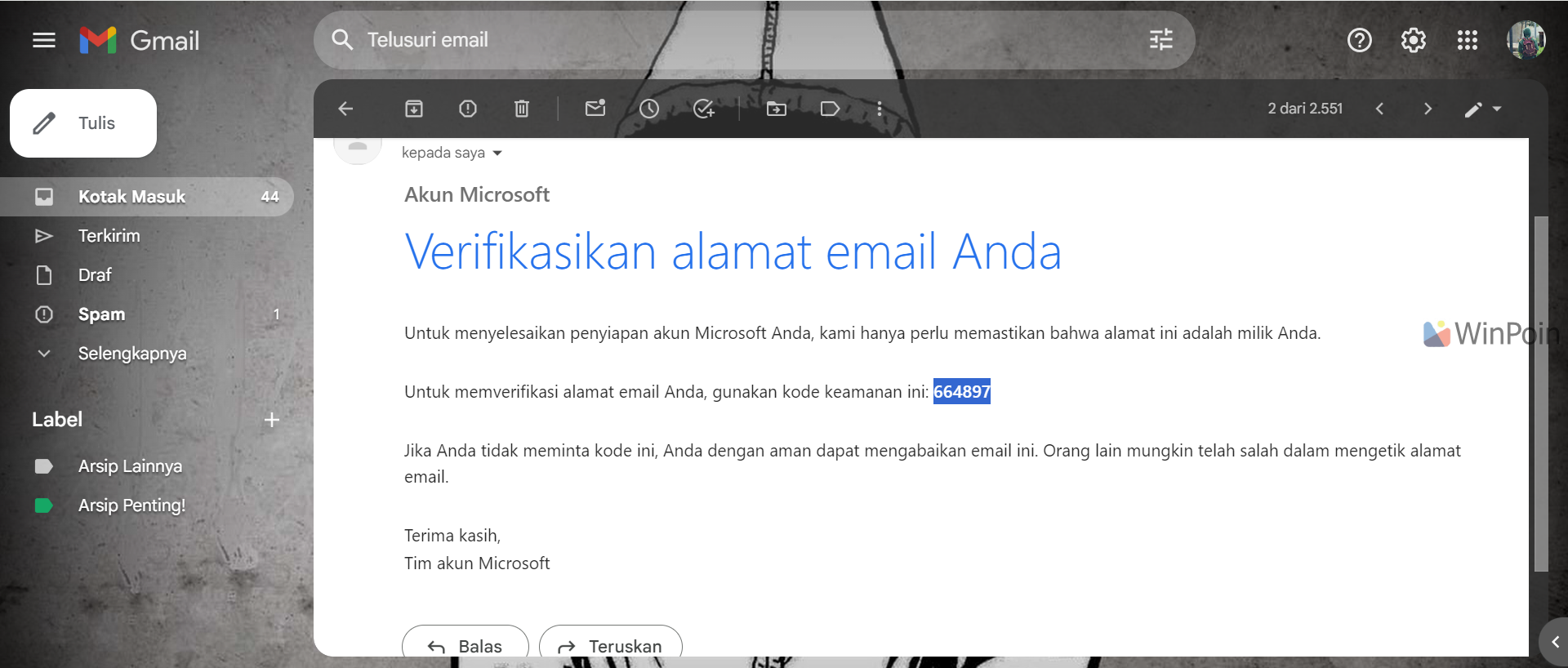
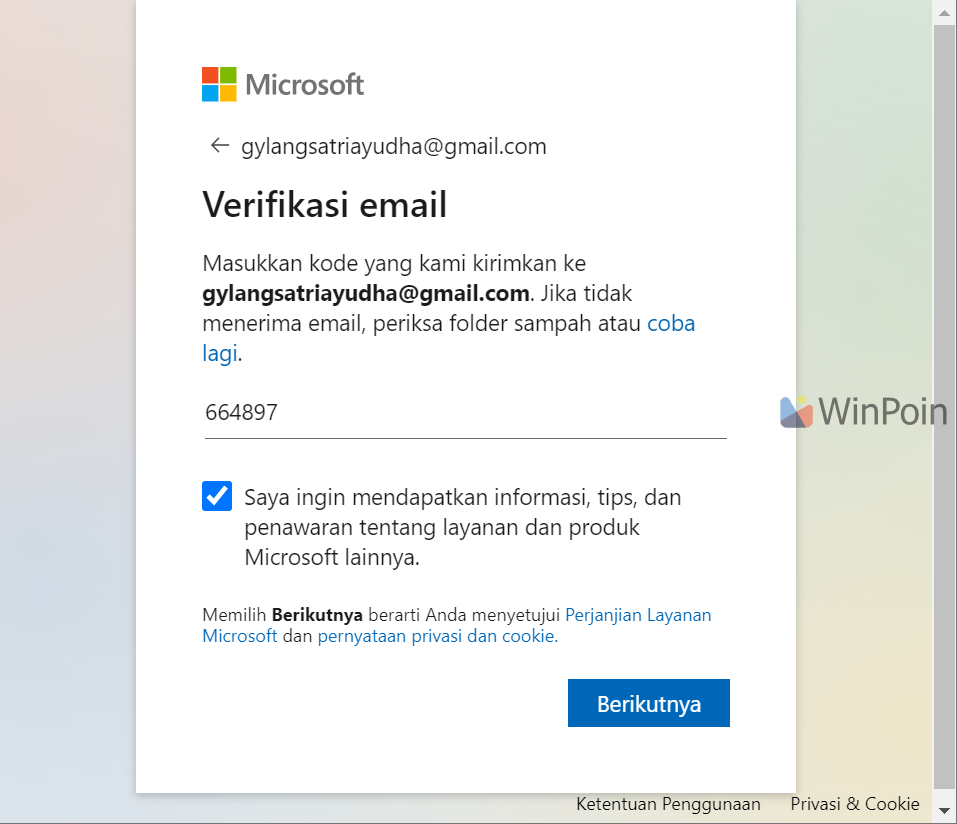
*Jika kamu tidak ingin mendapatkan penawaran, informasi dan tips seputar layanan dan produk Microsoft, kamu bisa menghilangkan centang pada “I want information, tips, and offers about other Microsoft services and products. / Saya ingin mendapatkan informasi, tips, dan penawaran tentang layanan dan produk Microsoft lainnya.“.
Setelah kita tekan Next / Lanjutkan kita akan mendapatkan konfirmasi captcha untuk memastikan bahwa kita adalah manusia, jadi silahkan kamu selesaikan.
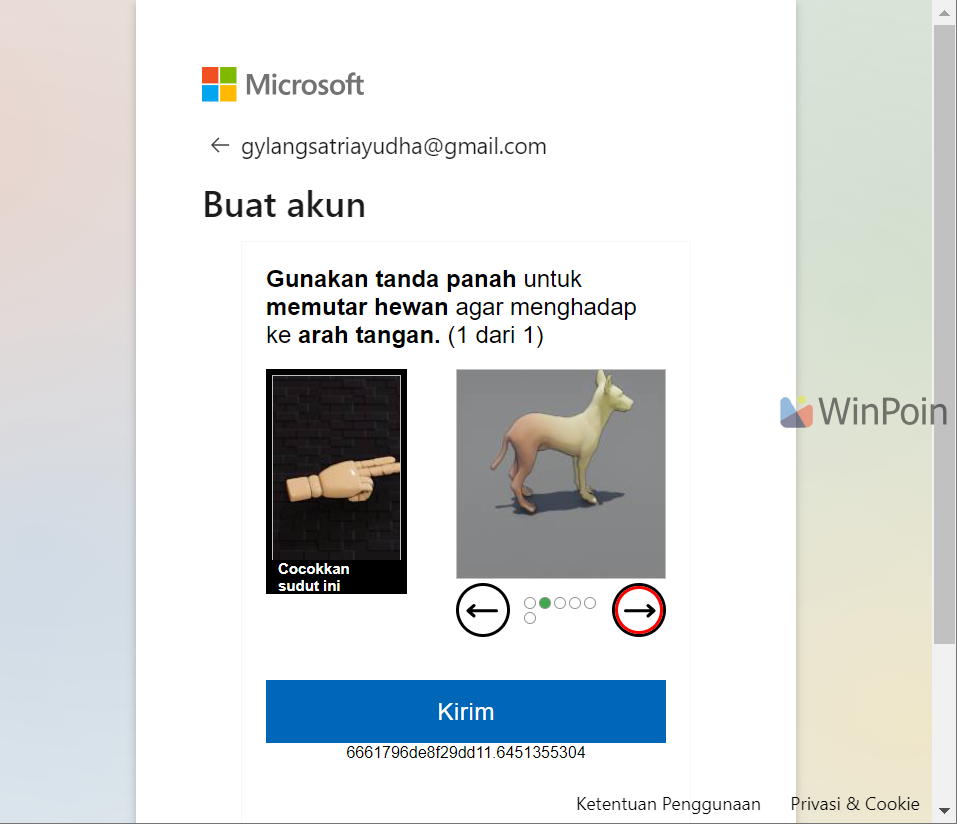
Setelah kita tekan Next kita akan mendapatkan konfirmasi captcha untuk memastikan bahwa kita adalah manusia, jadi silahkan kamu selesaikan.
Langkah 8. Selanjutnya silahkan kamu baca privacy notice dari Microsoft, jika tidak ingin silahkan langsung saja klik Lanjutkan / Next.
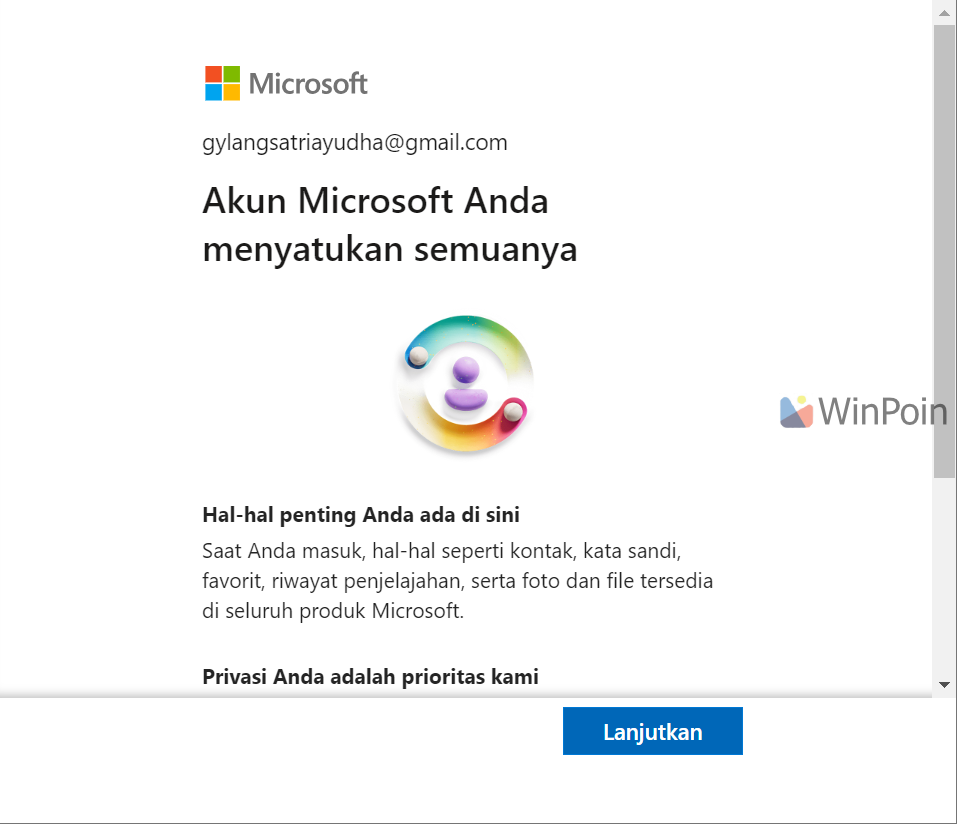
Setelah itu, semua langkah telah selesai dan kamu telah mendapatkan email baru sesuai yang kamu inginkan.
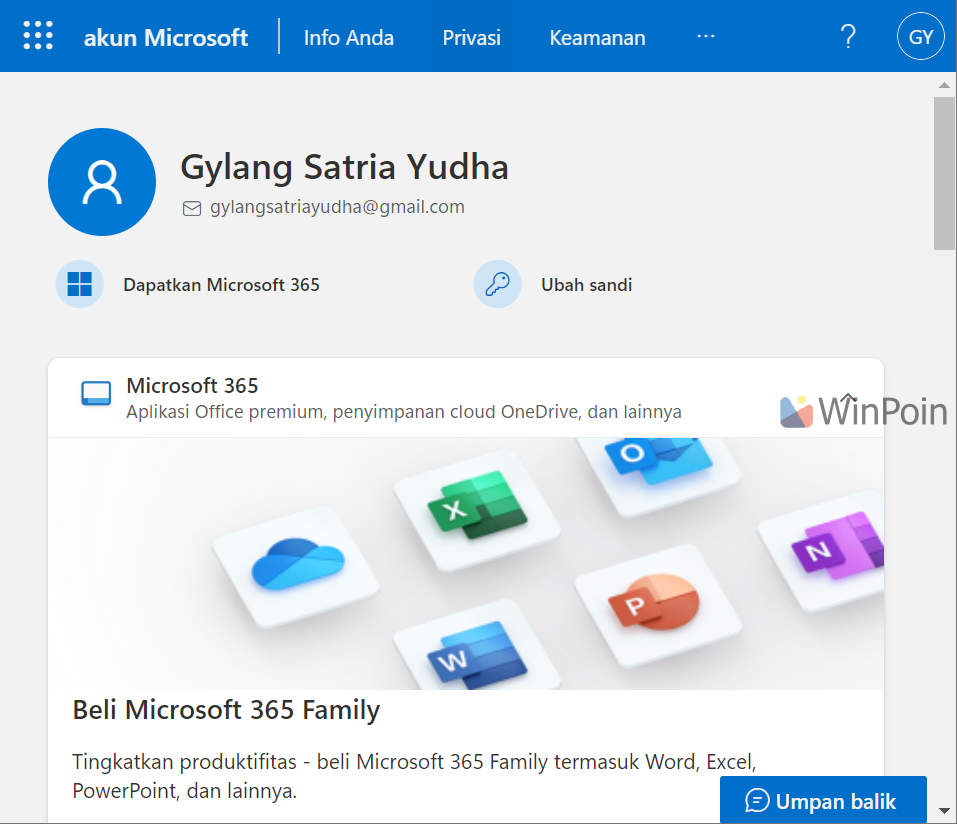
Email ini selanjutnya bisa kamu gunakan untuk login ke Windows 10 atau Windows 11, bisa juga kamu gunakan untuk menggunakan layanan Microsoft lainnya seperti Office Online dan bahkan membeli banyak hal di Microsoft Store. Silahkan bereksplorasi guys.
Bagaimana mudah bukan? silahkan kamu coba guys, dan semoga informasi ini bermanfaat ya, komen dibawah jika ada pertanyaan atau hal lainnya.