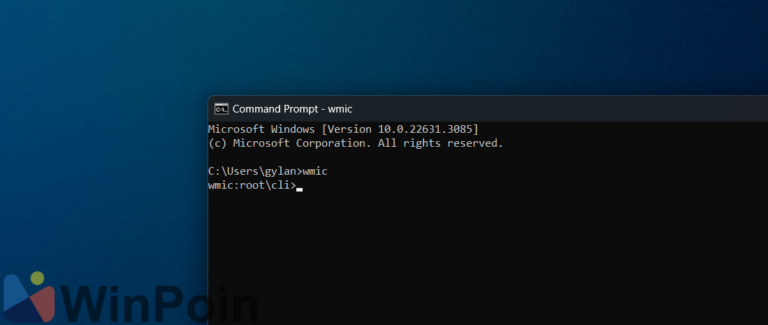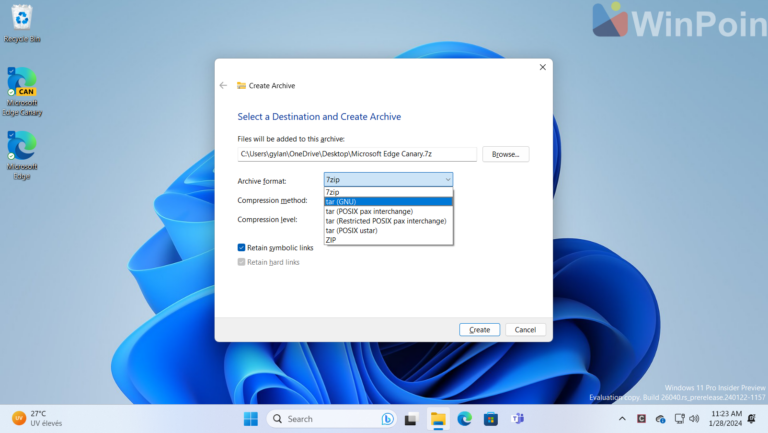Seperti yang telah dikabarkan sebelumnya, mulai Windows 11 Insider Canary Build 26040 Microsoft memperbarui tampilan Windows Setup Experience yang telah hadir sejak era Windows 8 (yang kemudian diperbarui di era Windows 10).
Pada dasarnya, Windows Setup Experience di Windows 11 ini mirip dan tidak mengalami perubahan dari apa yang telah tersedia di Windows 10, dimana tampilannya akan dimulai dengan pemilihan bahasa seperti berikut :
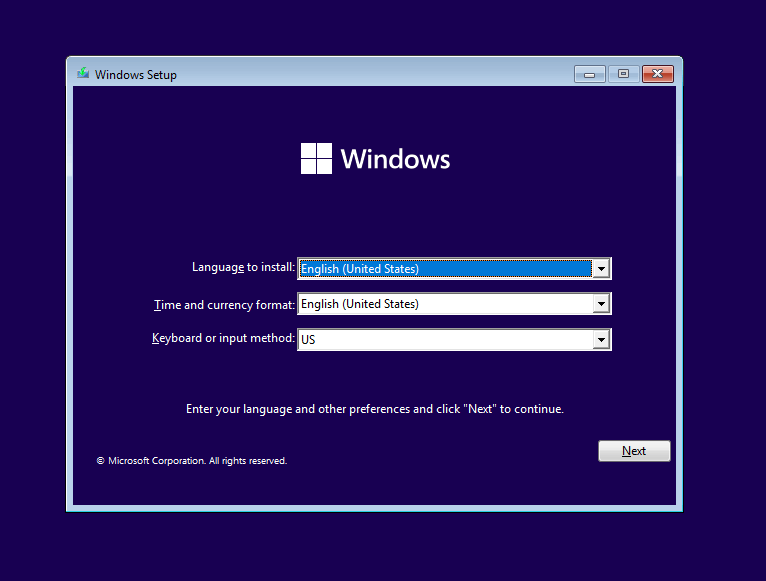
Namun, mulai Windows 11 Insider Canary Build 26040 Microsoft akhirnya memperbarui tampilan dari Windows Setup Experience dengan tampilan yang lebih sederhana namun mudah dipahami, dan jika kamu penasaran berikut adalah Tampilan Windows Setup Experience Baru di Windows 11.
Bagian 1. Yang pertama sesaat setelah kita boot ke dalam installer, kita akan disuguhkan tampilan pemilihan bahasa dan pemilihan format waktu dan currency.
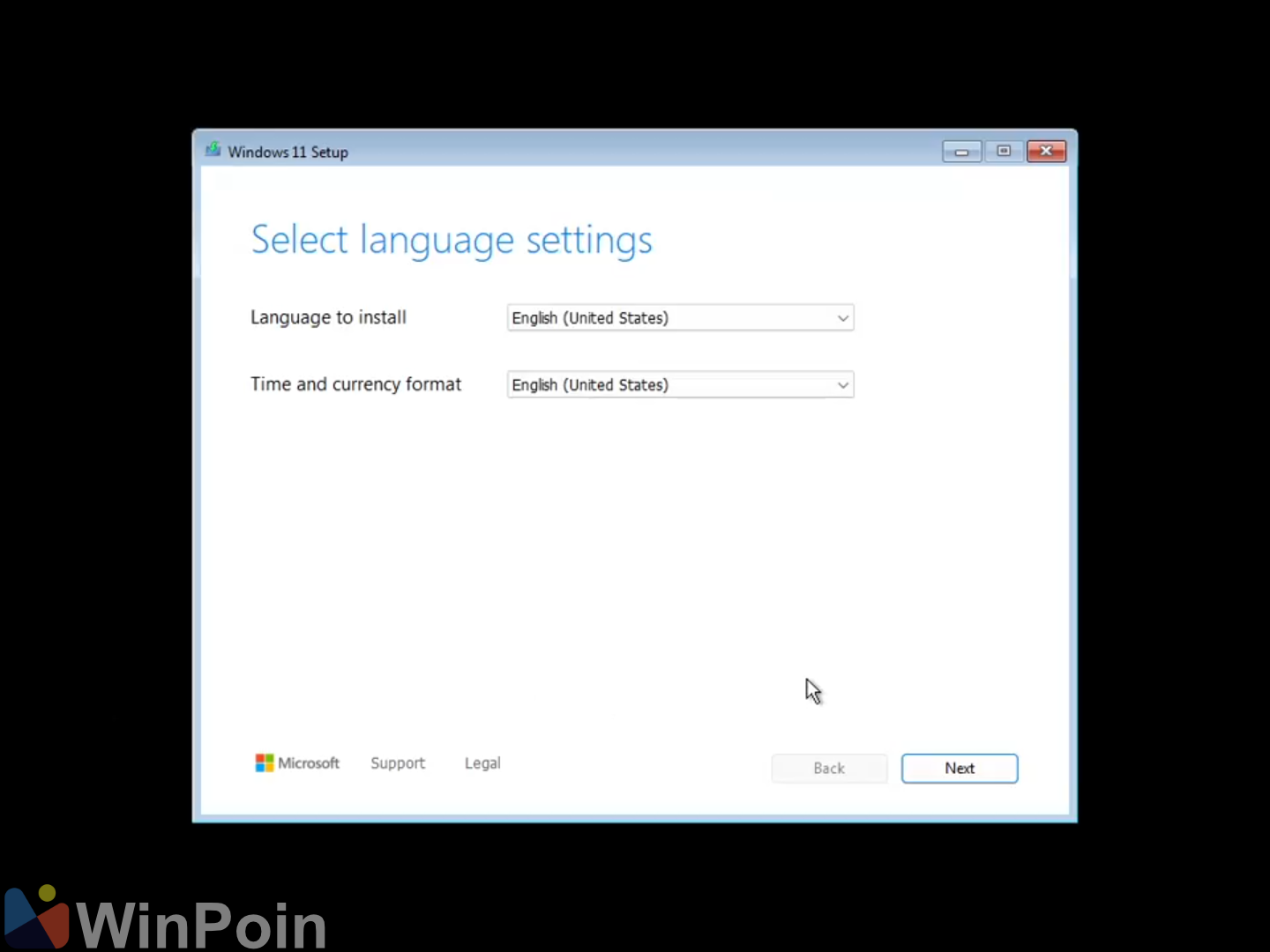
Bagian 2. Setelah kita menekan tombol Next, kita akan disuguhkan dengan pemilihan Keyboard atau input method. Jadi bagian ini dipisah dari bagian pertama berbeda dengan Windows Setup Experience lama (atau saat ini yang ada di Windows 10 dan Windows 11 23H2).
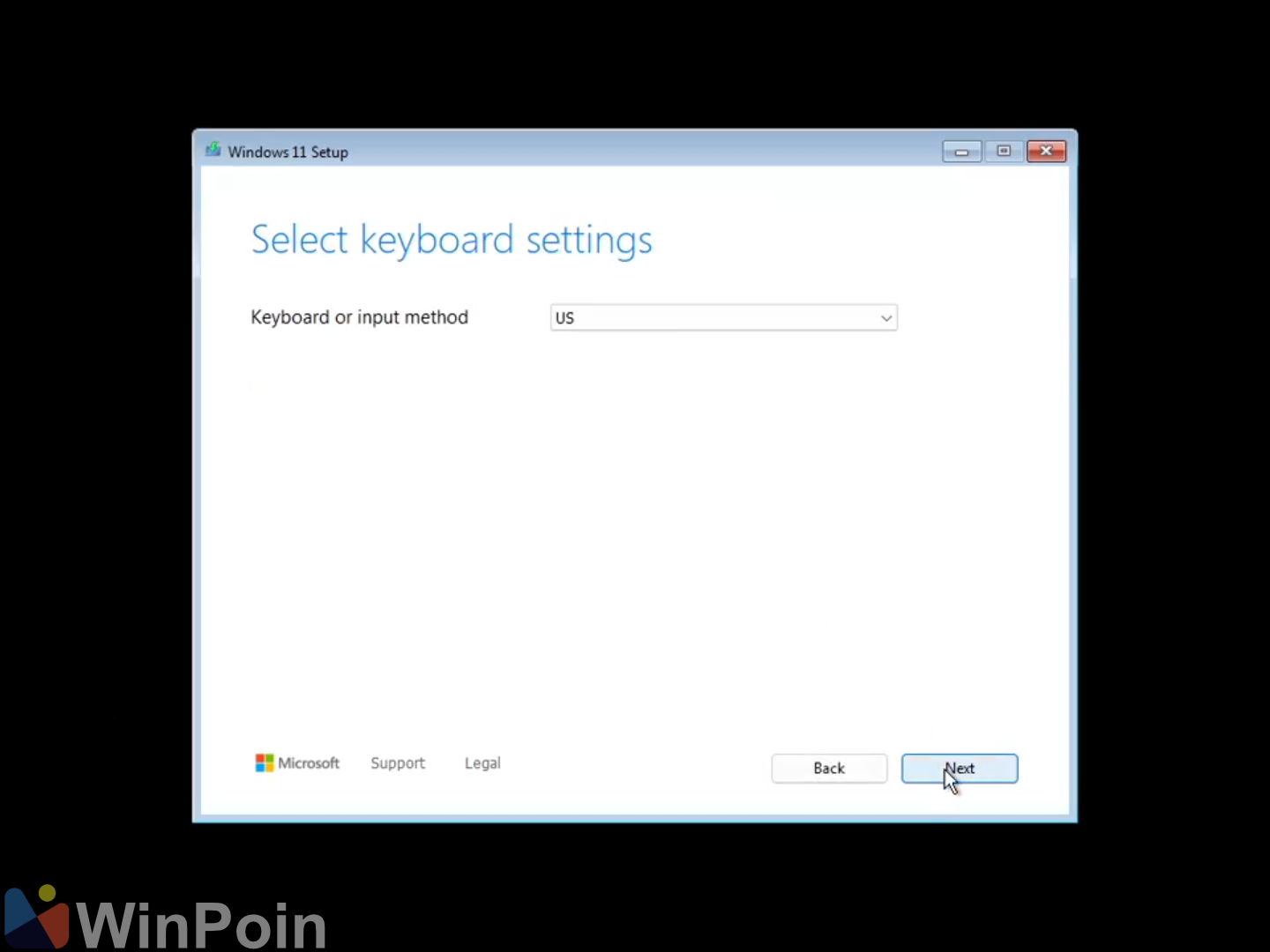
Bagian 3. Setelah itu, kita akan langsung dihadapkan pada beberapa pilihan seperti Install Windows 11, Repair my PC dan Launch the legacy experience.
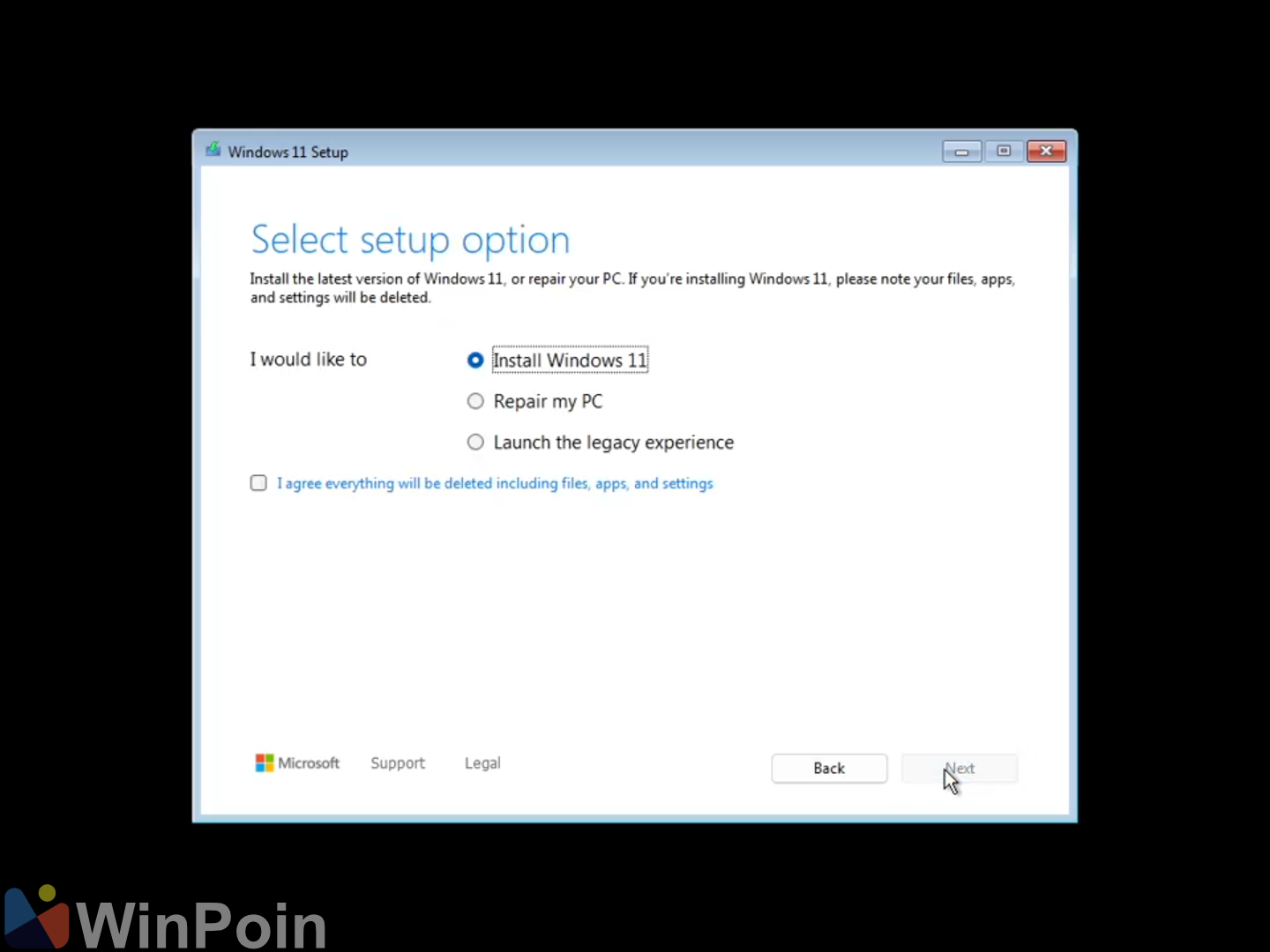
Untuk saat ini ada opsi Launch the legacy experience yang mana memilih opsi tersebut akan memulai proses dengan tampilan lama.
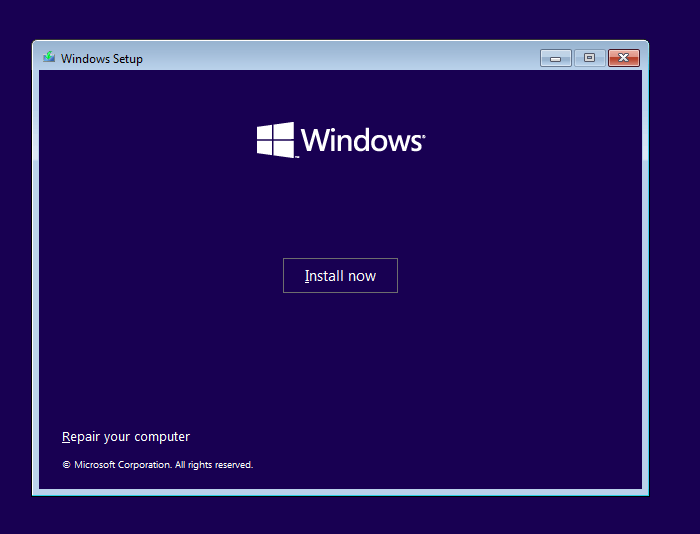
Diatas adalah tampilan dari Windows Setup Experience lama, dimana bagian Repair your computer ada disisi bawah yang tentu agak menyulitkan pengguna yang tidak terbiasa karena posisinya yang ada di pojok kiri bawah.
Bagian 4. Setelah memilih opsi Install Windows 11 dan ceklis pada bagian I agree everything will be deleted including files, apps, and settings, kita akan dihadapkan pada form pengisian serial number.
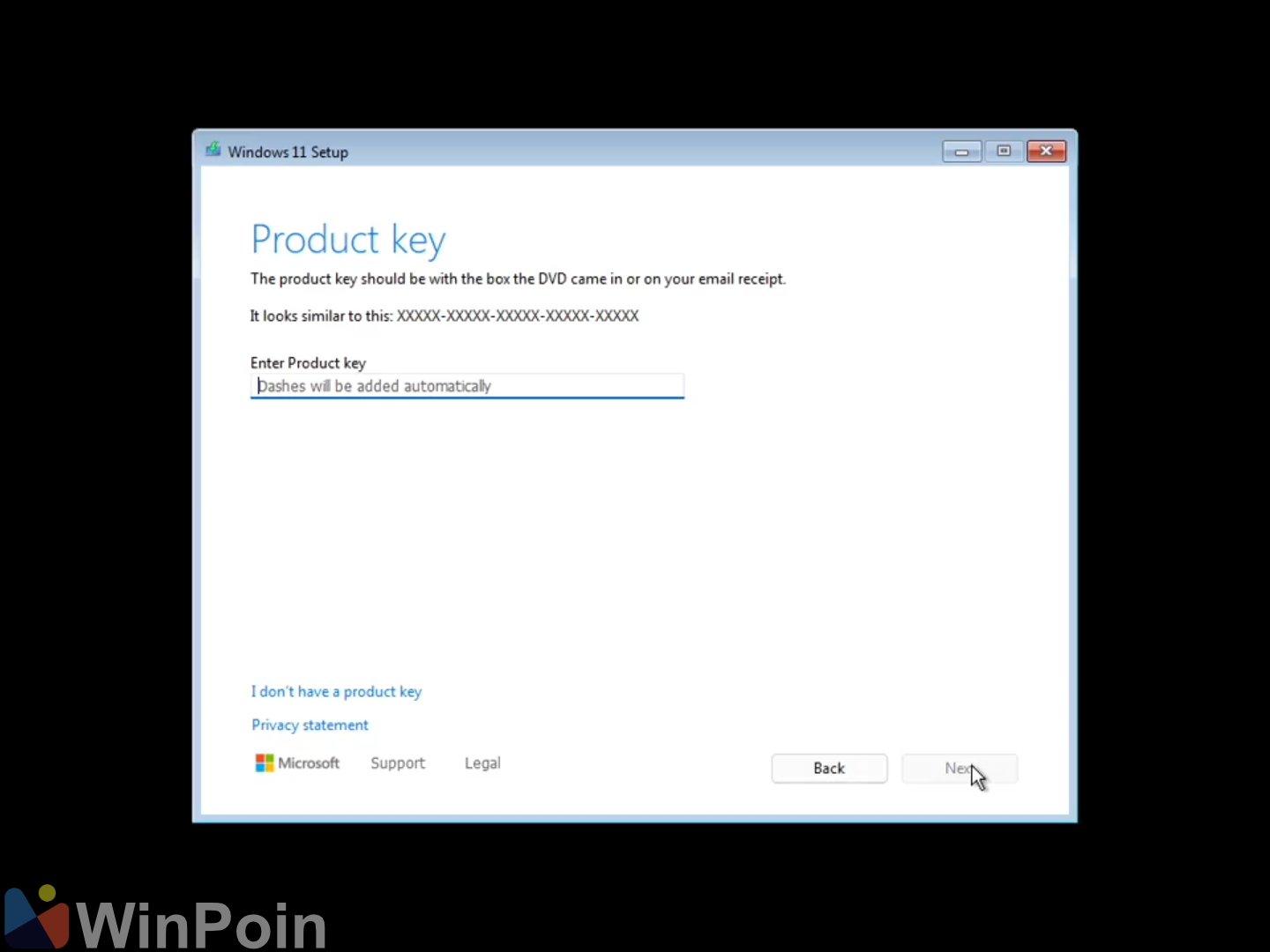
Dan tentu, kita bisa memilih untuk tidak mengisi serial number dengan opsi I don’t have a product key yang berada di pojok kiri bawah tepat diatas opsi privacy statement.
Setelah mengisi serial number / product key atau memilih opsi I don’t have a product key, loading singkat akan dimulai.
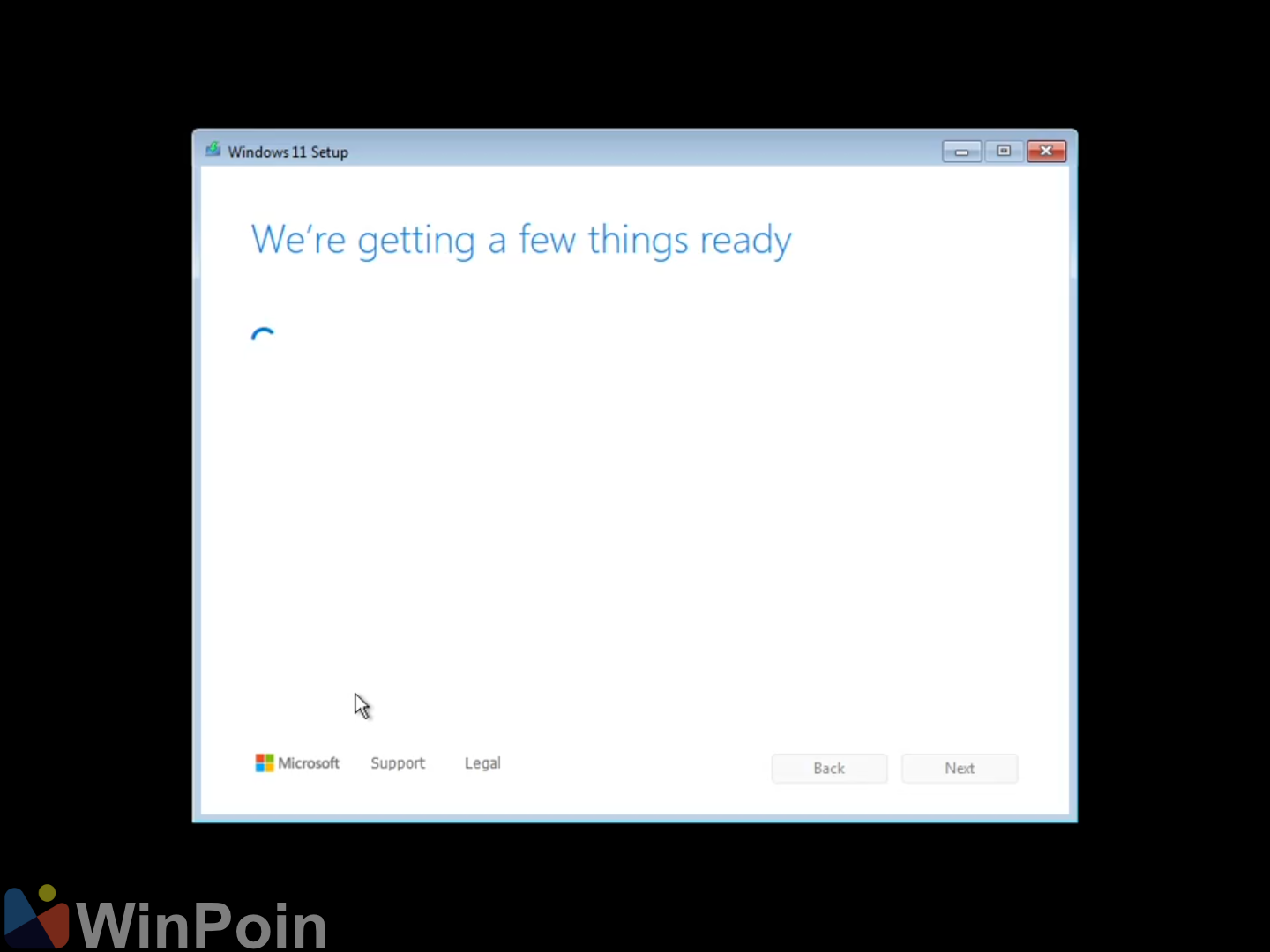
Bagian 5. Jika kamu memilih I don’t have a product key, setelah loading singkat tersebut kamu akan dihadapkan pada pemilihan versi Windows 11.
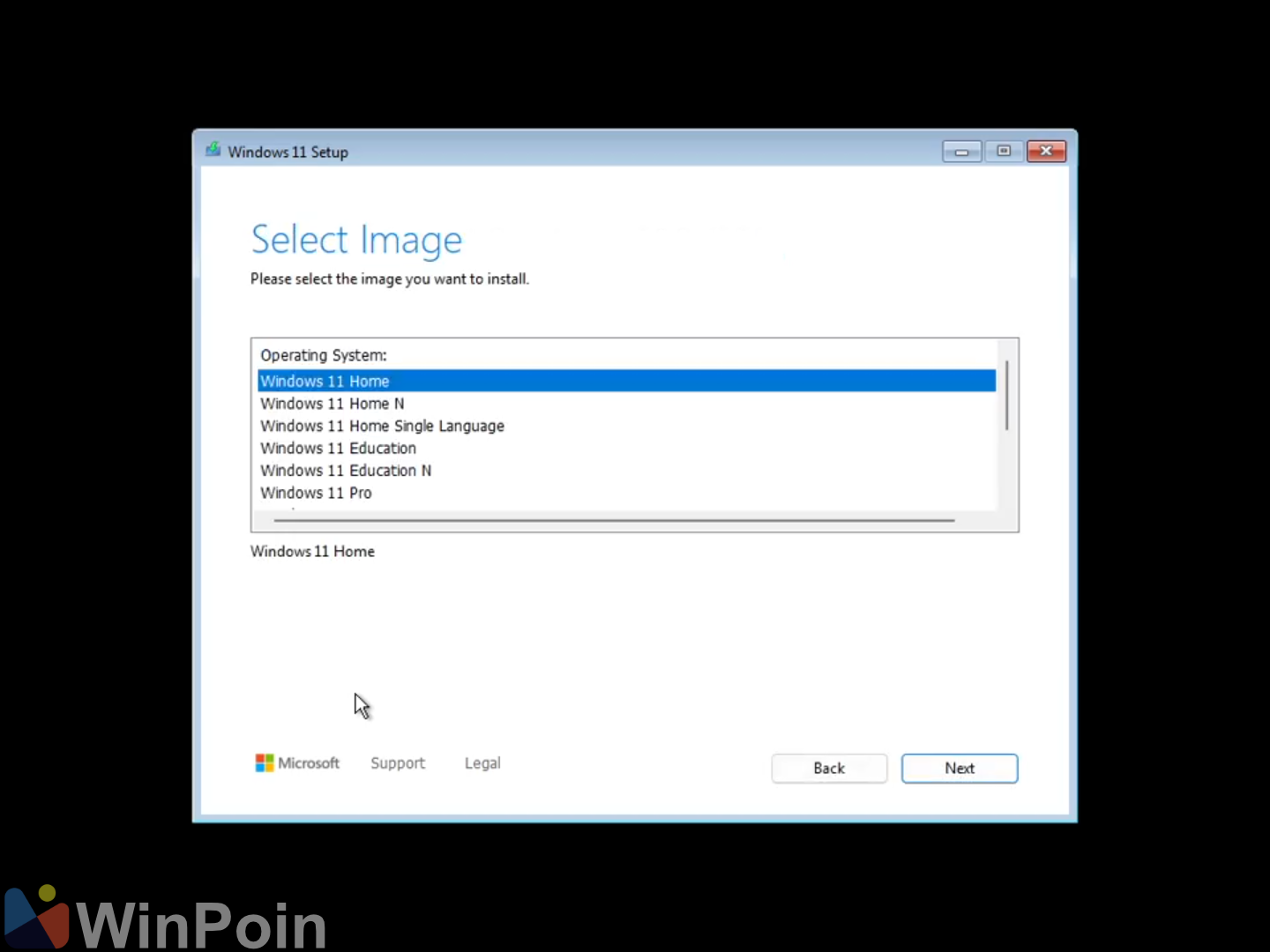
Jika kamu menambahkan product key / serial number atau perangkat kamu sudah memiliki product key preinstalled maka kamu akan diarahkan pada agreement seperti pada gambar berikut.
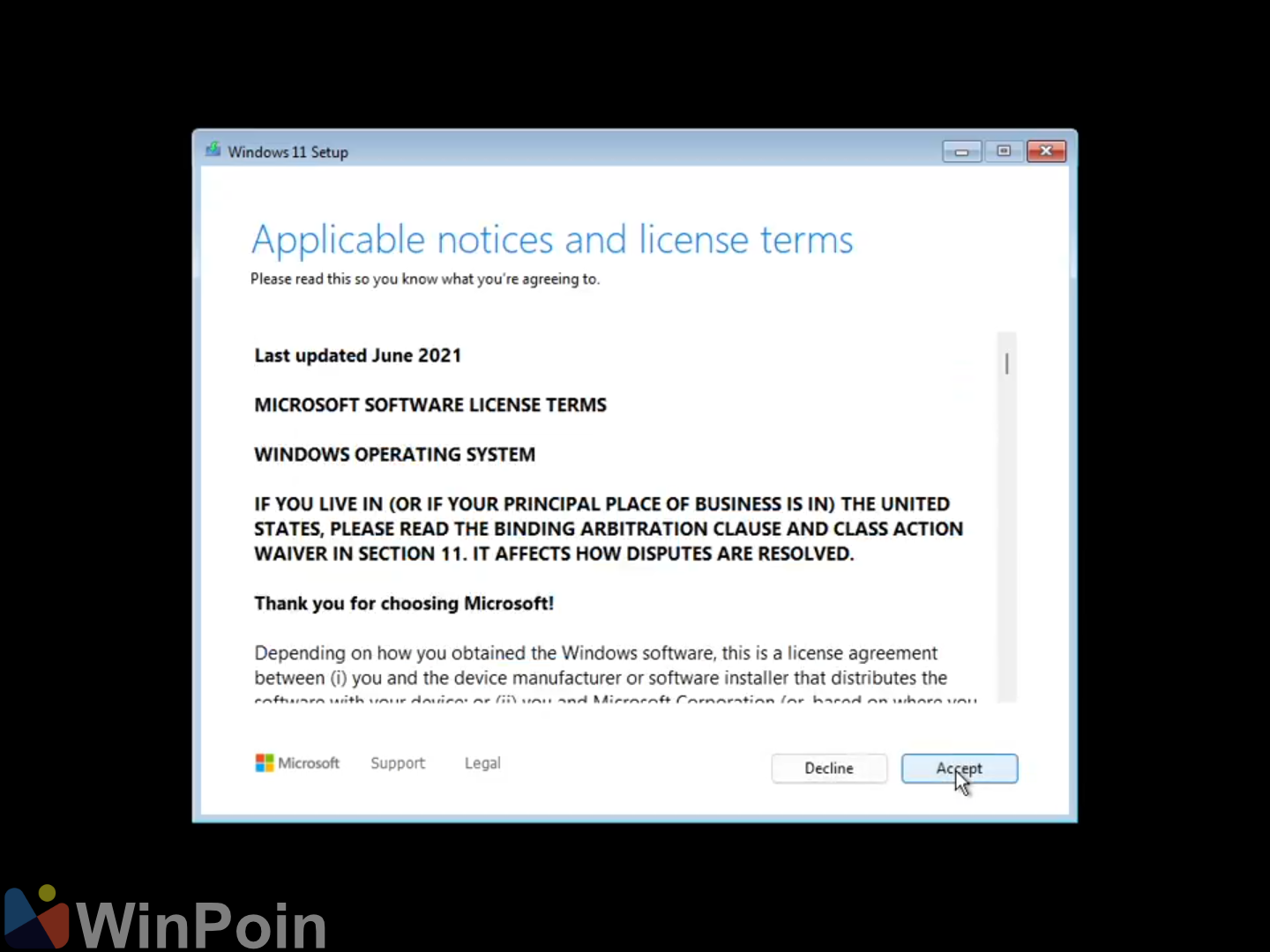
Bagian 6. Setelah klik Accept pada bagian agreement, kita akan diarahkan pada pemilihan partisi dan pengaturan disk.
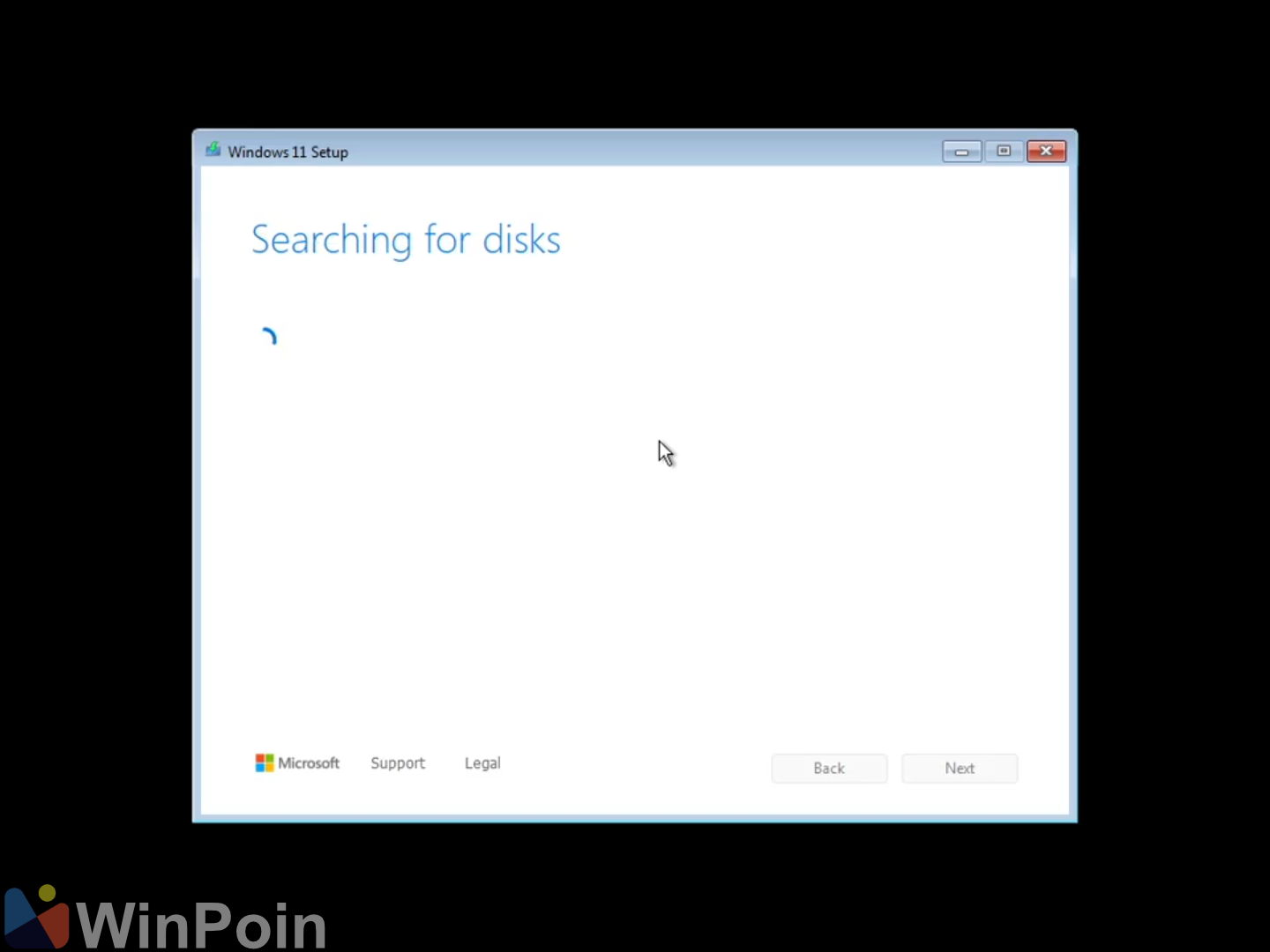
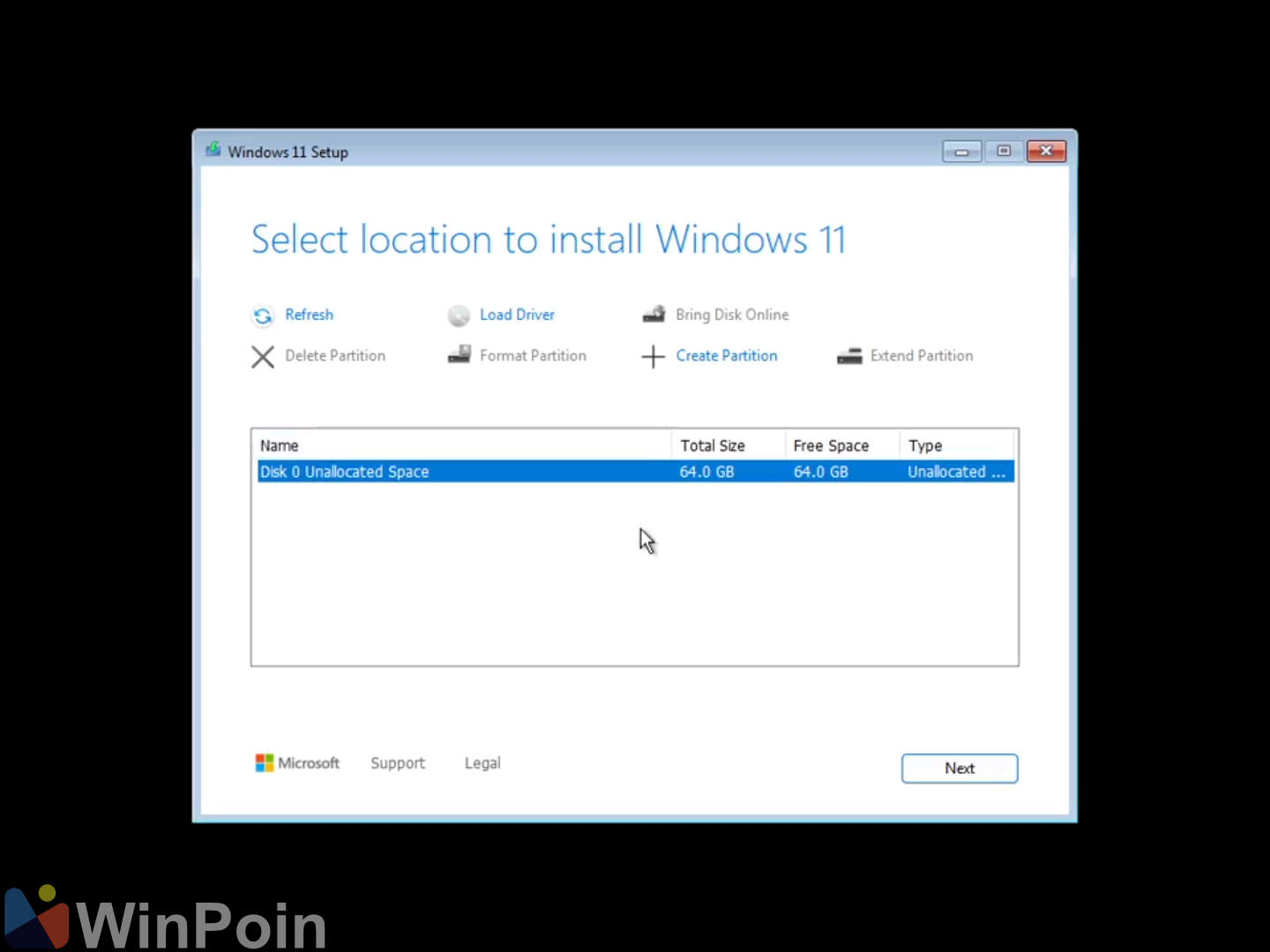
Tampilannya sendiri seperti pada gambar diatas, dimana kini kita bisa dengan lebih mudah memilih beberapa opsi seperti membuat partisi, menghapus partisi, format, extend dan lainnya. Intinya tampilannya dipersimpel agar pengguna lebih mudah melakukan pemilihan.
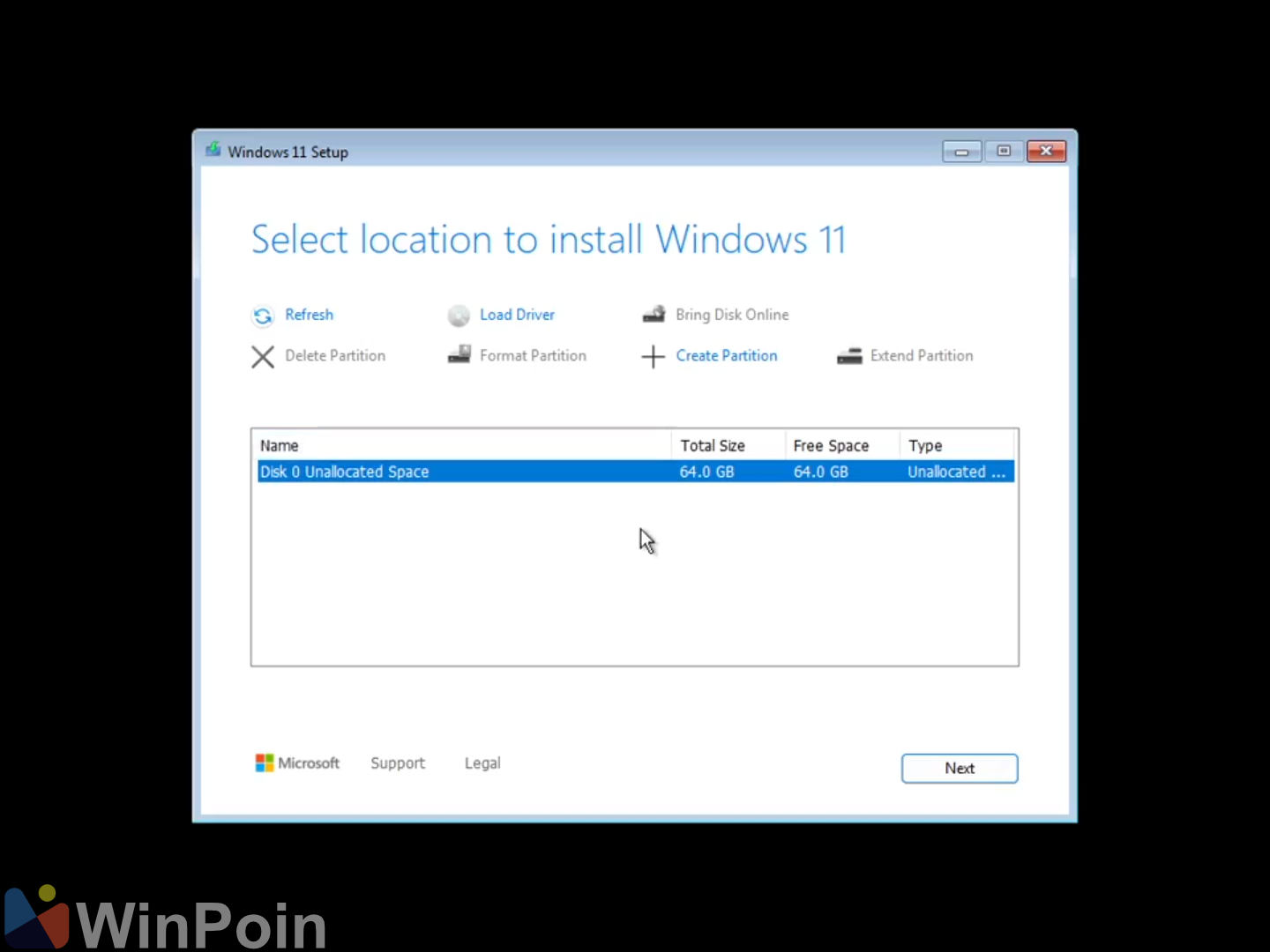
Bagian 7. Setelah selesai mengatur partisi, kita akan diarahkan pada tampilan konfirmasi akhir.
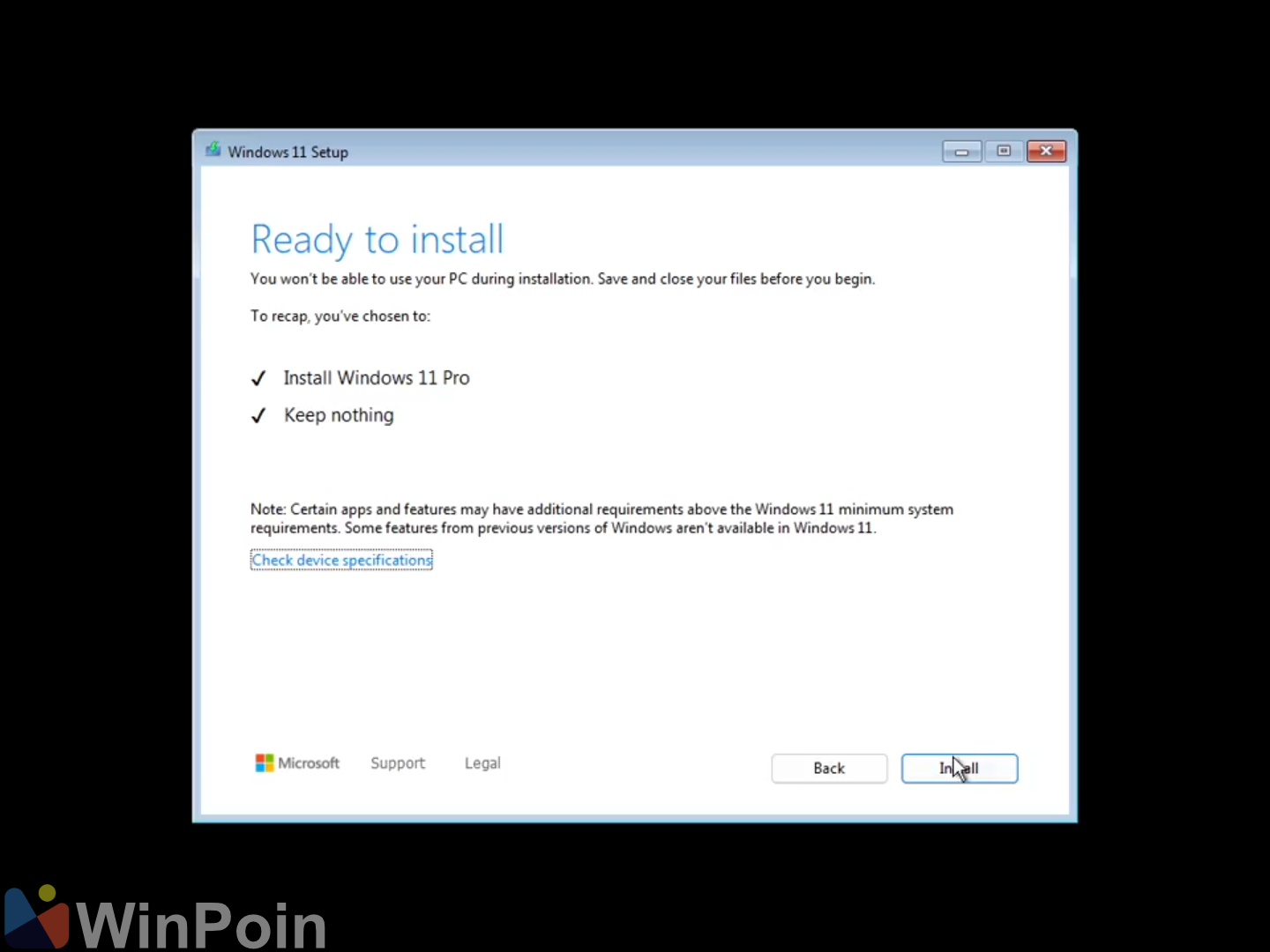
Dan setelah kita klik tombol install, proses loading instalasi Windows 11 akan dimulai seperti pada gambar berikut.
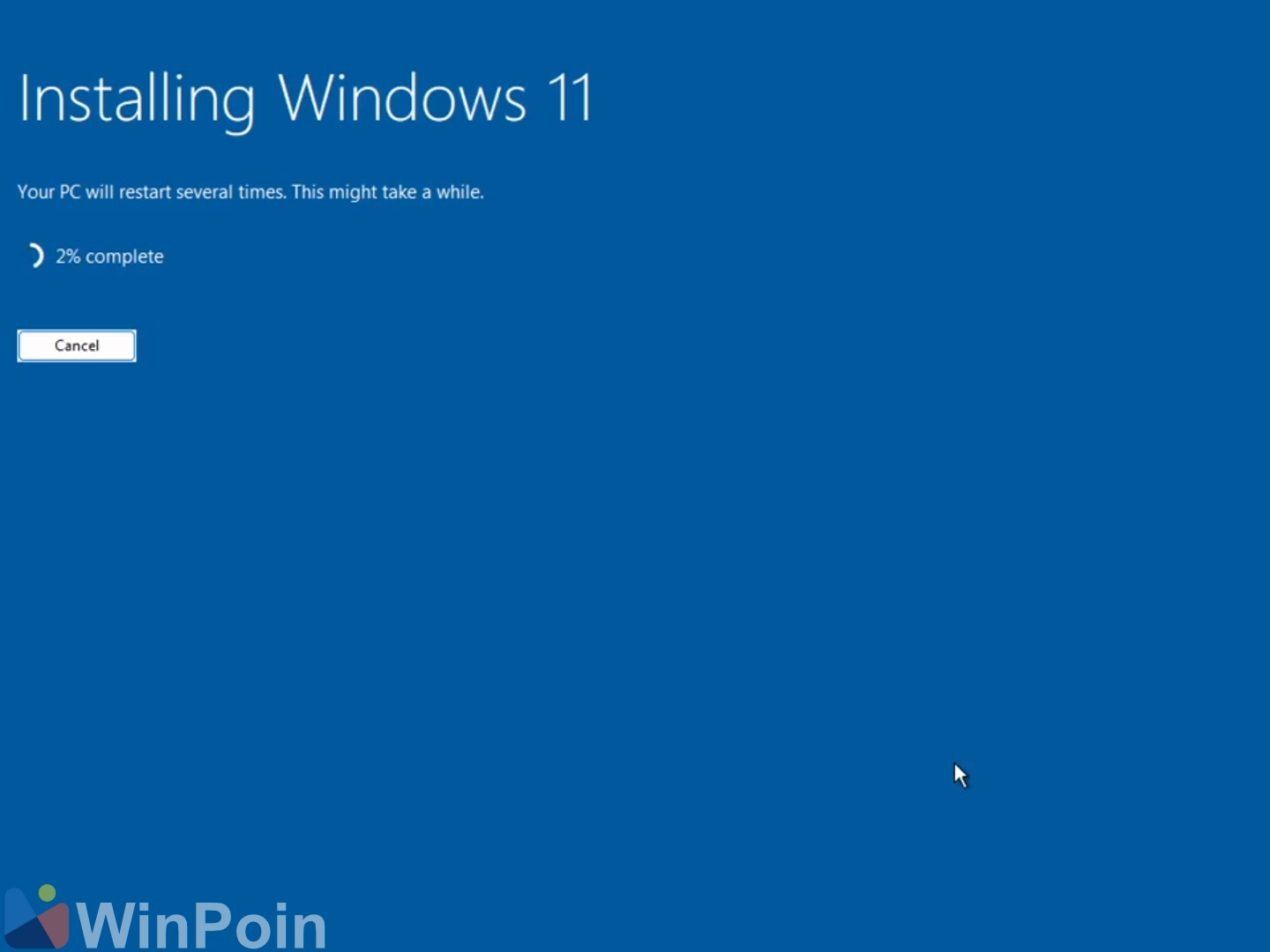
Dan selesai deh, setelah loading Installing Windows 11 selesai, maka kita akan langsung diarahkan pada OOBE atau Out of Box Experience dengan pengalaman dan tampilan yang sama.
Bagaimana nih menurutmu mengenai Windows Setup Experience baru ini? apakah lebih bagus?, komen dibawah dan berikan pendapat serta opinimu guys.