
Seiring dengan lamanya penggunaan, tanpa disadari kadangkala hardisk / SSD tiba-tiba menjadi merah alias kepenuhan. Kadangkala free space habis termakan oleh berbagai koleksi file yang kamu download dan simpan, tetapi dalam banyak kasus free space juga habis karena termakan oleh sistem.
Nah di tips kali ini WinPoin akan membawa kamu kepada cara menambah free space di Windows saat hardisk / SSD kamu kepenuhan. Apa saja metode yang bisa kamu lakukan? Berikut ini ulasannya:
1. Hapus yang Bikin Penuh

Cara pertama untuk menambah free space tentu saja dengan menghapus file yang tidak diperlukan lagi. Untuk memudahkannya kamu bisa melihat sebenarnya apa dan dimana yang bikin hardisk kamu penuh dengan menggunakan tool seperti WizTree.
Aplikasi ini gratis dan saat dijalankan bisa memberi kamu gambaran jelas file dan folder apa saja yang memakan space storage paling banyak. Kamu tinggal lihat, cek, dan hapus yang sudah tidak berguna.
Salah satu fitur di WizTree yang berguna adalah “Search”, dimana ini bisa memudahkan kamu untuk menemukan file dengan format yang kamu inginkan. Katakanlah kamu ingin mencari file video untuk dihapus, maka cari saja file .avi, .mkv, atau format lainnya. Jika menemukan yang tidak berguna, atau mungkin sudah ditonton, maka tinggal hapus saja.
2. Bersihkan “Windows Old”

Setelah melakukan upgrade Windows, biasanya bakal ada folder Windows Old yang ukurannya bisa mencapai 15GB bahkan lebih. Sebenarnya ini merupakan file sistem OS Windows lama kamu sebelum upgrade, dan bakal berguna saat ingin melakukan rollback.
Tetapi jika memang pasca upgrade / update kamu tidak mendapati masalah apapun, maka menghapusnya adalah pilihan bijak.
Namun demikian folder Windows Old ini jangan dihapus manual ya. Bersihkan saja melalui tool Disk Cleanup bawaan Windows.
Cara membersihkan file “Windows Old” yang merupakan sisa-sisa upgrade bisa kamu baca di tutorial WinPoin berikut ini.
Baca: Cara Mendapatkan Ekstra 20GB Setelah Update Mayor / Upgrade Windows] Mayor Windows 10
3. Kecilkan Pagefile
Cara ini hanya efektif jika RAM di PC kamu berkapasitas besar (8GB – 16GB). Hal ini karena Pagefile (atau virtual memory) menggunakan beberapa GB kapasitas hardisk untuk caching, sebagai backup bantuan untuk RAM fisik.
Jadi jika RAM PC kamu cukup besar (8GB – 16GB), kamu bisa mengecilkan alokasi Pagefile ke 1GB – 2GB saja.
Tetapi jika RAM di PC kamu pas-pasan, sebaiknya tidak mengecilkan alokasi Pagefile agar performa di PC kamu tidak menurun.
Untuk mengecilkan Pagefile, kamu bisa melakukannya melalui:
- Di search bar, cari system, lalu buka

- Pilih advanced system settings
- Pada tab Advanced, bagian Performance, klik Settings

- Setelah itu pilih tab Advanced, dan klik Change pada bagian Virtual Memory
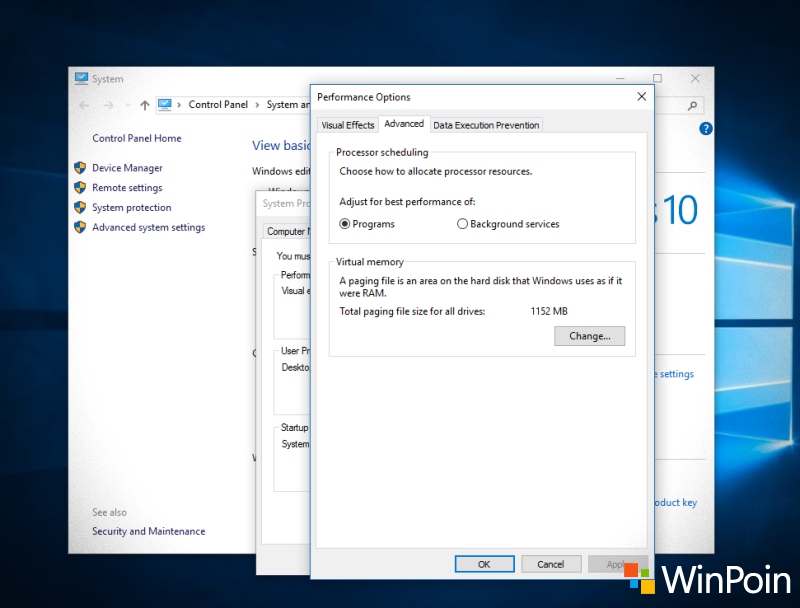
- Hilangkan centang “Automatically Manage…”, dan pada check box Custom Size tentukan besar pagefile yang diinginkan.

4. Matikan Hibernate
Ini adalah fitur yang paling sering saya gunakan karena setiap kali mematikan PC selalu ada saja kerjaan yang belum kelar. Bahkan diantara kamu mungkin juga banyak yang sangat tergantung dengan fitur Hibernate ini. Jika kamu termasuk salah satu diantaranya, maka tips ini tidak perlu kamu lakukan. Lewati saja ke step berikutnya.
Tetapi jika kamu jarang memanfaatkan fitur hibernate, maka mematikannya bisa menghemat beberapa GB free space.
Fitur Hibernate bekerja dengan cara menyimpan data sistem yang tengah berjalan di file hiberfil.sys, dan ketika PC dinyalakan maka Windows akan otomatis nge-load sistem tersebut lalu melanjutkan berbagai session yang terbuka.
Dengan begitu kamu bisa melanjutkan bekerja dan beraktivitas dengan cepat dan instan.
Namun file hiberfil.sys ini cukup memakan kapasitas storage, jadi jika kamu memang jarang menggunakan Hibernate, dan hardisk / SSD kamu mulai merah, tidak ada salahnya mematikan hibernate ini.
Caranya sangat mudah, cukup buka CMD (Command Prompt) as admin, lalu ketikkan powercfg -h off

Untuk menghidupkannya lagi jika suatu saat diperlukan, kamu bisa menggunakan command powercfg -h on
5. Matikan / Kecilkan System Restore
System restore merupakan fitur backup otomatis yang dilakukan oleh Windows dengan cara menyimpan snapshot sistem pada waktu-waktu tertentu, misalnya saja sebelum update dilakukan, sebelum install software tertentu, atau bahkan ketika kamu memerintahkannya secara manual.
Pada dasarnya system restore ini bakal membantu kamu untuk rollback ke kondisi sebelumnya jika terjadi masalah di Windows. Namun tentu file snapshot cukup memakan banyak space.
Oleh karena itu jika memang kamu sangat membutuhkan tambahan space, mematikan atau sekedar mengecilkan alokasi file snapshot System Restore bisa cukup membantu membebaskan sejumlah free space.
Caranya mudah, cari Create a restore point lalu buka.

Setelah itu klik configure dan atur alokasi System Restore untuk dikecilkan saja atau dimatikan total.


6. Bersihkan Temporary File
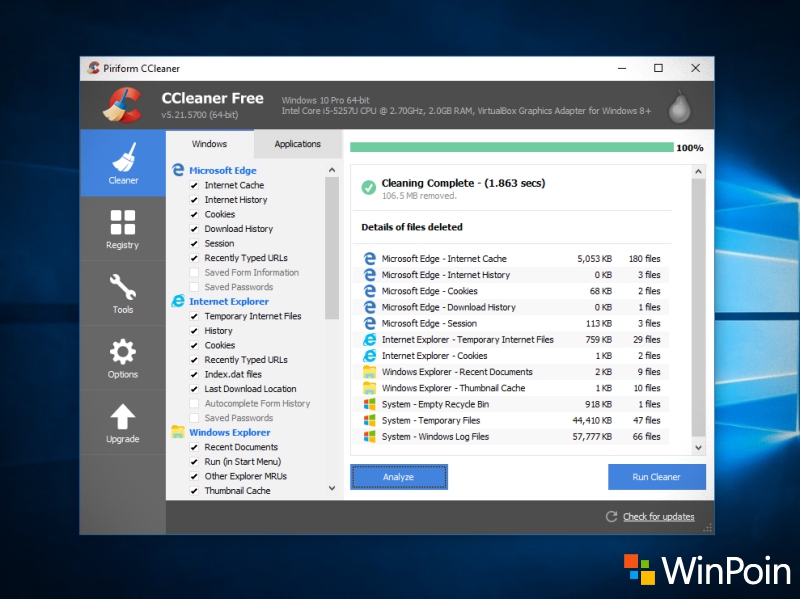
Seiring dengan penggunaan, PC kamu bakal penuh dengan berbagai temporary file seperti browser cache, history, session, Windows cache, dsb. Untuk itu kamu bisa membersihkannya dengan menggunakan salah satu tool favorit WinPoin yaitu CCleaner.
7. Hapus Duplicate File

Seringkali tanpa disadari kamu mungkin menyimpan banyak file kembar (duplicate file) di PC. File kembar ini benar-benar mennyianyiakan kapasitas storage dan harus dihapus sesegera mungkin.
Untuk membantu kamu menemukan duplicate file (file kembar) di Windows, kamu bisa menggunakan tool DoubleKiller.
DoubleKiller lebih akurat dibanding tool lainnya karena selain membandingkan file dari nama dan ukurannya, tool ini juga bisa membandingkan melalui Checksum nya. Jadi DoubleKiller bisa menemukam file yang kembar meskipun memiliki nama yang berbeda.
Tetapi kamu harus hati-hati ya, jangan sembarangan menghapus file yang kembar. Pastikan saja file tersebut aman untuk dihapus, seperti video, audio, musik, buku digital, dsb.
8. Uninstall Aplikasi
Nah ini tips andalan saat storage sedang minim, yaitu uninstall aplikasi yang sudah tidak dibutuhkan lagi. Kadangkala tanpa disadari kamu menginstall berbagai macam aplikasi yang dulu mungkin memang kamu butuhkan, tetapi sekarang tidak lagi.
Akhirnya semuanya jadi numpuk dan menghabiskan cukup banyak alokasi ruang kosong di hardisk / SSD kamu.
Untuk melakukan uninstall, cukup search Programs & features, lalu buka. Daftar apps bakal muncul disitu.

Cari saja aplikasi / software mana yang sudah tidak kamu butuhkan atau tidak kamu gunakan lagi dan lakukan uninstall.

Itulah 8 cara menambah free space di Windows saat hardisk / SSD kamu kepenuhan.
Punya tips lain..?? Silahkan langsung saja bagikan di kolom komentar WinPoin dibawah ini.

