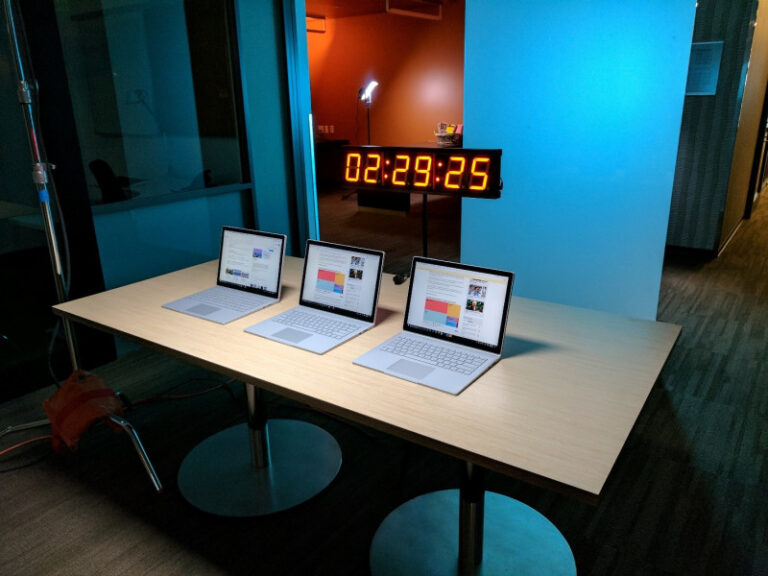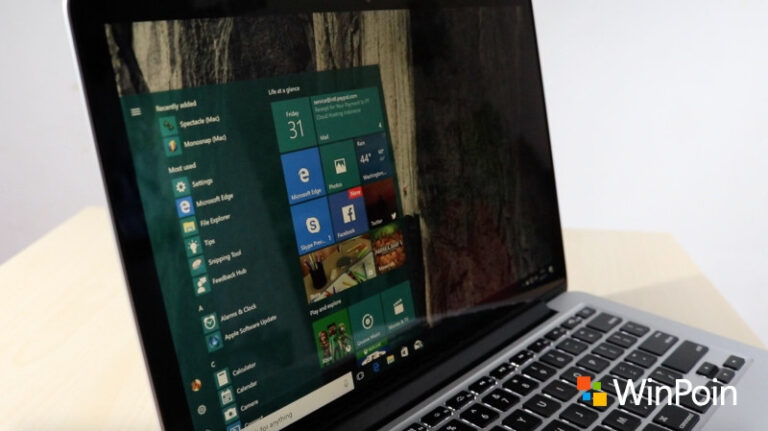Jika kamu masih terlalu familiar dengan Start Menu Windows 7 ke bawah, maka Windows 10 akan menghadirkan ‘gegar budaya’ yang dahsyat bagi kamu. Semua begitu berbeda. Nah, untuk kamu yang masih kaget dengan skema Start Menu di Windows 10, berikut cara mengustomisasi Start Menu di Windows 10!
Menambahkan dan Menghapus Aplikasi di Start Menu
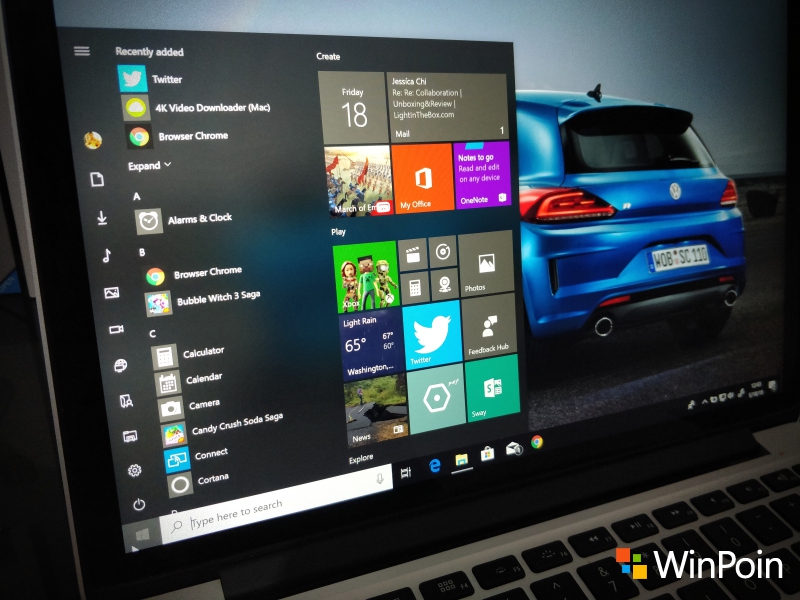
Ini memang dasar sekali. Tapi mungkin saja ada di antara teman-teman yang benar-benar tidak familiar dengan sistem Windows 10, kemudian penasaran, dari mana sajakah aplikasi yang ada di Start Menu? Nah, secara otomatis, software yang kamu instal akan ditampilkan pada App List. Ini adalah sebutan untuk daftar memanjang yang akan muncul jika kamu menekan tombol Windows di keyboard atau mengklik ikon Windows yang (sebagian besar secara default) terletak di sudut kiri bawah layar.

Untuk menghapus aplikasi, kamu cukup klik kanan aplikasi yang dimaksud dari App List, kemudian pilih Uninstall, maka aplikasi tersebut akan dihapus dari storage kamu. Oya, kamu juga bisa menghapus aplikasi yang tidak diinginkan dengan membuka Settings > Apps & Features, lalu pilih aplikasi yang ingin kamu hapus dengan mengklik Uninstall.
Mengubah Ukuran Start Menu
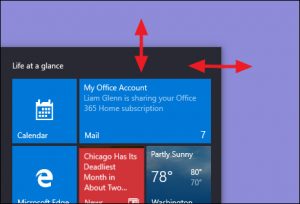
Caranya sangat mudah. Kamu cukup meletakkan kursor di sisi kanan, lalu tarik mouse ke arah kanan untuk membesarkan Start Menu ke arah kanan. Jika ingin agar Start Menu kamu lebih tinggi, letakkan kursor di sisi atas, klik, lalu tarik mouse ke atas. Oya, kamu juga bisa menggunakan tombol panah atas di keyboard untuk membesarkan ukuran Start Menu ke atas.
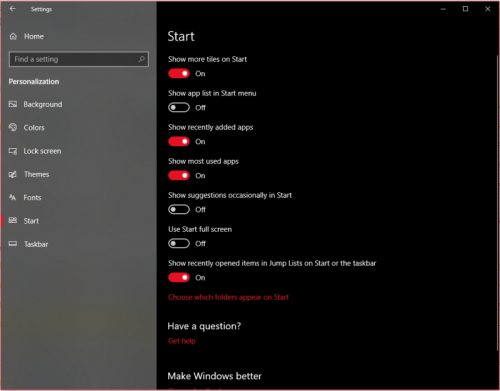
Oya, kamu juga dapat mengatur agar Windows menunjukkan kolom tile ekstra. Caranya mudah. Cukup buka Settings > Personalization > Start, lalu aktifkan opsi Show more tiles.
Pin dan Unpin Tile
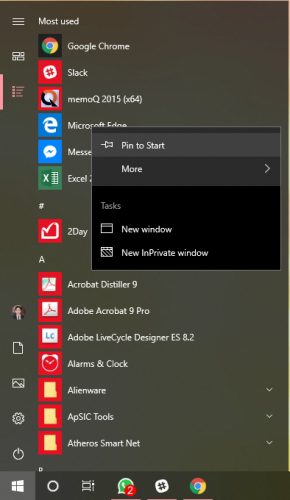
Caranya sangat mudah. Kamu cukup klik kanan aplikasi yang kamu inginkan di App List, maka kamu akan mendapati opsi Pin to Start. Dengan mengklik opsi ini, maka aplikasi tersebut akan disematkan ke Start Menu. Sebaliknya, untuk melepas pin, dari Start Menu kamu cukup klik kanan, maka akan keluar menu Unpin from Start.
Atur Ukuran Tile
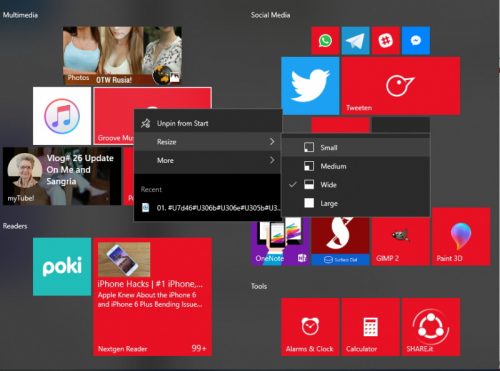
Cara mengatur ukuran tile sangat mudah. Kamu cukup klik kanan pada tile yang diinginkan, lalu pilih Resize. Di situ kamu akan mendapatkan opsi small, medium, wide, dan large yang merupakan aneka ukuran tile.
Mematikan Live Tile
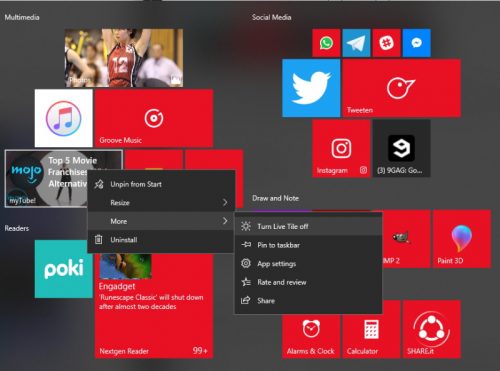
Jika kamu merasa terganggu dengan Tile yang terus menerus menampilkan informasi, kamu bisa mematikannya dengan klik kanan pada tile yang dimaksud, lalu pilih More, lalu pilih Turn Live Tile off.
Mengelompokkan Tile Menjadi Folder
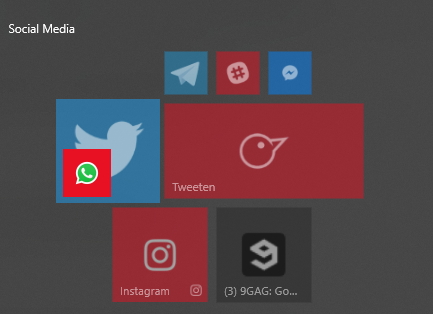
Jika kamu merasa Tile yang bertebaran di Start Menu tidak rapi, maka kamu bisa merapikannya ke dalam sebuah folder. Caranya sangat mudah. Klik dan geser aplikasi yang diinginkan, kemudian tumpuk ke aplikasi yang ingin kamu satukan. Secara otomatis akan terbentuk folder yang berisi aplikasi yang kamu satukan tadi. Kamu tinggal memberi nama folder tersebut agar rapi.
Mengganti Warna Start Menu (dan Taskbar)

Kamu dapat dengan mudah mengubah warna di Start Menu dan Taskbar. Buka Settings > Personalization > Colors. Windows memungkinkan kaamu memilih warna aksen tunggal dari sekelompok warna. Warna yang kamu pilih ini akan ditampilkan di Start menu, Taskbar, dan Action Center.
Mengatur App List
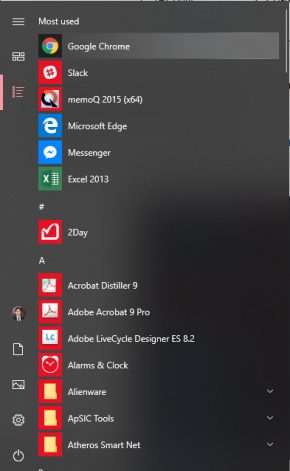
Secara default, Start Menu menampilkan beberapa aplikasi yang baru diinstal dan aplikasi yang paling sering digunakan di sisi kiri. Jika kamu tidak suka App List menampilkan aplikasi yang baru diinstal atau aplikasi yang sering digunakan, cukup buka Settings > Personalization > Start. Cari opsi Show most used apps dan Show recently added apps, lalu aktifkan atau nonaktifkan tombolnya.
Memilih Folder untuk Ditampilkan di Start menu
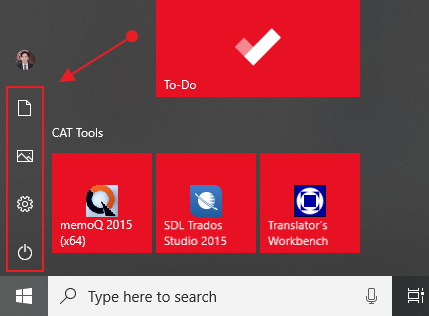
Yang saya maksud folder di sini adalah shortcut untuk membuka folder tertentu yang umum merupakan milik Windows. Biasanya secara default mudah ditemukan jika kamu membuka File Explorer. April Update 2018 menambahkan pintasan folder tersebut di sisi kiri Start Menu. Bagaimana untuk mengaturnya? Kamu cukup membuka Settings > Personalization > Start. Masuk ke menu Choose which folders appear on Start.
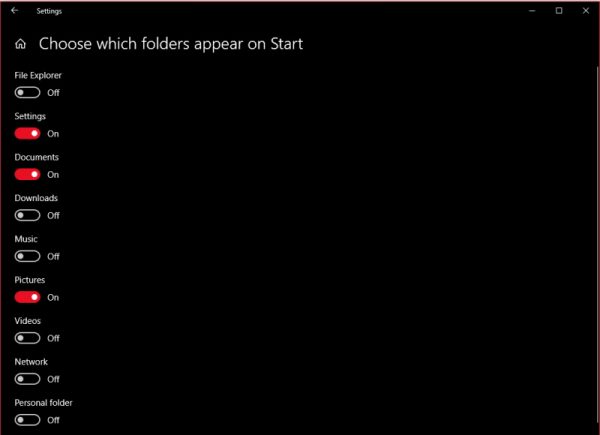
Kamu akan mendapatkan tombol pengaturan untuk memunculkan folder apa saja yang ingin kamu tampilkan di Start Menu. Tinggal aktifkan tombolnya untuk menyertakan folder tersebut di Start Menu
Menghapus Saran Aplikasi
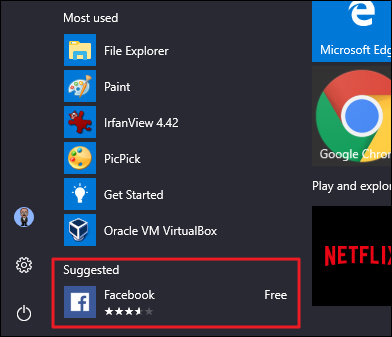
Saat menggunakan Start menu, kamu akan mendapati bahwa terkadang ada saran aplikasi yang muncul di Start Menu kamu. Jika kamu terganggu dengan usulan tersebut, buka Settings > Personalization > Start, lalu nonaktifkan opsi Occasionally show suggestions in Start.
Nah, inilah 10 cara mengustomisasi Start Menu kamu di Windows 10 (utamanya April 2018 Update). Kamu punya ide lain? Tuangkan pendapat kamu di kolom komentar!