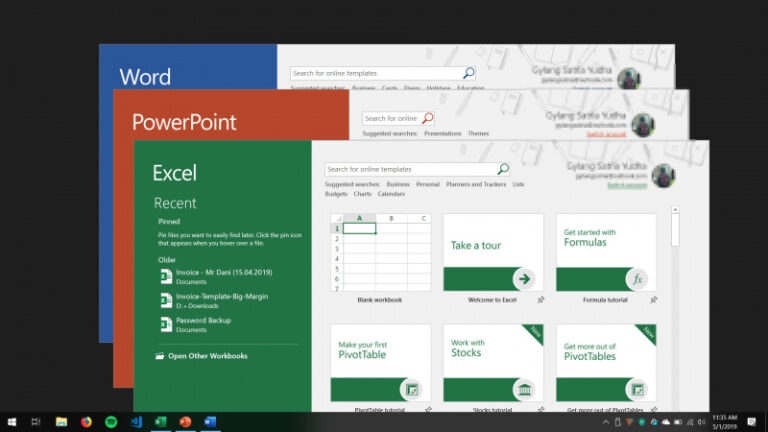Microsoft Office aplikasi yang sangat populer ini terus dikembangkan demi menyesuaikan dengan perkembangan jaman, dan bagi kamu yang belum tahu, mulai pada Microsoft Office 2013, ada sebuah fitur yang bernama Hardware Graphic Acceleration, yang mana secara default fitur tersebut sudah diaktifkan, fitur ini akan secara otomatis mengalihkan rendering graphic dan text dari CPU ke GPU agar mendapatkan performa yang lebih baik.
Hanya saja dengan fitur ini, bagi GPU lawas dengan driver yang sudah obsolete mungkin akan meningkatkan beban kerja Graphic Card, dan mungkin akan membuat aplikasi crash, loading lama, text yang ngeblur, kursor loncat loncat ketika pengguna menjalankan Microsoft Office, ya meski itu sangat jarang dan saya sendiripun belum pernah mengalaminya.
Dan jika kamu mengalami salah satu masalah seperti yang disebutkan diatas atau kamu masih menggunakan perangkat yang cukup lama, mematikan Hardware Graphic Acceleration adalah salah satu langkah yang cukup direkomendasikan.
Terkait hal tersebut, berikut WinPoin rangkum langkah untuk Disable Hardware Graphic Acceleration Di Microsoft Office 2019.
Langkah 1. Pertama buka Microsoft Office, bisa itu Word, Excel, PowerPoint, dan lainnya. (Disini saya buka Word saja).
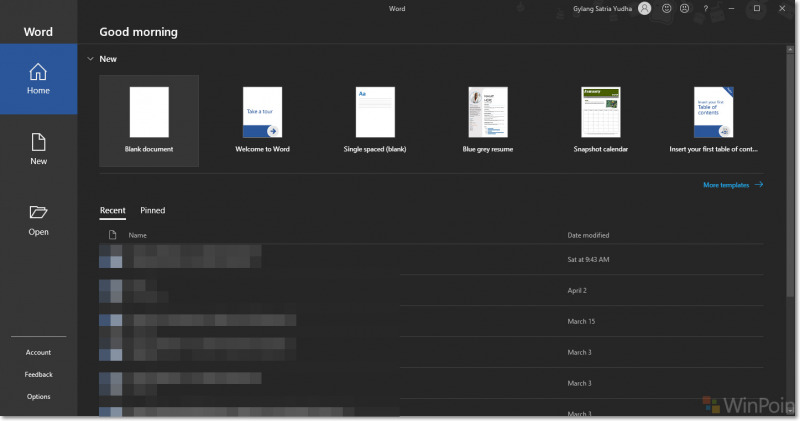
Langkah 2. Klik pada Options (atau jika sudah masuk pada New Document, klik File > Options).
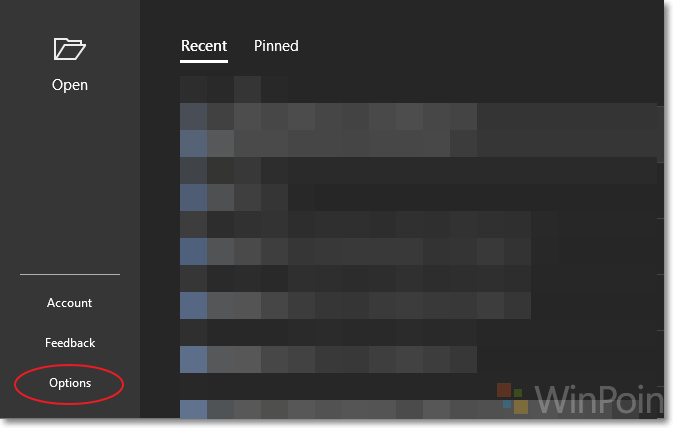
Langkah 3. Didalam Jendela Options, kamu klik pada ‘Advanced‘ > dan centang pada bagian ‘Disable hardware graphics acceleration‘.
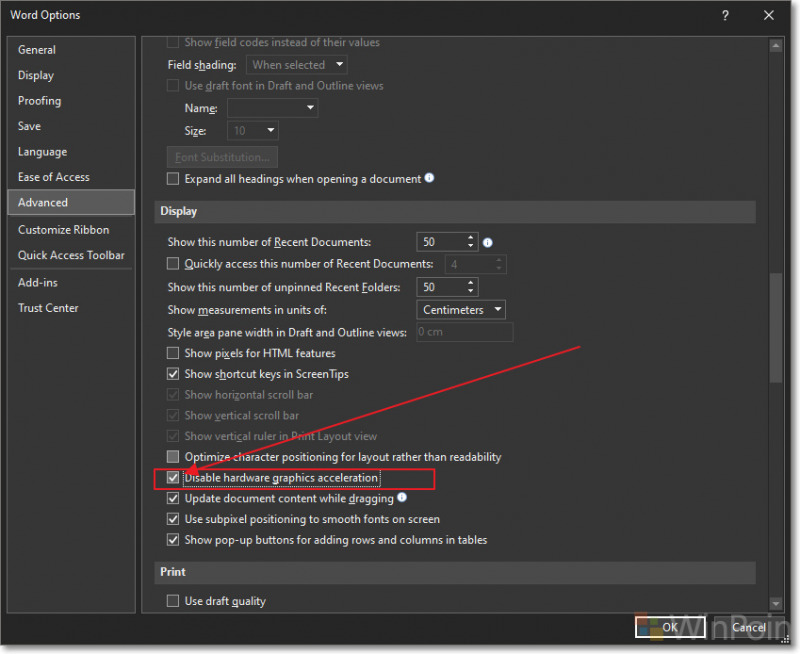
Setelah itu klik OK, dan Restart Microsoft Office kamu, dan ketika kamu buka kembali Microsoft Office, Hardware Graphic Acceleration sudah nonaktif dan tidak menggunakan GPU Usage lagi.
Baca Juga :
- Cara Mengubah Default Font Di Microsoft Office Excel 2019
- Cara Mengubah Default Font Di Microsoft Office Word 2019
Sekedar catatan langkah ini bisa juga kamu jalankan pada Microsoft Office 2013, 2016, 2019. silahkan dicoba dan semoga bermanfaat. 👌