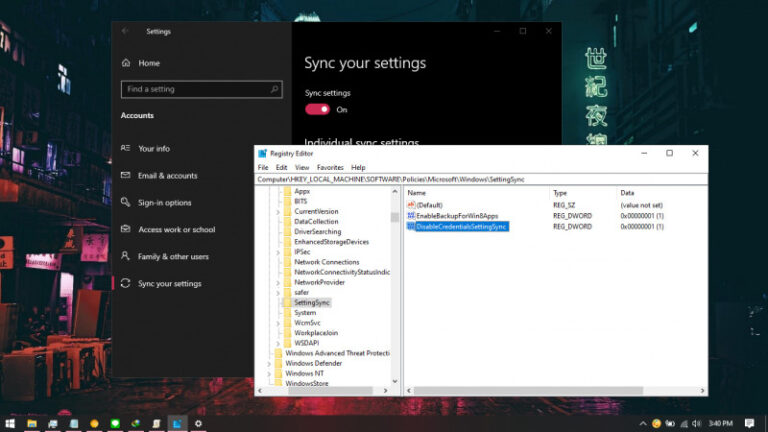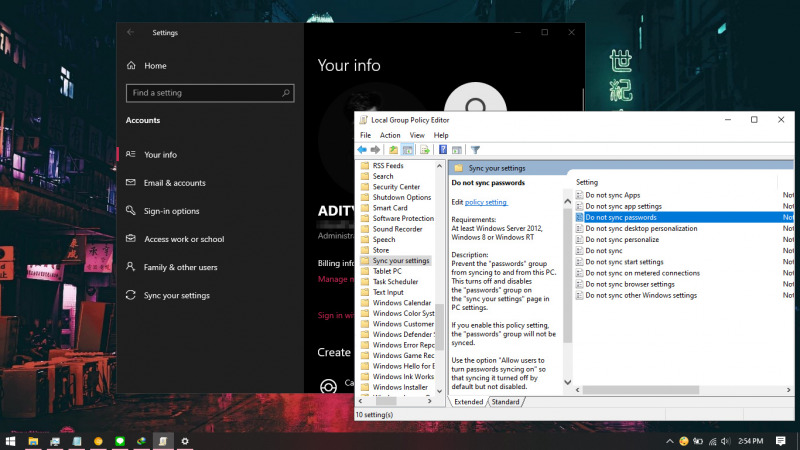
Secara default, Windows 10 melakukan sinkronasi terhadap pengaturan yang pengguna lakukan, termasuk wallpaper, tema, bahasa, hingga password. Selama masih menggunakan akun Microsoft yang sama. Jadi ketika login pada komputer lain dengan menggunakan akun Microsoft yang sama, maka otomatis semua pengaturan juga akan terbawa.
Untuk hal password yang tergolong cukup sensitif, terlebih kamu yang sangat concern dengan privasi, maka ada baiknya kamu mencegah Windows 10 melakukan sinkronasi terhadap password.
Untungnya, kamu dapat mencegah sistem melakukan sinkronasi terhadap password dengan sangat mudah melalui Settings. Namun terdapat cara alternatif lain yang bisa kamu coba yaitu melalui Group Policy Editor.
Baca juga tutorial Windows 10 lainnya:
- Cara Modifikasi File ISO Windows 10
- Cara Memastikan File ISO Windows Corrupt atau Tidak
- Cara Membuat Bootable Windows 10 dengan Rufus
- Cara Membuat File Dummy di Windows 10
- Cara Install Aplikasi di Windows 10 dengan Winget
- Cara Mengetahui Edisi Windows 10 yang Kamu Gunakan
- Memahami Penamaan dalam File ISO Windows
- Cara Membuat ISO Windows 10 dari SmartVersion (SVF)
- Cara Menghapus File Duplikat dengan PowerShell
Mematikan Sinkronasi Password di Windows 10 dengan Group Policy Editor
- Buka Group Policy Editor.
- Navigasi ke Computer Configuration\Administrative Templates\Windows Components\Sync your settings.
- Pada panel kanan, klik 2x pada opsi Do not sync passwords.

- Pilih opsi Enabled dan klik OK untuk menyimpan pengaturan.
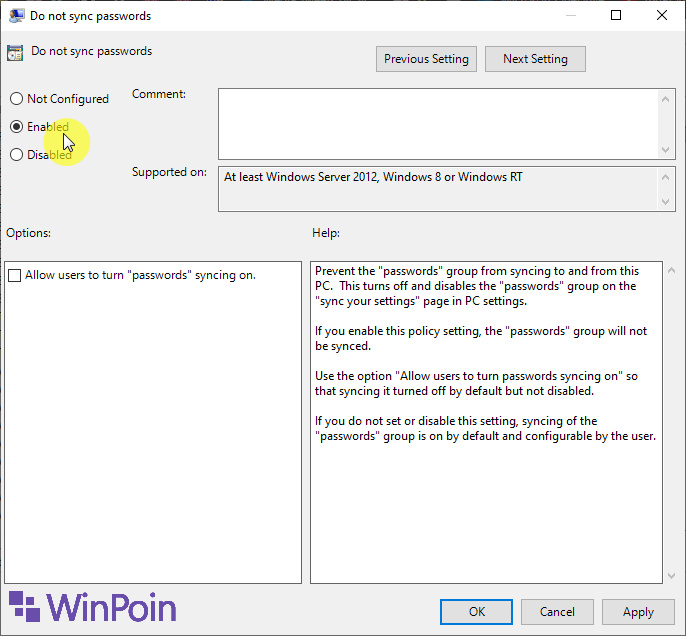
- Done.
Setelah proses selesai, maka kedepannya Windows 10 tidak akan lagi melakukan sinkronasi terhadap password ketika login dengan menggunakan akun Microsoft kamu di perangkat lain.
Untuk mengembalikannya seperti semula, kamu dapat melalui langkah-langkah yang sama seperti diatas lalu mengganti opsi menjadi Not Configured pada langkah ke-4.