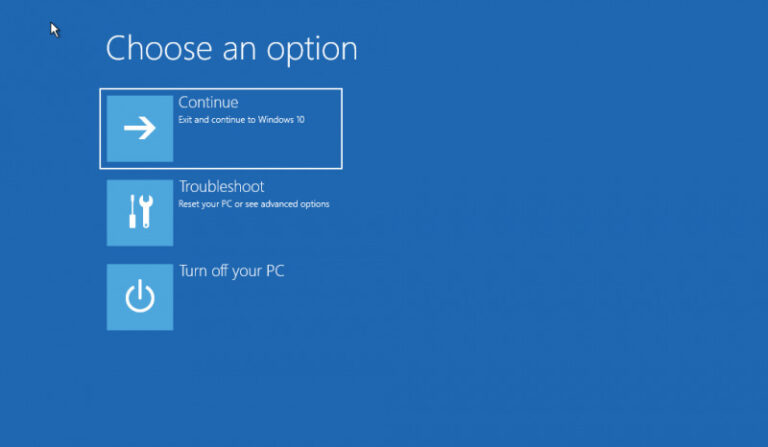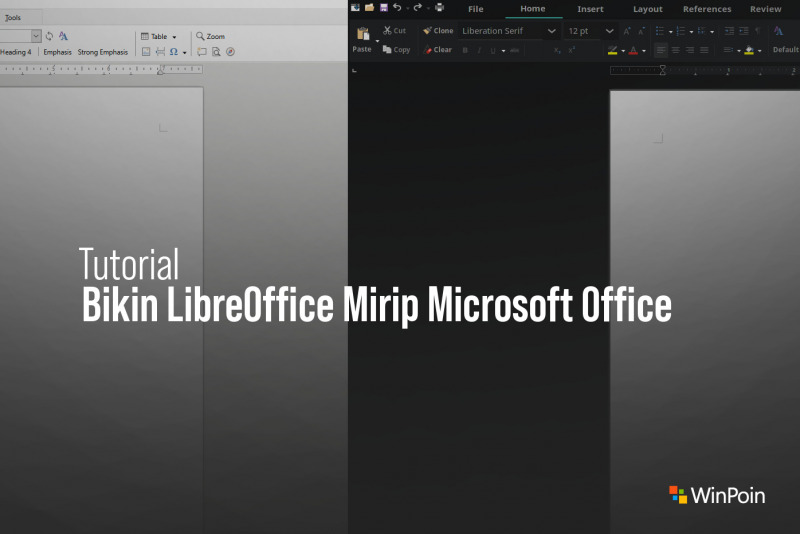
Seperti yang kita tahu, LibreOffice 7.0 sudah hadir dengan dukungan Microsoft Office yang lebih baik dibandingkan versi 6 sebelumnya, salah satunya adalah kini LibreOffice dapat menyimpan file DOCX secara native melalui 2013/2016/2019 mode dibandingkan dengan 2007 compatibility mode, melakukan Export file XLSX dengan jumlah karakter pada sheet name yang lebih panjang dari 31 karakter, dan lainnya.
Intinya sih aplikasi ini sekarang sudah cukup baik meskipun memang butuh pembiasaan diri untuk menggunakannya, salah satu nya mungkin sebagian orang kurang familiar dengan tampilan dari LibreOffice ini, karena sudah terbiasa dengan aplikasi Microsoft Office itu sendiri.
Nah terkait dengan hal tersebut, untuk membuat tampilan LibreOffice lebih familiar, kamu bisa mengikuti beberapa langkah berikut untuk membuat tampilan LibreOffice 7 tampak mirip seperti Microsoft Office. Berikut adalah langkah langkahnya.
Cara Mengubah Layout User Interface
Langkah 1. Pastikan kamu sudah menggunakan LibreOffice 6 atau 7, jika di Linux kamu bisa melakukan instalasi LibreOffice Still (untuk versi 6) dan LibreOffice Fresh (untuk versi 7).
*Disini baik di Windows dan Linux, saya menggunakan versi 7, jadi silahkan disesuaikan.
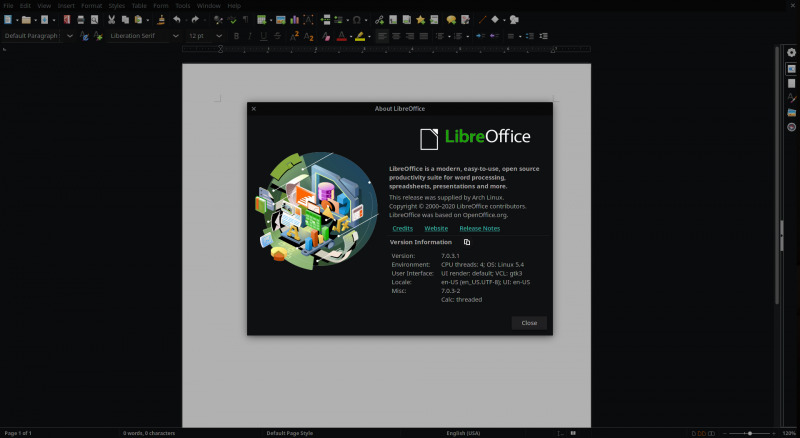
Di Windows kamu bisa download LibreOffice 7 dihalaman berikut.
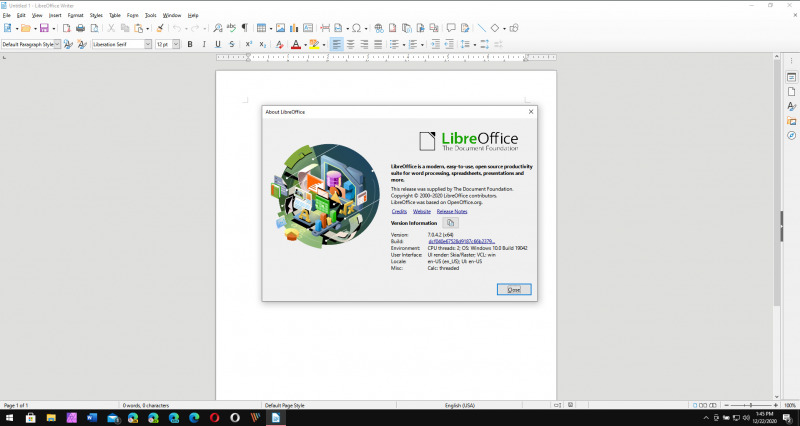
Langkah 2. Selanjutnya, pada halaman LibreOffice Writer (sebagai contoh), silahkan kamu klik pada view > user interface.
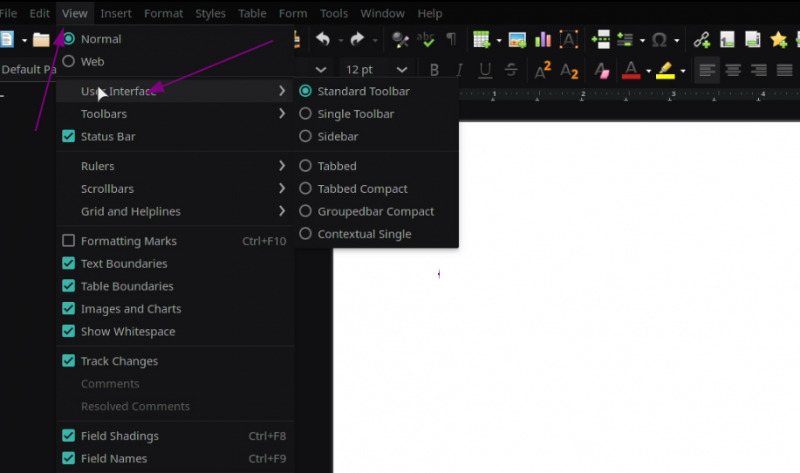
Disana kamu akan melihat beberapa opsi, defaultnya adalah Standard Toolbar, dan itulah yang kini dapat kamu lihat, untuk Microsoft Office, tampilannya adalah Tabbed, jadi silahkan kamu pilih saja Tabbed.
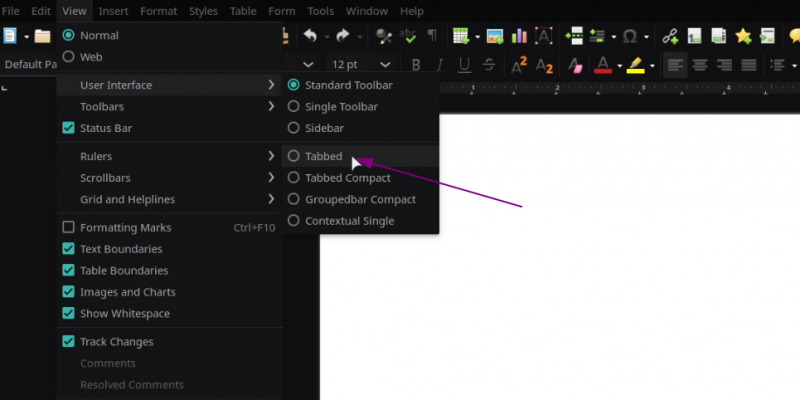
Jika sudah selesai, berikut adalah tampilan sebelum dan sesudahnya.
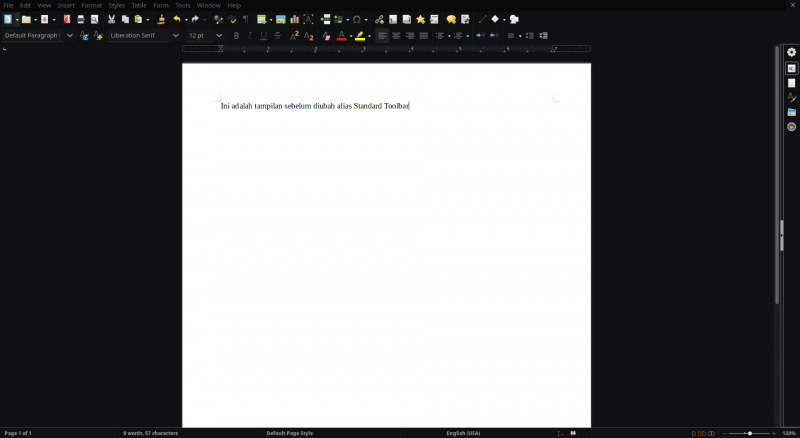
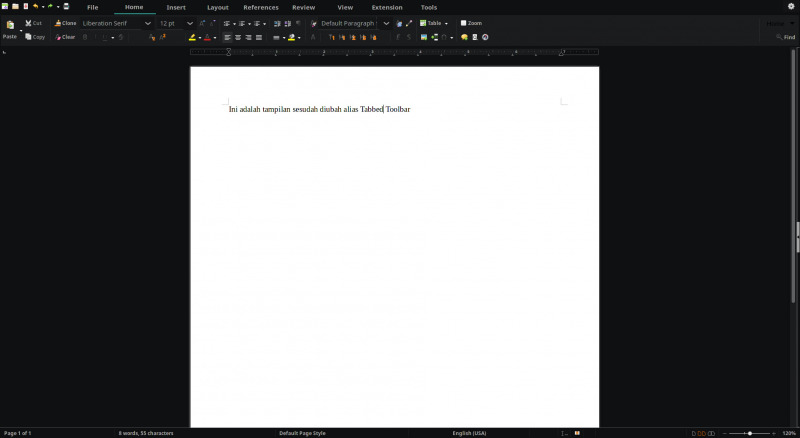
Untuk mengubah Layout User Interface ini, silahkan kamu lakukan langkah diatas pada aplikasi LibreOffice Impress dan LibreOffice Calc.
Selanjutnya, untuk membuatnya semakin mirip seperti Microsoft Office, kamu bisa menerapkan icon yang dapat kamu download pada halaman DevianArt berikut.
Cara Menerapkan Icon
Langkah 1. Pertama silahkan kamu download terlebih icon pada halaman berikut.
Langkah 2. Setelah file oxt kamu dapatkan, di LibreOffice 6 atau yang lebih baru, kamu bisa menginstall file tersebut sebagai extensi untuk memudahkan kustomisasi. Caranya, klik pada Tab Extension > Extensions Manager.
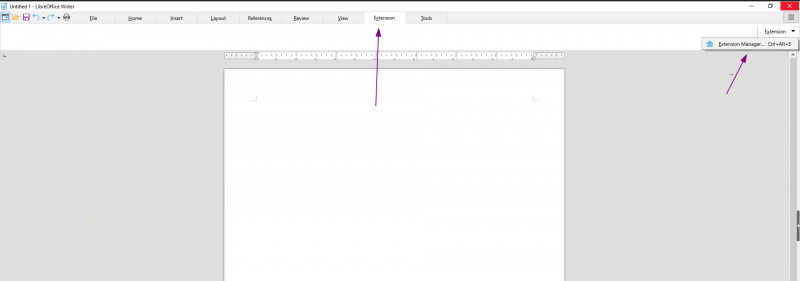
Selanjutnya pada halaman Extension Manager, silahkan kamu klik Add > pilih dan install file yang sudah kamu download pada langkah sebelumnya.
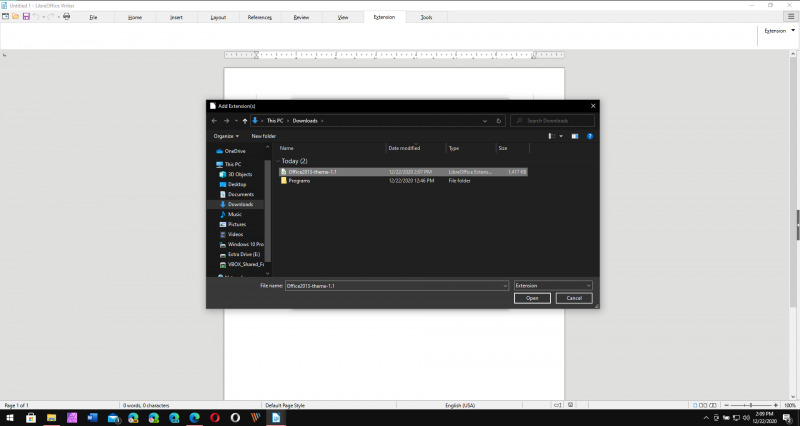
Hasilnya akan menjadi seperti pada gambar berikut.
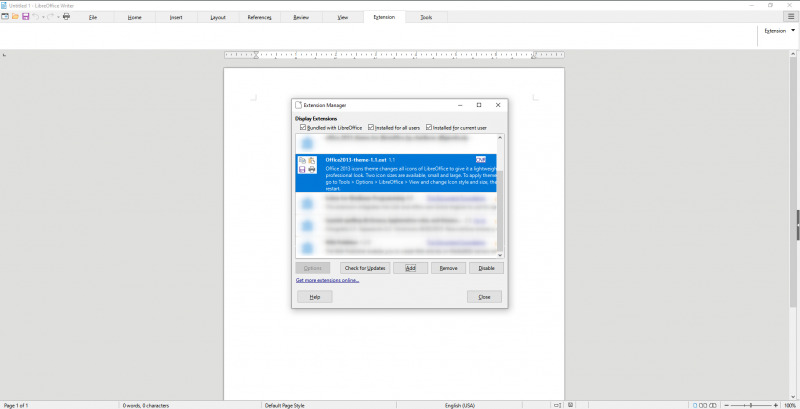
Langkah 3. Setelah kedua langkah diatas kamu lakukan, silahkan kamu masuk ke halaman Options (bisa tekan ALT + F12) lalu masuk ke ke > View > Icon Style.
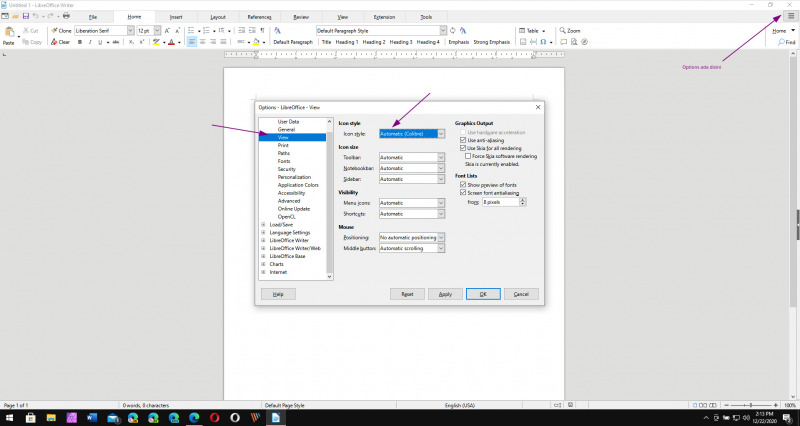
Seperti pada gambar diatas, kamu bisa melihat bahwa icon defaultnya adalah Automatic (Colibre), silahkan kamu ganti dan pilih Office2013.
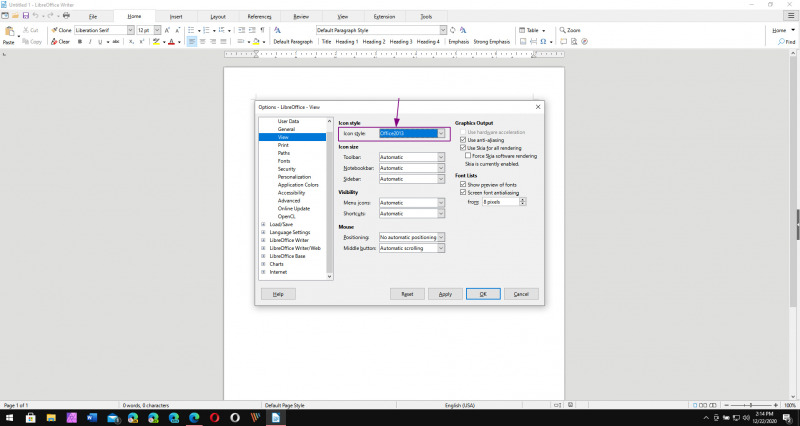
Silahkan klik OK dan Icon sekarang akan langsung berubah menjadi Icon Microsoft Office 2013. Berikut adalah hasil sebelum dan sesudahnya.
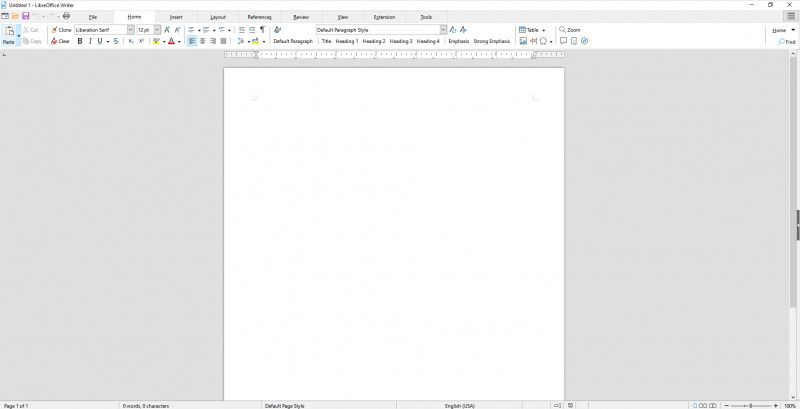
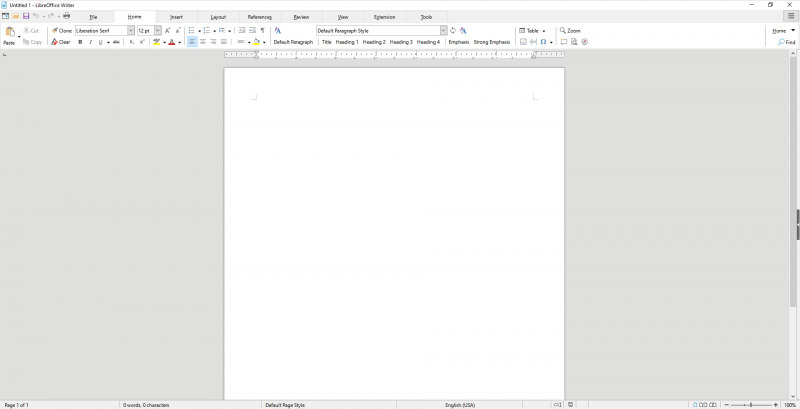
Jika diperhatikan, di LibreOffice Windows memang icon sebelum dan sesudah tampak mirip dan tidak terlalu banyak perbedaannya, namun jika diimplementasikannya di Linux, icon akan sangat jelas berubah.
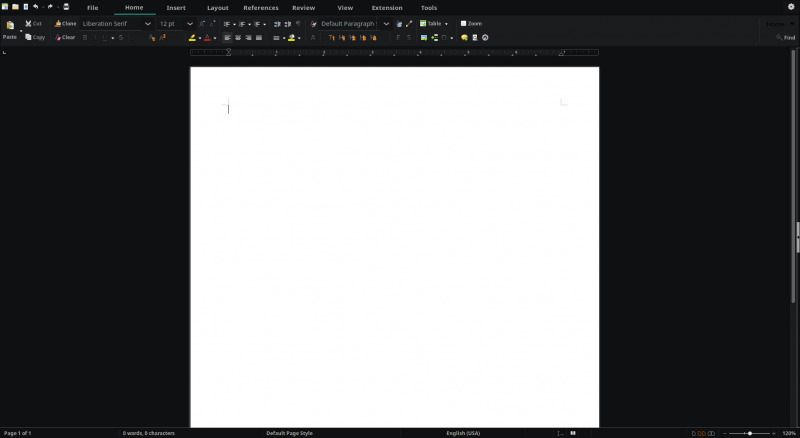
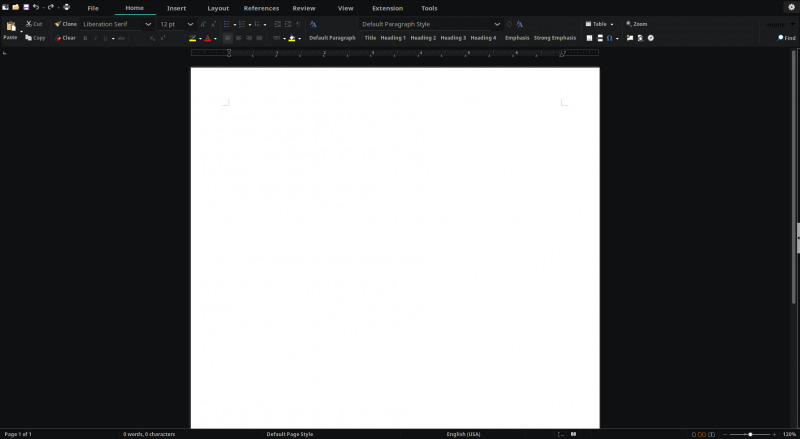
Nah tepat seperti pada gambar diatas, jadi untuk kamu yang misalkan baru saja Migrasi dari Windows ke Linux, dan bermigrasi dari Microsoft Office ke LibreOffice, mengubah Layout Interface dan mengubah Icon cukup saya rekomendasikan, terlebih jika sebelumnya kamu sudah terbiasa dengan tampilan Microsoft Office.
Nah sekian artikel tutorial kali ini, silahkan dicoba, semoga bermanfaat.