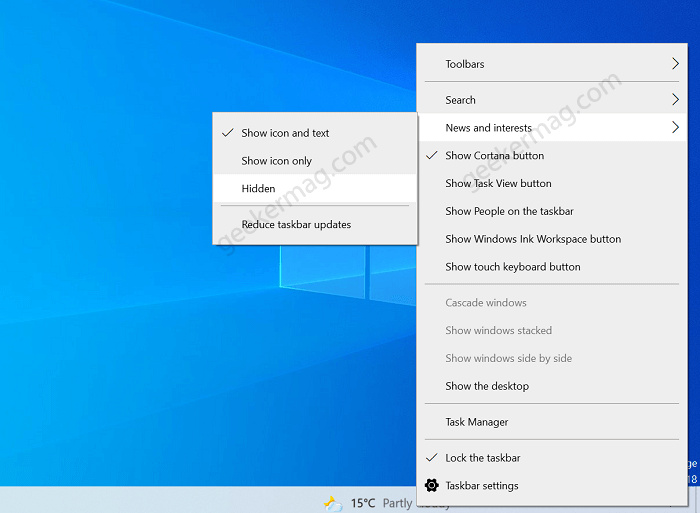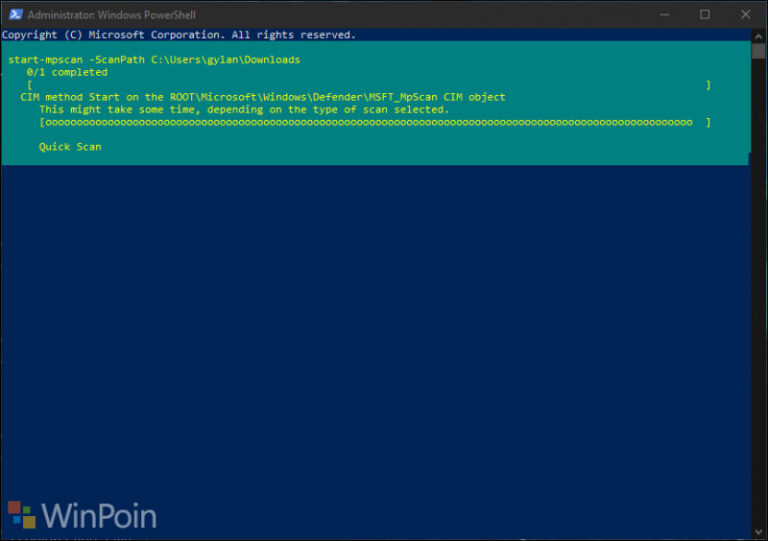Bulan Desember 2020 lalu, Microsoft Hadirkan Disk Analysis di Windows 10 Insider Preview 20277 dan 21277, dan dengan tool tersebut, kita bisa melakukan analisa terhadap disk usage di system operasi yang kita gunakan.
Meskipun tool ini hanya dapat diakses via Command Line, namun saya rasa tool ini sudah cukup bermanfaat untuk kamu gunakan. Nah berkaitan dengan hal tersebut, pada kesempatan kali ini WinPoin akan sedikit menunjukkan bagaimana cara menggunakan Disk Usage bawaan di Windows 10 ini, dan berikut adalah langkah langkahnya.
Cara Menggunakan DiskUsage Bawaan di Windows 10
Langkah 1. Pastikan kamu sudah menggunakan Windows 10 Build 20277, 21277 atau yang lebih baru.
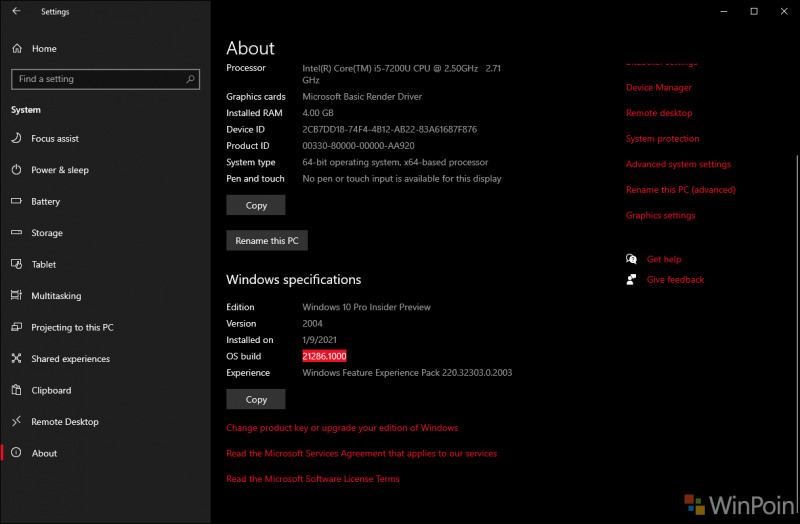
Langkah 2. Selanjutnya silahkan kamu buka Command Prompt (CMD) dan jangan lupa jalankan sebagai Administrator.
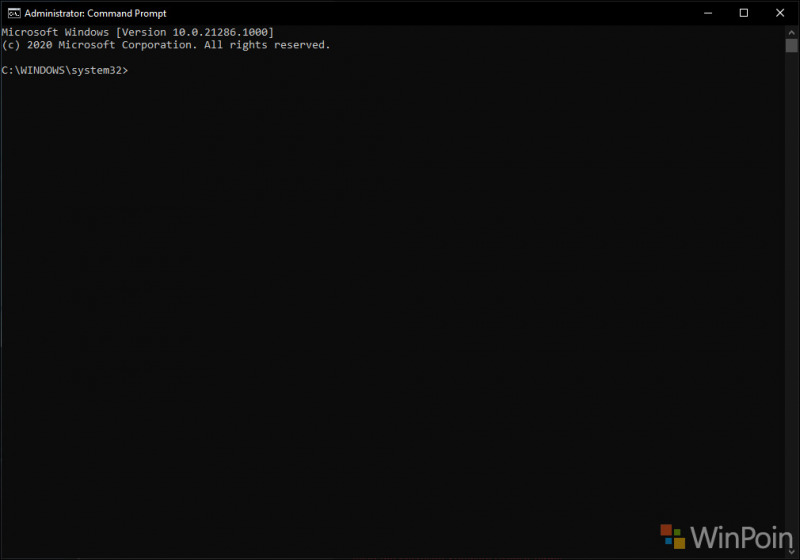
Catatan Penting : untuk melihat informasi perintah lengkap, kamu bisa memasukakan perintah diskusage /?
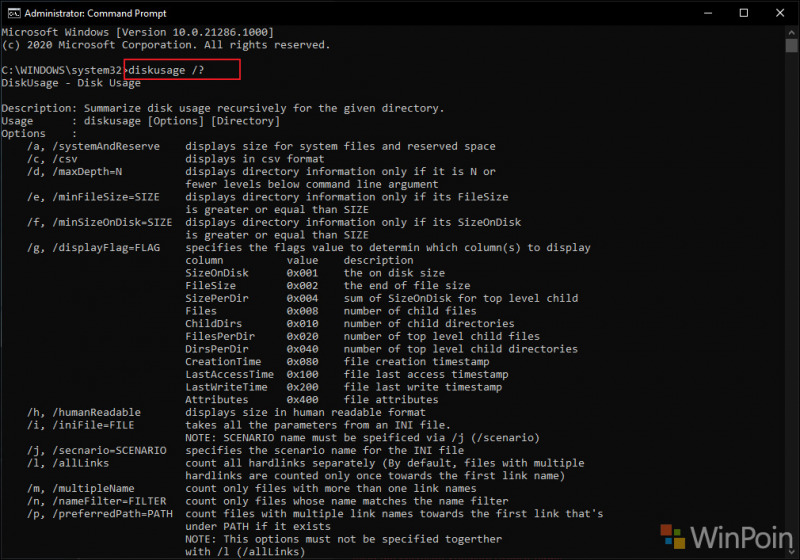
Namun dalam contoh kali ini, saya akan mencoba melakukan beberapa analisa sederhana, satu melihat jumlah dari file dan ukuran masing masing folder di folder downloads, dan dua melihat file dengan file size berdasarkan ukuran tertentu.
Langkah 3. Sesuai dengan apa yang katakan sebelumnya, pertama saya akan analisa dan melihat jumlah dari file dan ukuran masing masing folder di folder downloads, dan untuk itu, kita bisa menggunakan perintah diskusage berikut:
diskusage C:\Users\gylan\Downloads /h
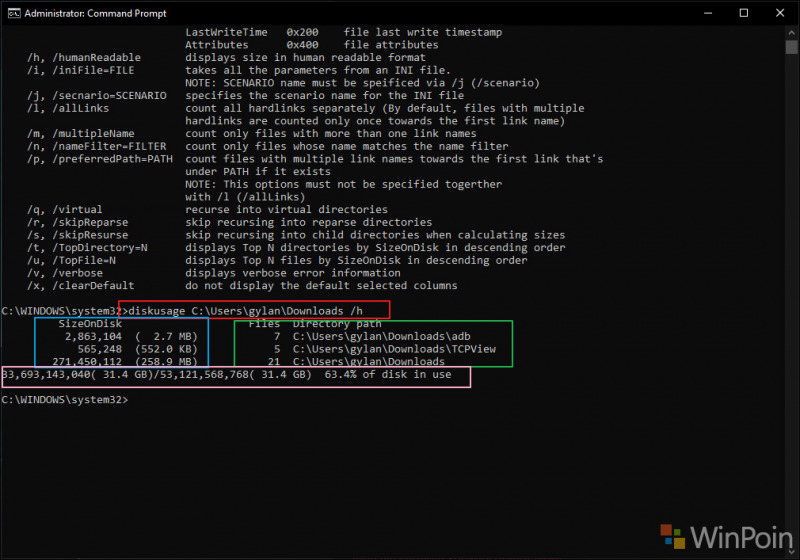
*Penjelasan dari perintah diatas, diskusage (adalah perintah untuk menjalankan disk usage tool), C:\Users\user\Downloads (adalah directory yang akan dianalisa) dan /h (adalah untuk menampilkan size yang mudah dibaca / misalkan MB, KB, GB).
Digambar diatas, dapat dilihat bahwa didalam folder Downloads yang kita analisa, ada dua buah folder berbeda, adb dan TCPView dan disampingnya kita bisa melihat jumlah files beserta total size dari folder tersebut.
Sedangkan untuk dibawahnya, itu juga akan menampilkan directory Download, dimana tampak disana saya memiliki 21 files berbeda dengan ukuran sekitar 258 MB.
Langkah 4. Untuk bagian dua, saya akan mencoba melihat file dengan file size berdasarkan ukuran tertentu. Dan masih sama seperti sebelumnya, disini saya akan menganalisa folder Downloads saja.
Untuk melakukan hal tersebut, kita bisa menggunakan perintah berikut:
diskusage /minFileSize=250000000 C:\Users\gylan\Downloads /h

*Penjelasan dari perintah diatas, diskusage (adalah perintah untuk menjalankan disk usage tool), /minFileSize=250000000 (adalah ketentuan dari folder yang dicari, dimana minFilesSize adalah folder dengan ukuran kurang dari 250 MB akan ditampilkan), untuk jumlah ukurannya sendiri itu ditentukan berdasarkan nilai Byte, jadi kamu harus melakukan konversi dari MB/GB ke Byte terlebih dahulu, selanjutnya C:\Users\gylan\Downloads (adalah directory dimana folder akan dianalisa) dan /h (adalah untuk menampilkan size yang mudah dibaca / misalkan MB, KB, GB).
Nah sesuai dengan contoh diatas, disana tampil bahwa didalam folder Downloads ada sebuah folder bernama Program dengan ukuran 252 MB, dan seandainya saya memasukkan MinFileSize=30000000, maka disana folder program tidak akan tampil karena ukurannya tidak sesuai dengan ketentuan yang diberikan.
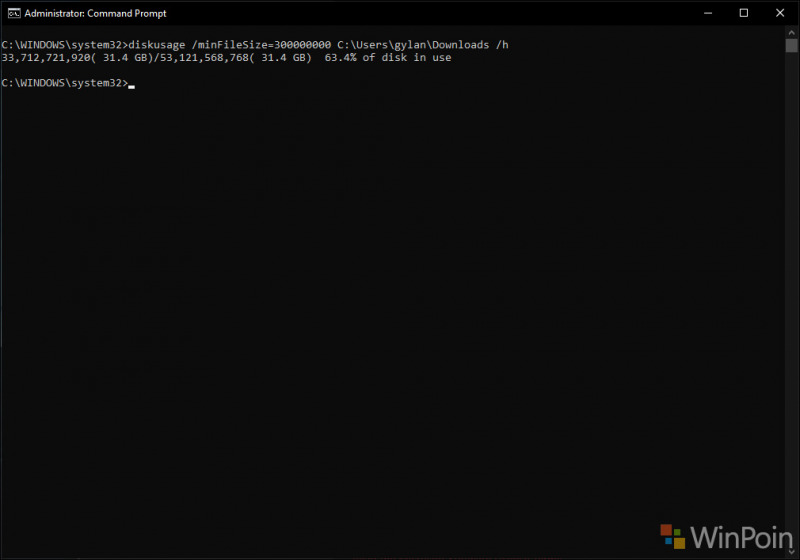
Selain perintah diskusage dengan parameter minFileSize, kita juga bisa menggunakan parameter lainnya yang cukup lengkap dan dapat kamu lihat sesuai dengan halaman help dari diskusage berikan.
Untuk melihat perintah lengkapnya, kamu bisa menggunakan perintah diskusage /?, seperti apa yang sudah dikatakan sebelumnya.
Nah saya sendiri masih mencari cari fungsi dari diskusage ini, dan semoga saja suatu saat nanti Microsoft mengembangkan versi GUI nya sehingga para pengguna bisa dengan mudah mengakses dan menganalisa storage yang mereka punya. Ya minimal mirip seperti Gnome Disk Usage Analyzer saja sudah cukup lah.
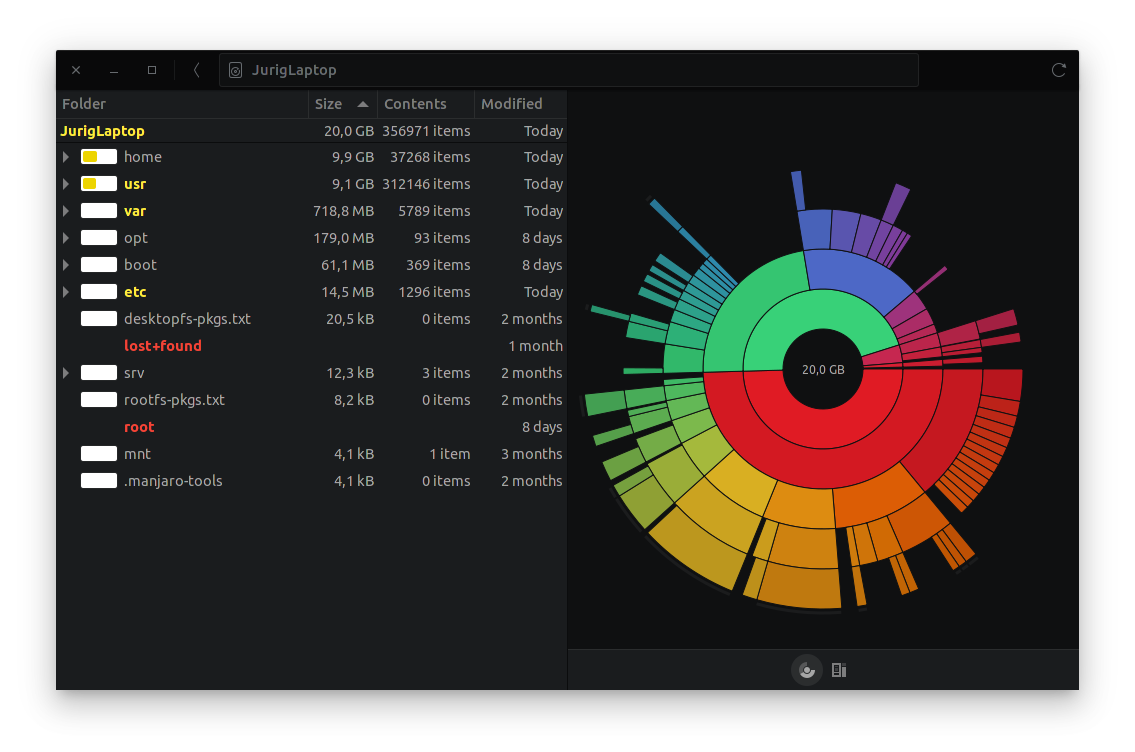
Seputar Linux : Cara Mengubah Hostname di Ubuntu Server 20.04 LTS
Nah bagaimana menurutmu mengenai tool DiskUsage ini? apakah kamu suka? atau kamu punya alternatif GUI yang lebih baik? komen dibawah guys.