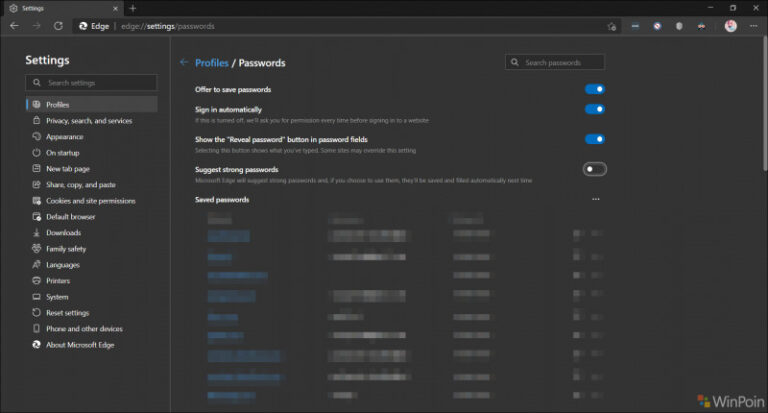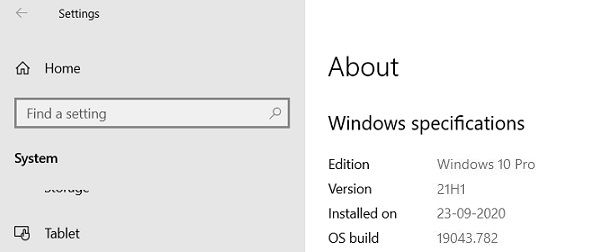Kamu ingin menggunakan SSH untuk koneksi jarak jauh di Windows 10 kamu?, tenang karena ternyata di Windows 10 kita juga bisa melakukan instalasi Open SSH Server, sama seperti yang biasa hadir di Linux.
Dan bahkan nih, langkah instalasinya sendiri sangat mudah, penasaran?, berikut WinPoin akan rangkum langkah singkat untuk mengaktifkan dan melakukan konfigurasi Open SSH Server di Windows 10.
Pendahuluan
Nah dalam contoh kasus kali ini, saya ceritanya ingin mengakses Windows 10 20H2 (PC Host) via SSH yang akan saya akses di Command Prompt di PC Windows 10 lainnya (PC Client).
Langkah Instalasi Open SSH Server
Langkah 1. Pertama di PC Host silahkan kamu buka Settings > App & Features > Optional features.
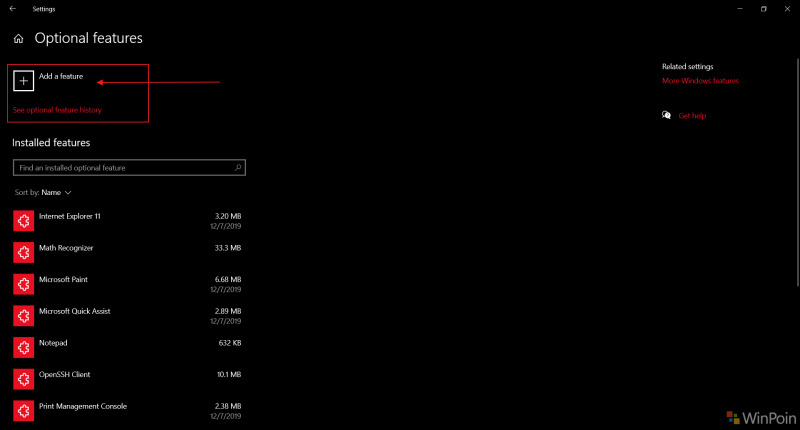
Langkah 2. Selanjutnya silahkan klik Add a features, tepat seperti pada gambar yang saya tunjukkan diatas.
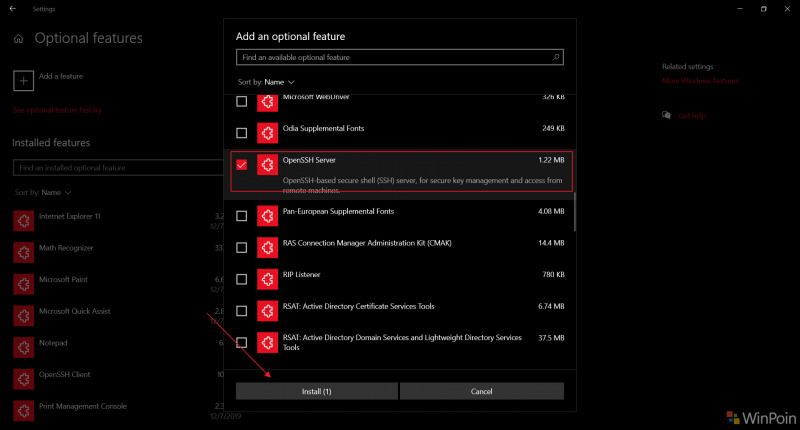
Selanjutnya silahkan cari “OpenSSH Server” dan silahkan install seperti biasa.
Langkah Alternatif : Kamu juga bisa melakukan instalasi OpenSSH Server melalui Windows Powershell (Run as Administrator), dengan memasukkan perintah berikut:
Add-WindowsCapability -Online -Name OpenSSH.Server~~~~0.0.1.0
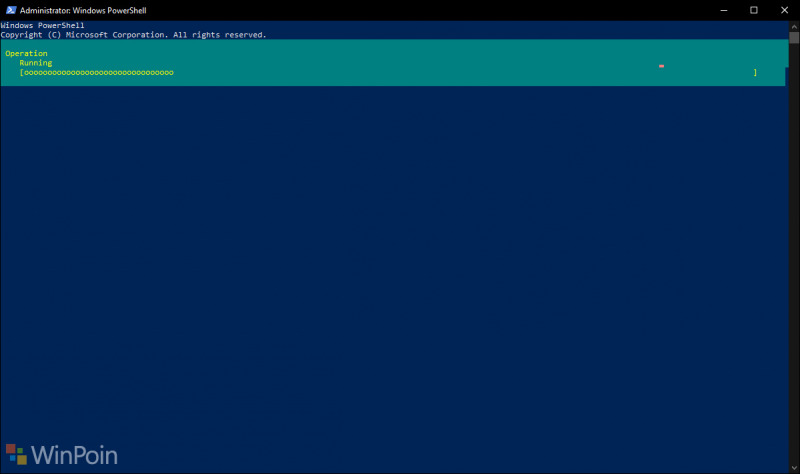
Selanjutnya silahkan tunggu proses instalasi hingga selesai.
Mengaktifkan OpenSSH Server
Meskipun sudah berhasil kita install, biasanya OpenSSH Server belum berjalan, dan akses SSH masih belum dapat kita lakukan, untuk mengaktifkannya sendiri caranya sangat mudah, kamu cukup buka Windows Powershell (Run as Administrator), selanjutnya masukkan perintah berikut:
Start-service sshd
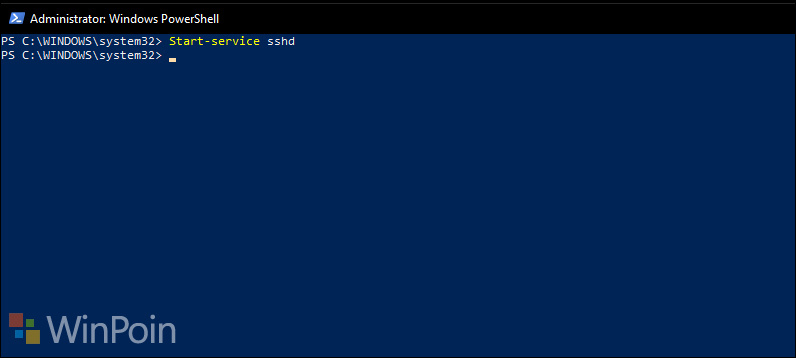
Nah sampai disini, langkah ulik di PC Host yang akan kita akses via SSH sudah selesai, selanjutnya mari kita beralih ke PC Client dimana kita akan mengakses PC Host via SSH melalui Command Prompt disana.
Baca juga : Cara Mengaktifkan dan Menggunakan “SSH” Command di Windows 10
Cara Mengakses SSH
Langkah 1. Pertama silahkan kamu buka Command Prompt, atau kamu juga bisa menggunakan Windows Powershell.
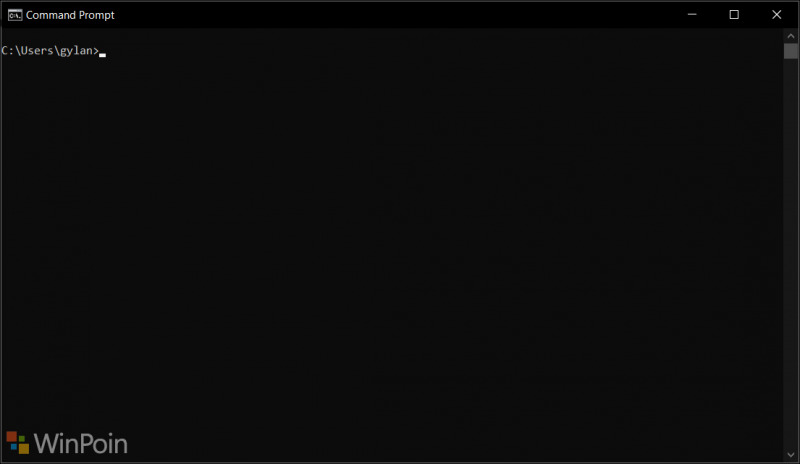
Langkah 2. Selanjutnya silahkan kamu masukkan perintah berikut:
ssh username@ippchost
Contoh, disini saya akan memasukkan perintah ssh [email protected], dimana gylan adalah username dari PC Host yang telah kita aktifkan OpenSSH Server sebelumnya, @192.168.0.13 adalah IP dari PC tersebut.
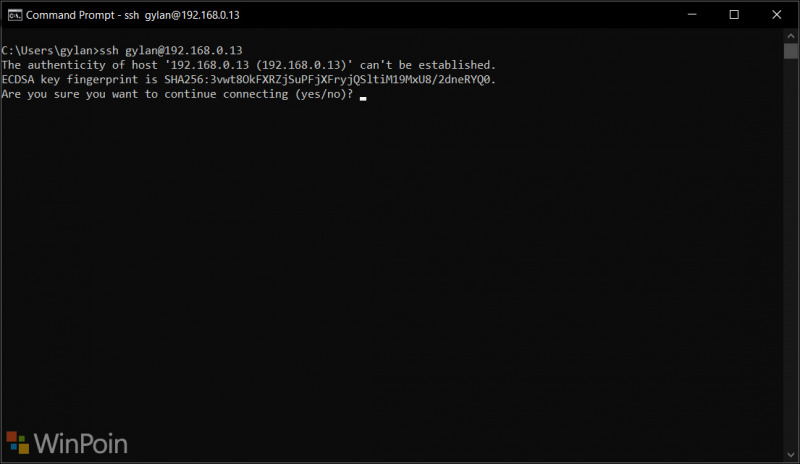
Untuk pertama kalinya, kamu akan melihat informasi seperti pada gambar diatas, silahkan ketik yes dan klik enter untuk melanjutkan ke pengisian password.
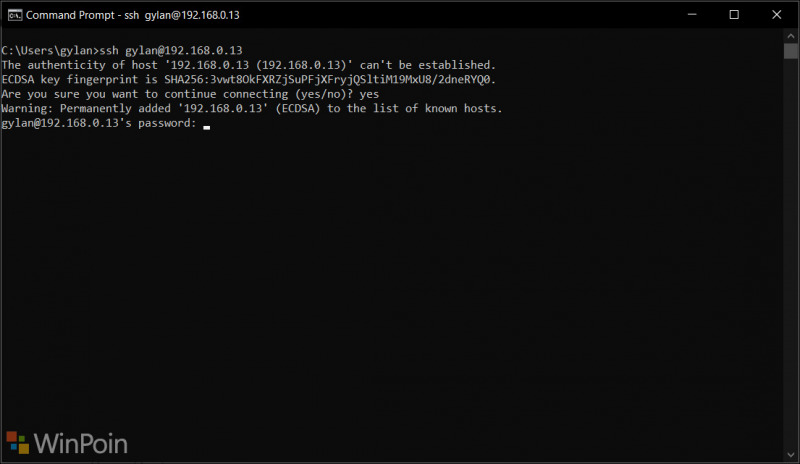
Langkah 3. Selanjutnya silahkan kamu masukkan password dari username yang kamu gunakan di PC Host dan klik Enter. Selesai deh, sekarang kita sudah terhubung.
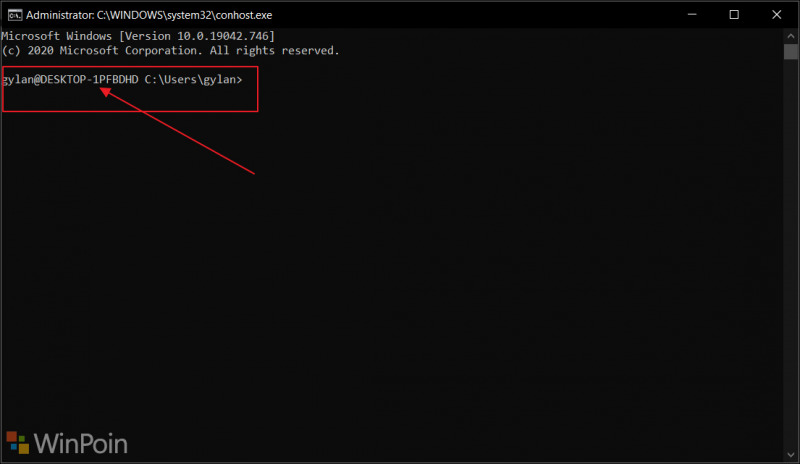
Nice, mantap…
Nah kamu bisa mengimplementasikan langkah ini di Windows Server juga untuk akses via SSH. Meskipun memang aksesnya cukup terbatas karena hanya diakses via Command Prompt, namun untuk melihat mysql, dan lain lain, saya rasa itu sudah cukup kok.
Baca Juga : Cara Advanced Sharing File & Folder di Windows 10
Nah silahkan dicoba guys, semoga bermanfaat.