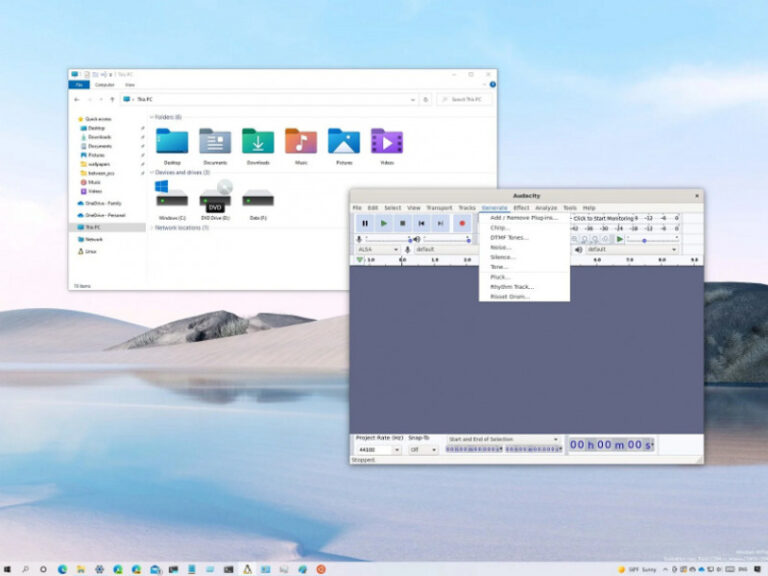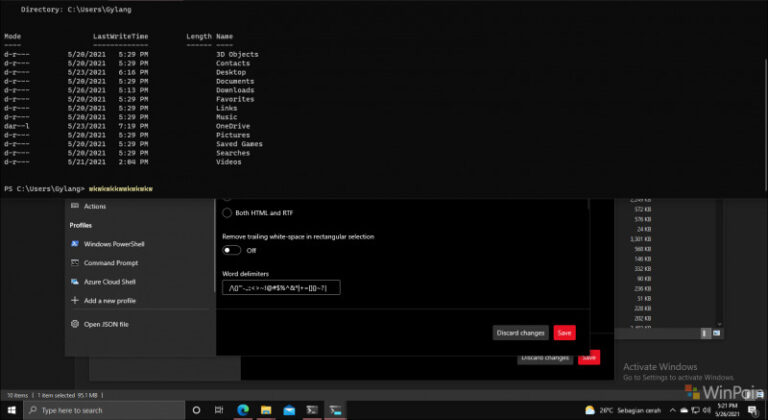Awal tahun ini saya beralih dari Lastpass ke BitWarden atas rekomendasi kawan kawan pembaca WinPoin, artikel reviewnya sendiri sudah dapat kamu baca pada artikel berikut, dan sejujurnya pindah ke BitWarden bagi saya adalah sebuah keputusan baik, karena selain gratis, fitur yang dihadirkan tidak kalah powerfull dibandingkan saingannya yang berbayar.
Salah satu hal yang menurut saya wajib pengguna ekstensi BitWarden di browser lakukan adalah dengan mengaktifkan fungsi login menggunakan PIN, karena seperti yang sudah kita ketahui, ketika browser tertutup atau perangkat melakukan restart, kita harus memasukkan kembali master password yang bagi sebagian orang cukup panjang dan cukup ribet untuk dilakukan.
Nah berkaitan dengan hal tersebut, pada kesempatan kali ini WinPoin akan rangkum langkah singkat untuk setting login BitWarden menggunakan PIN. Berikut adalah langkah langkahnya.
Langkah 1. Pertama pastikan dulu Extensi BitWarden sudah terinstall di browser yang kamu gunakan.
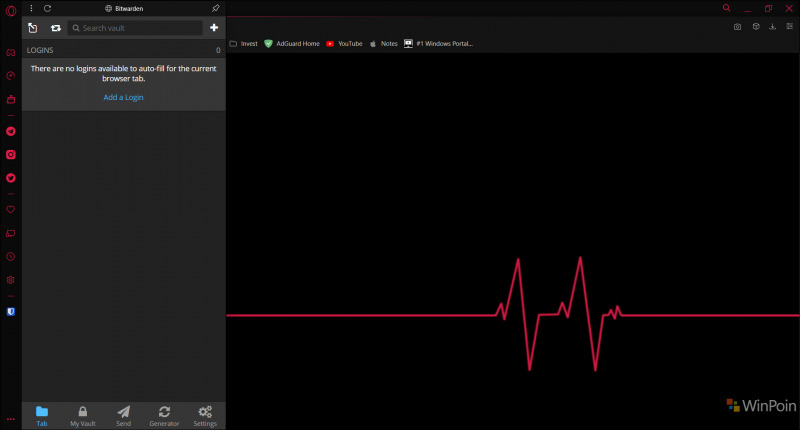
Langkah 2. Selanjutnya setelah kamu login ke Akun BitWarden kamu melalui Extensi tersebut, silahkan kamu masuk ke Settings.
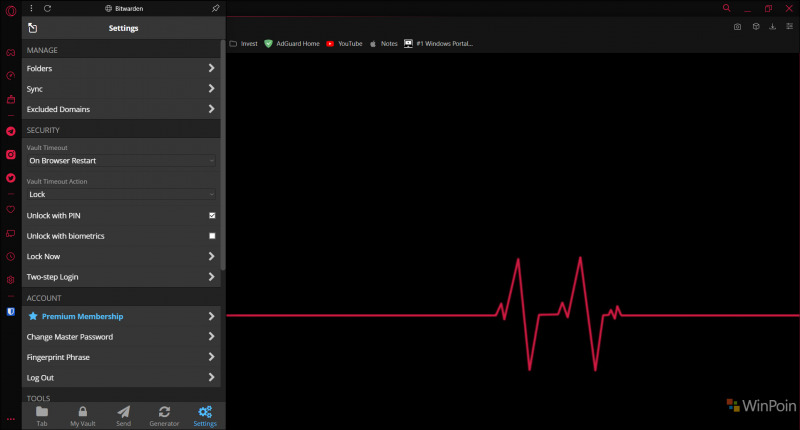
Langkah 3. Didalam settings dari BitWarden, silahkan kamu ceklis pada opsi Unlock With PIN.
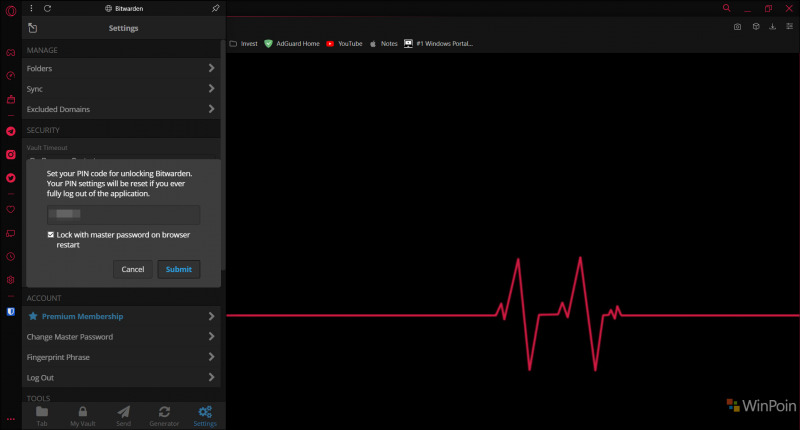
Selanjutnya silahkan kamu masukkan PIN yang akan kamu gunakan, dan sedikit saran, ada baiknya “Lock with master password on browser restart” kamu ceklis juga untuk menambah keamanan. Namun jika kamu ingin metode login lebih simpel, hilangkan saja pada bagian ceklis tersebut.
Setelah selesai, silahkan kamu klik Submit, dan dengan itu kini metode login BitWarden di browser kamu sudah menggunakan PIN.
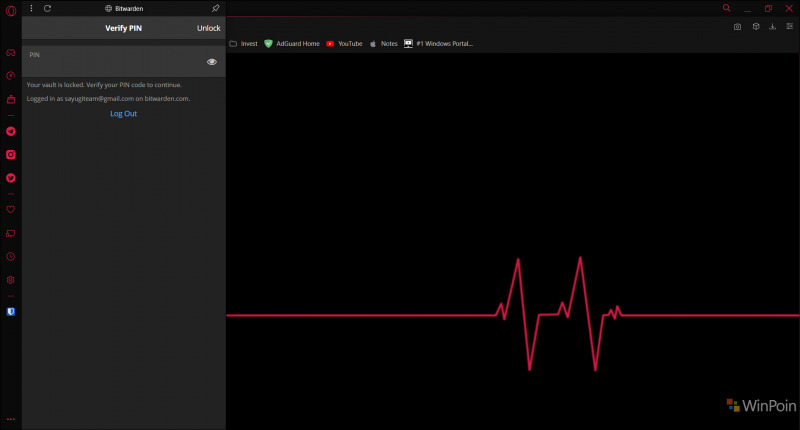
Jika laptop kamu mendukung fingerprint, kamu juga bisa menggunakan metode Unlock with biometrics, untuk metode login yang lebih cepat lagi.
Nah silahkan dicoba guys, semoga bermanfaat.