
Windows memang dilengkapi dengan fitur yang membuat komputer sleep otomatis jika tidak ada aktivitas apapun selama beberapa lama. Hal ini sebenarnya sangat bermanfaat untuk menghemat daya — sekaligus membuat umur berbagai komponen PC jadi lebih panjang. Tetapi meskipun bermanfaat, terkadang ada saat dimana kamu tidak ingin laptop sleep otomatis, misalnya saat menunggu proses download selesai, saat nonton video streaming di browser, dsb. (Baca juga: Ini Bedanya Sleep vs Hibernate di Windows)
Lalu bagaimana cara agar komputer / laptop tidak sleep otomatis? Ada beberapa cara yang bisa kamu lakukan.
Cara Tidak Praktis: Mematikan Sleep Otomatis di Windows
Pertama tentu dengan mematikan sleep seluruhnya. Di Windows 10 kamu tinggal buka saja Settings > System > Power & sleep, atur opsi ke Never, lalu Save changes.
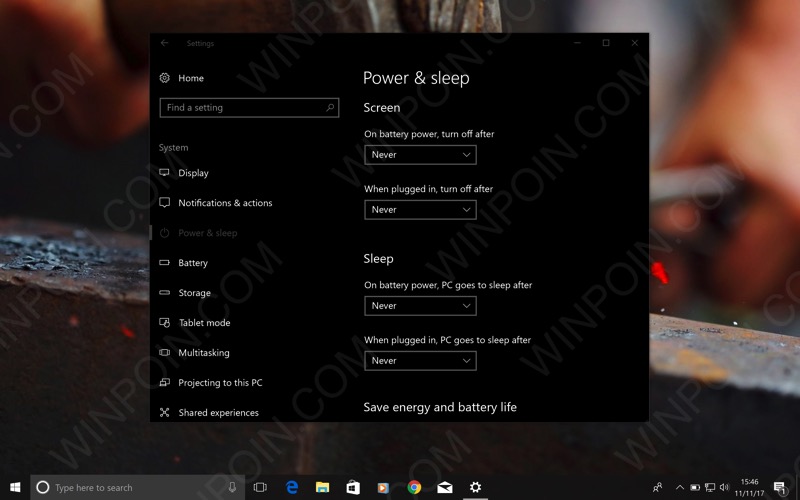
Sedangkan di Windows 7 kamu tinggal buka Start > ketikkan Power Options > buka. Pada bagian kiri, klik saja menu Change when the computer sleep. Setelah itu untuk mematikan sleep otomatis di Windows 7, atur opsi ke Never, lalu Save changes.
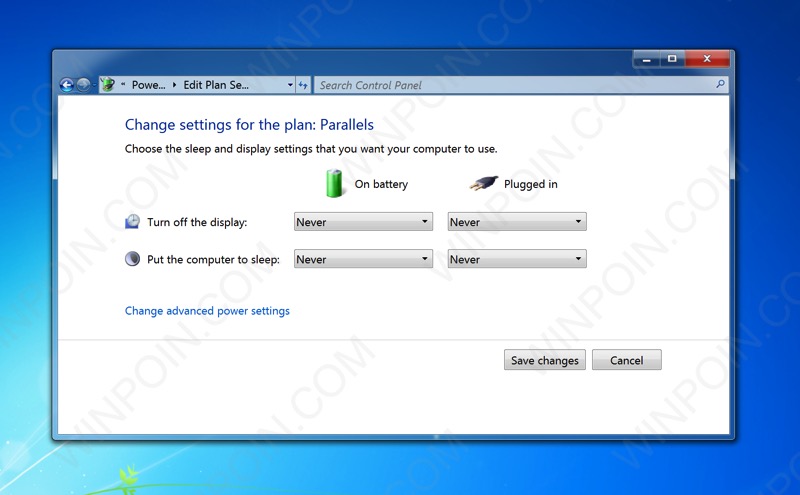
Tetapi meskipun mudah, cara ini tidaklah praktis, terutama kalo kamu hanya ingin mematikan Sleep sesekali dan dalam waktu beberapa saat saja. Sangat tidak praktis untuk mengubah pengaturan sleep berkali-kali.
Cara lain yang lebih praktis agar laptop / komputer tidak sleep secara otomatis adalah dengan menggunakan bantuan aplikasi.
Cara Praktis: Pakai Aplikasi Agar Laptop Tidak Sleep
Ada cukup banyak aplikasi yang bisa memudahkan kamu dalam mencegah PC sleep otomatis. Tetapi aplikasi terbaik yang bisa kamu gunakan adalah Caffeine. Caffeine bisa berjalan mulus di Windows 10, dan tentu saja lancar juga di Windows 7 / Windows 8.x.
Begitu kamu jalankan, ada icon Cangkir kopi di System Tray. Untuk mengaktifkan dan mematikannya, cukup double klik icon tersebut.
Double klik dan cangkir kopi akan penuh, tandanya Caffeine sedang aktif dan laptop tidak akan sleep otomatis.

Double klik lagi dan cangkir kopi akan kosong, tandanya Caffeine tidak aktif dan laptop bisa sleep otomatis seperti sedia kala.
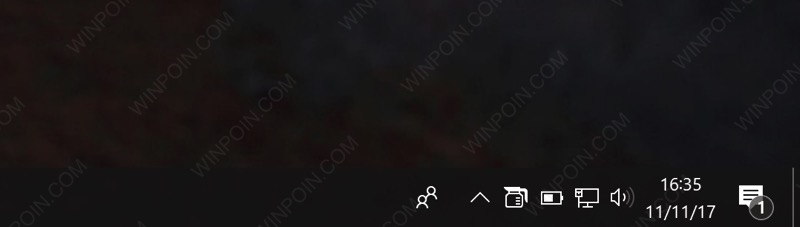
Kalo kamu klik kanan, akan ada opsi pengaturan lain yang lebih spesifik, seperti mau diaktifkan selama berapa lama dan dinonaktifkan berapa lama.
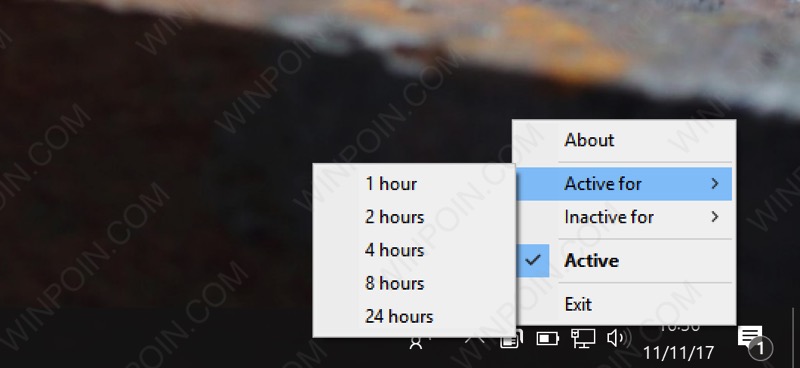
Tetapi dalam banyak kasus kamu tak perlu melakukannya, cukup double klik saja icon untuk mengaktifkan dan mematikan Caffeine. Praktis.
NB: Agar bisa berjalan, Caffeine memerlukan Microsoft Visual C++ 2008 Feature Pack yang bisa kamu download disini.
Caffeine merupakan aplikasi portable, dan manfaat terbesarnya bisa kamu nikmati jika aplikasi ini kamu jalankan di Windows startup. Jadi kapanpun kamu ingin mengaktifkan atau mematikan Caffeine, kamu tinggal lihat saja di System Tray Windows dan double klik icon kopi nya.
Sayangnya sebagai aplikasi portabel Caffeine tidak dilengkapi dengan opsi untuk berjalan otomatis saat Windows startup. Tetapi tak perlu khawatir, karena kamu bisa menjadikan Caffeine berjalan otomatis saat laptop dinyalakan dengan menggunakan trik yang sudah WinPoin bagikan sebelumnya. (Baca: Cara Agar Aplikasi Berjalan Otomatis Begitu Komputer Menyala)

