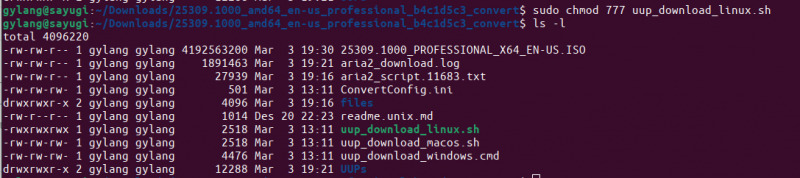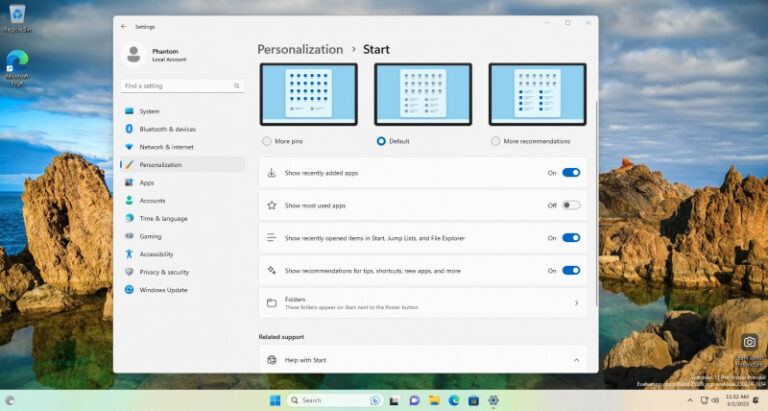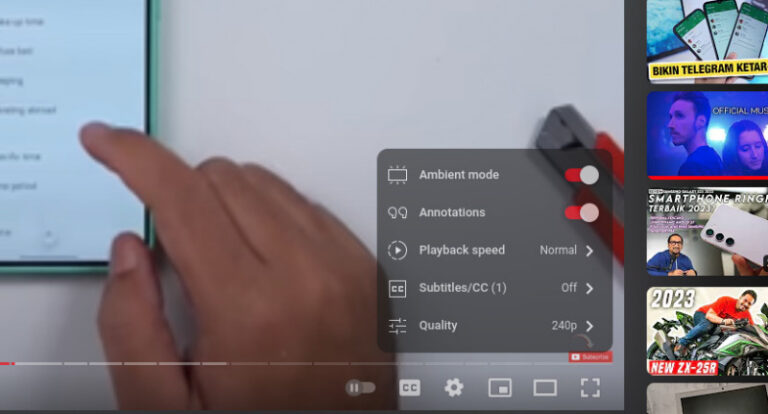Terkadang Microsoft tidak menghadirkan link download untuk file ISO dari Windows Insider Dev terbaru, termasuk untuk Windows 11 Insider Dev Build 25300 dan 25309 yang baru saja dirilis kemarin (ketika artikel ini ditulis).
Nah untuk mendownload file ISO tersebut, sebenarnya kita bisa mengandalkan UUP Dump yang langkahnya juga pernah WinPoin tulis dalam halaman berikut : Cara Download Windows 11 Insider Build di Windows 11.
Namun bagaimana jika kita adalah pengguna Linux dan ingin mendownload file ISO dari Windows 11 Insider terbaru? apakah bisa? tenang saja guys, kita bisa kok, hanya saja ada beberapa aplikasi tambahan yang perlu kita siapkan terlebih dahulu. Apa sajakah itu? berikut adalah diantaranya:
Persiapan
*Disini saya menggunakan Ubuntu 22.10, untuk distribusi linux lain dibawah debian kurang lebih langkahnya sama, untuk yang lain silahkan mengikuti saja.
Sebelum memulai proses download file ISO, kita harus mendownload beberapa dependencies terlebih dahulu, dimana itu mencakup:
* cabextract - untuk mengekstrack file cabs * wimlib-imagex - to untuk mengeskport metadata ESD * chntpw - untuk memodifikasi registry firts index didalam boot.wim * genisoimage or mkisofs - untuk membuat ISO image * aria2 - entah kenapa ini diperlukan jika tidak dalam kasus saya saya mendapati pesan error 'aria2c does not seem to be installed'.
Untuk mendownload semuanya, kamu cukup masukkan perintah berikut saja di terminal :
sudo apt-get install cabextract wimtools chntpw genisoimage aria2
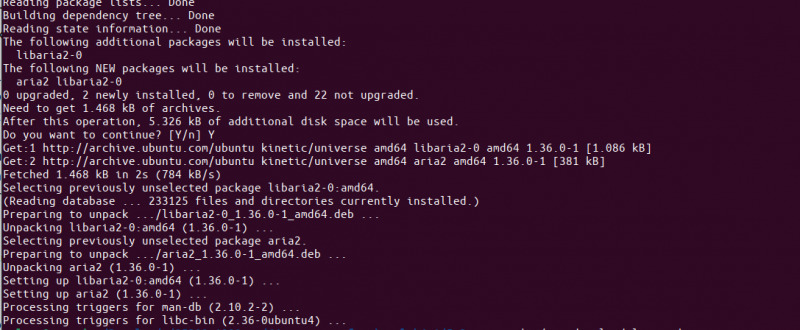
Jika semua persiapan sudah selesai, silahkan lanjutkan pada poin berikutnya.
Cara Download File ISO dari UUP Dump via Linux Terminal
Langkah 1. Pertama silahkan kamu masuk ke situs https://uupdump.net/
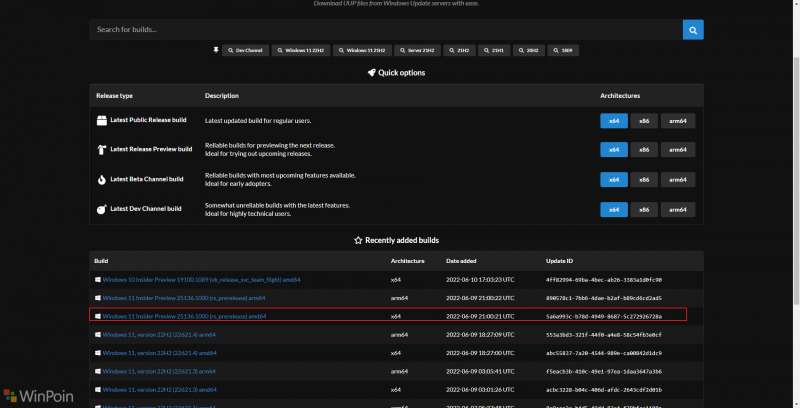
Selanjutnya silahkan klik pada architecture dari Latest Dev Channel Build kamu bisa memilih amd64 atau arm64, disini saya akan memilih yang amd64 saja untuk versi 64 bit nya.
Langkah 2. Selanjutnya silahkan kamu pilih bahasa, lalu versi Windows 11 yang akan kamu gunakan, misalkan Home atau Pro atau justru semuanya.
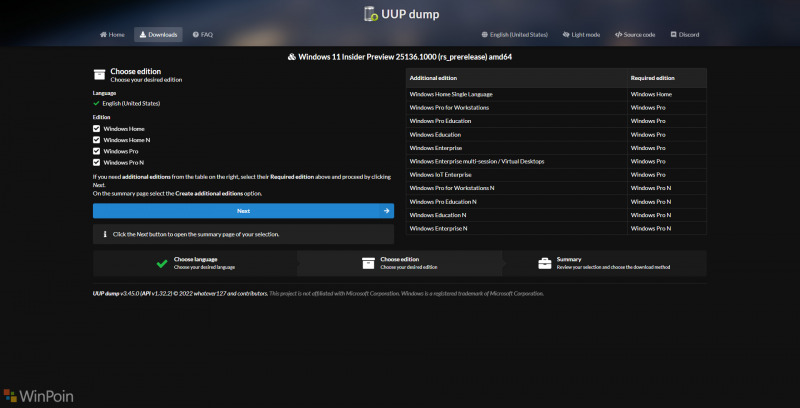
Klik Next, maka selanjutnya kita akan dihadapkan pada opsi seperti pada gambar berikut.
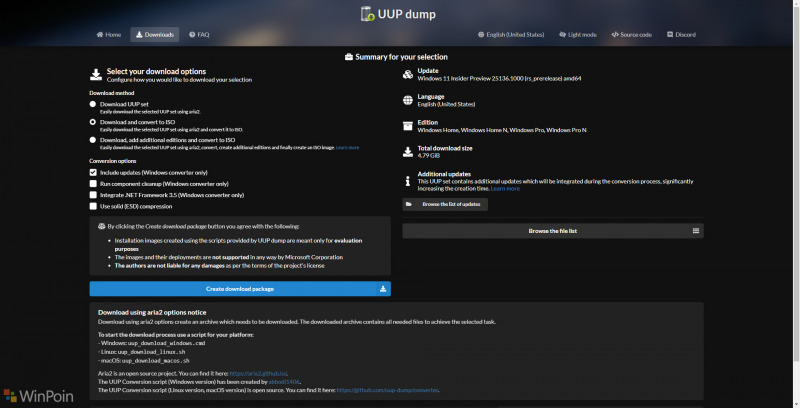
Disini saya akan membuat file ISO saja dengan tanpa ada tambahan apapun, jika kamu ingin hal serupa, silahkan sesuaikan saja dengan opsi yang saya gunakan pada gambar diatas, jika sudah selesai, klik Create download package.
File berukuran sekitar 4 MB telah terdownload dan selanjutnya kita bisa mengekstrak dan membuka file tersebut sesuai dengan versi OS yang kita gunakan, disini karena saya menggunakan Linux, maka file yang akan kita gunakan adalah uup_download_linux.sh.
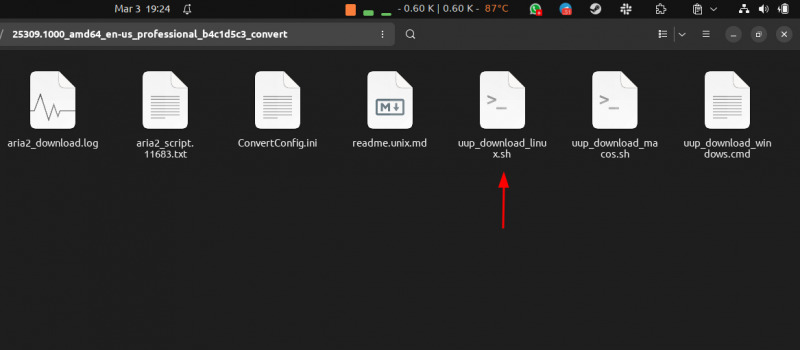
Langkah 3. Setelah file kamu extract dan file yang kita tuju sudah tersedia, silahkan kamu buka Terminal dan masuk ke Directory file file uup_download_linux.sh tersebut berada.
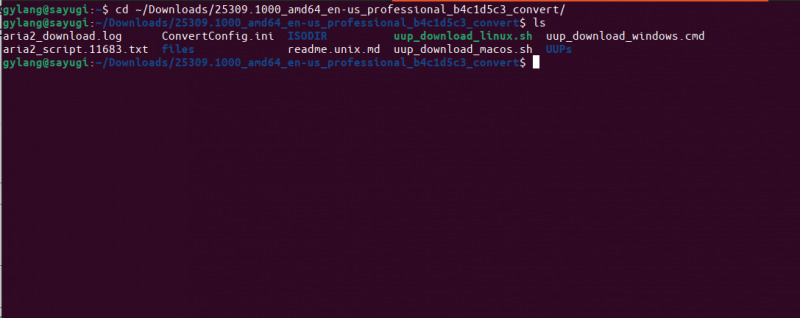
Langkah 4. Untuk memulai proses download dan konversi file ISO, kita bisa langsung saja menjalankan file script uup_download_linux.sh dengan perintah berikut:
./uup_download_linux.sh
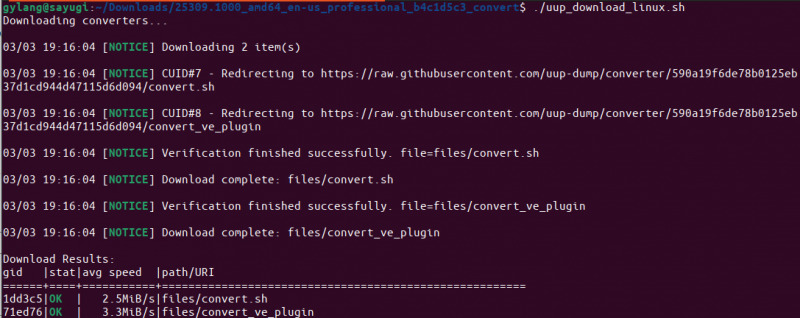
Kemudian proses download akan berjalan, proses ini memakan waktu sekitar 5 – 10 menit, tergantung koneksi internet kamu, pastikan kamu memiliki kuota sekitar 4 GB untuk proses download ini.
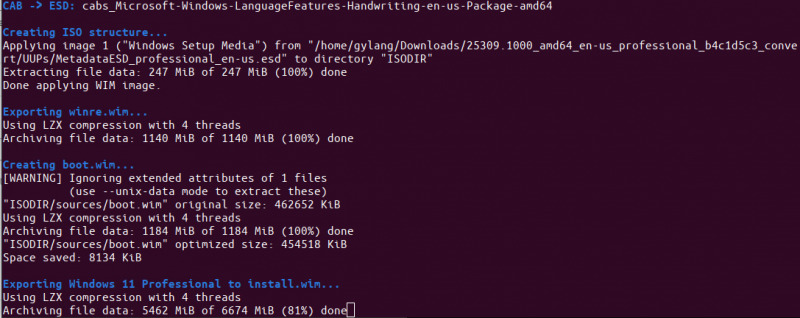
Jika sudah selesai, maka pada folder dimana file uup_download_linux.sh berada, disana kita bisa menemukan file ISO yang telah kita download dan proses sebelumnya.
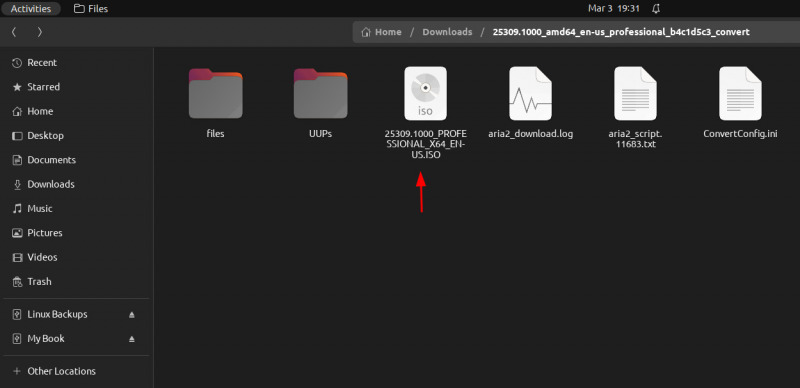
Nah bagaimana mudah bukan? silahkan dicoba guys.
Oh iya, pada langkah ketiga jika kamu tidak bisa menjalankan perintah ./uup_download_linux.sh, pastikan kamu telah mengatur akses (permission) execute untuk script tersebut.
Kita bisa menggunakan perintah berikut :
sudo chmod 777 uup_download_linux.sh