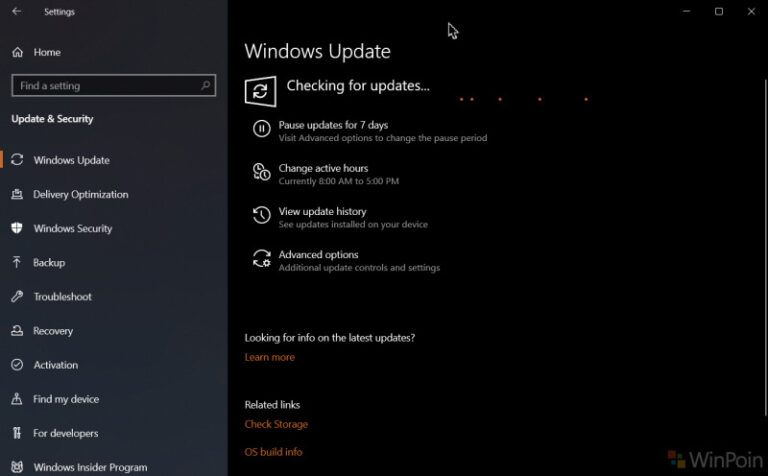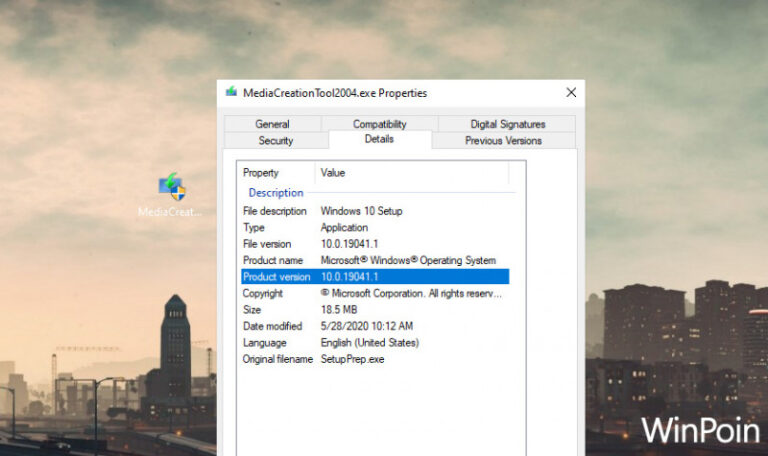Versi Final Release dari Windows Terminal sekarang sudah bisa didownload pengguna melalui halaman Microsoft Store, aplikasi yang diperkenalkan pada event Microsoft Build 2019 tahun lalu ini, dirasa cukup diminati banyak orang, terutama para developer aplikasi, hal tersebut karena ada banyak fitur yang disediakan didalamnya, yang mana diantaranya termasuk emoji-rich fonts, GPU-accelerated text rendering, custom themes dan lainnya.
Baca Juga : Windows Terminal 1.0 Akhirnya Telah Dirilis!
Nah terkait dengan tools baru ini, kita bisa memodifikasi tampilan didalamnya karena memang mendukung custom themes. Dan pada kesempatan kali ini, mari kita ubah tampilan Windows Terminal menjadi memiliki efek background transparan.
Baca Juga : Sedikit Membahas Windows Terminal 1.0 – Saya Suka!
Langkah 1. Pertama pastikan kamu sudah mendownload Windows Terminal versi terbaru. Kamu juga bisa mendownload versi Previewnya.
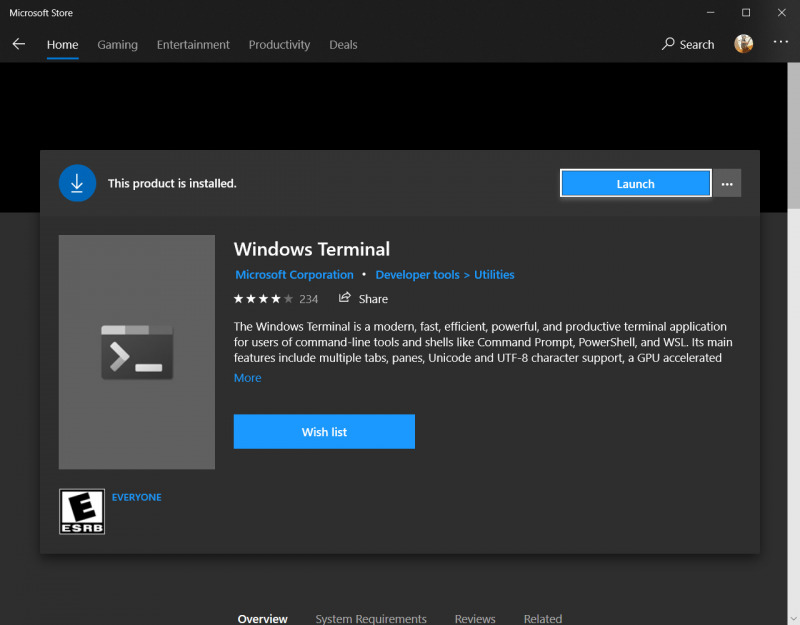
Langkah 2. Silahkan buka Windows Terminal > Klik Menu (Tanda Panah Kebawah – Pada bagian Tab) > Klik Settings.
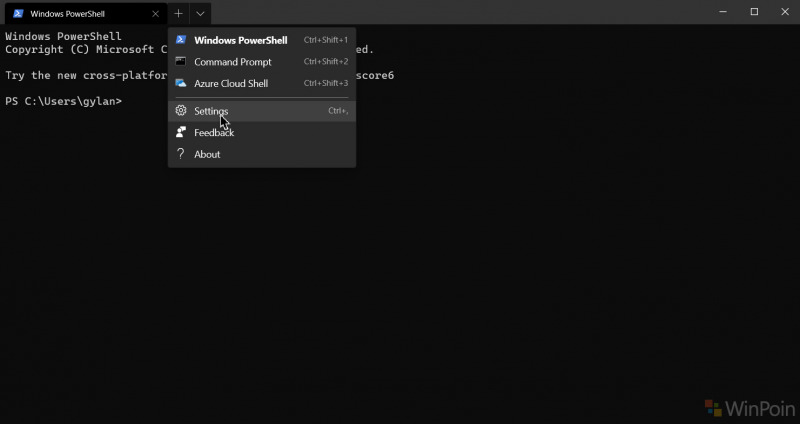
Cara cepatnya, kamu juga bisa menekan tombol kombinasi CTRL + , (koma) untuk membuka Settings.json.
Langkah 3. Selanjutnya Settings.json akan terbuka pada Text Editor yang kamu miliki, disini saya menggunakan Visual Studio Code, kamu juga bisa menggunakan Notepad.
Langkah 4. Untuk membuat seluruh Profile (PowerShell, CMD, dan WSL Command Line) memiliki background Transparan, kamu bisa menambahkan variable :
"useAcrylic": true, "acrylicOpacity": 0.5
Masukan diantara “defaults”: { xxx }. Berikut contohnya.
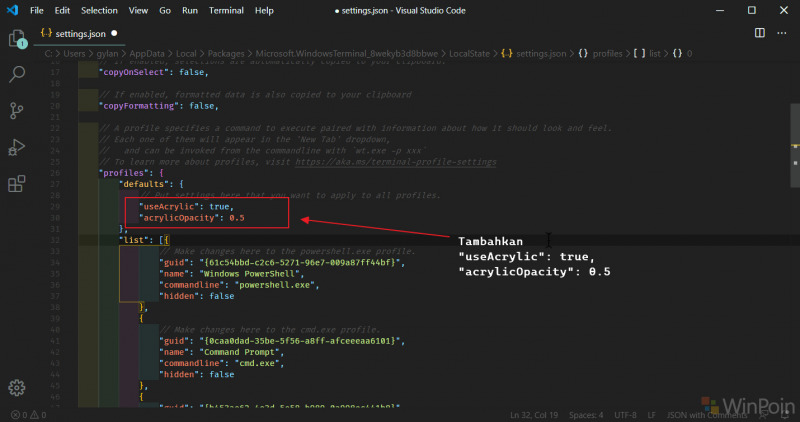
Untuk “acrylicOpacity”: 0.5 nilai 0.5 tersebut bisa kamu sesuaikan dengan level opacity atau transparan yang kamu inginkan.
Langkah 4 – Alternatif. Seandainya kamu hanya ingin membuat profile tertentu menjadi transparan (misalkan hanya PowerShell saja), kamu bisa menambahkan variable “useAcrylic”: true, “acrylicOpacity”: 0.5 dibawah list dari profile yang diinginkan. Contohnya.
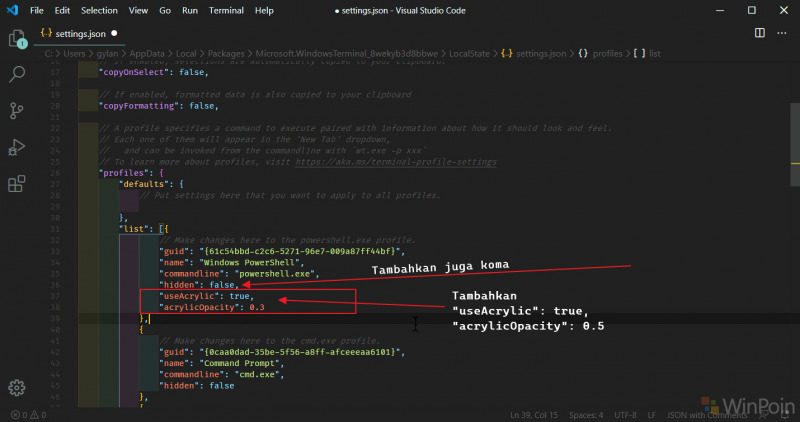
Jangan lupa pada bagian “hidden”: false akhiri dengan menambahkan tanda koma. Tepat seperti gambar diatas.
Langkah 5. Terakhir simpan perubahan. Setelah itu otomatis tampilan dari background dari Windows Terminal akan berubah menjadi seperti berikut.
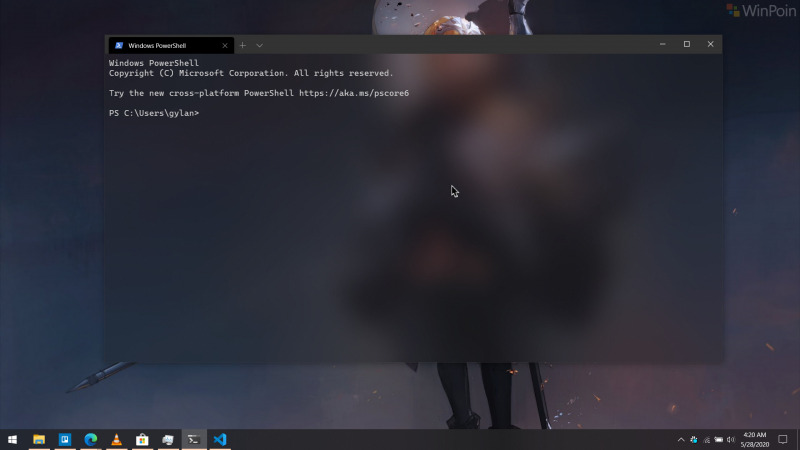
Nah silahkan kamu coba, perlu diingat juga, nilai 1 akan menjadikan background semakin solid, dan nilai 0.1 akan membuatnya semakin transparan. Semoga berhasil.