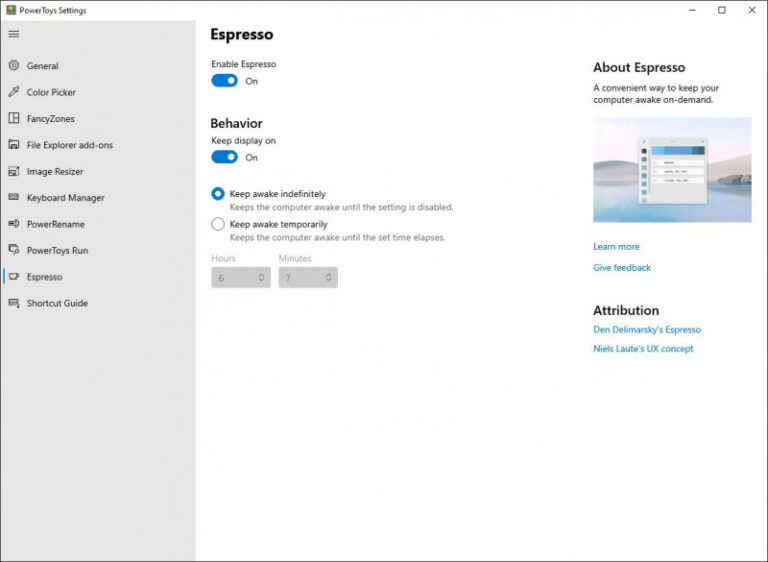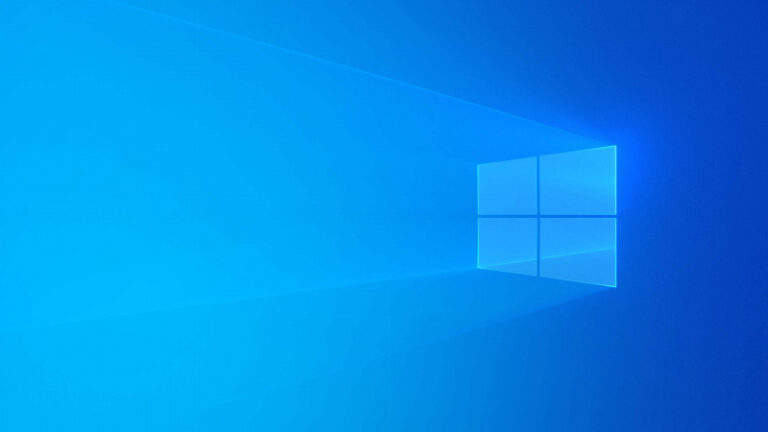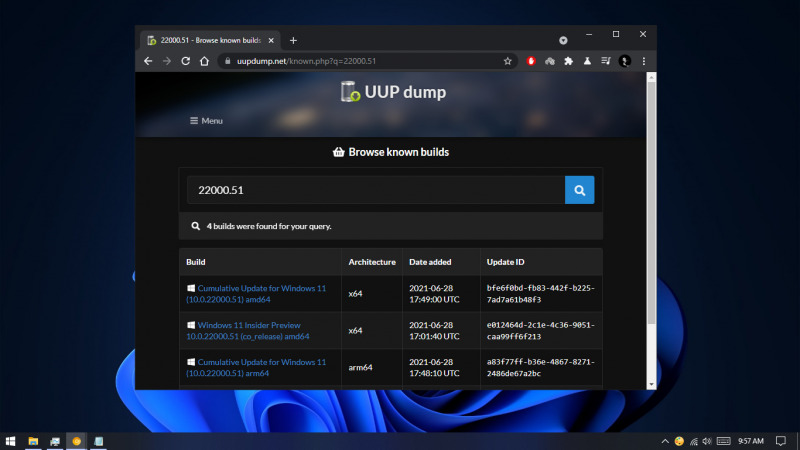
Seperti yang kita telah ketahui, kemarin Microsoft baru saja merilis build preview pertama dari Windows 11. Perilisan ini ditargetkan untuk pengguna Windows Insider, karena Microsoft hanya merilisnya melalui Windows Update.
Tentunya hal tersebut menjadi masalah karena banyak pengguna yang bermasalah terhadap spesifikasi minium yang digunakan Microsoft, yang mana hingga saat ini belum fix dan masih bisa berubah-ubah kedepannya, tergantung dari feedback pengguna Windows 11 itu sendiri.
Meskipun demikian, pengguna bisa menggunakan cara alternatif lain jika ingin mencoba Windows 11, pertama kamu bisa download ISO Windows 11 melalui file sharing — kamu bisa sedikit effort untuk mencarinya sendiri — atau menggunakan file UUP.
Metode melalui file UUP ini terbilang aman karena menggunakan link langsung dari server Windows Update. WinPoin sendiri sudah pernah membahasnya saat kasus Windows 10.
Baca juga tutorial Windows 11 lainnya:
- Cara Mengembalikan Posisi Taskbar ke Kiri di Windows 11
- Cara Mengembalikan Start Menu Klasik dan Live Tiles di Windows 11
- Cara Mematikan Fitur Snap Layout di Windows 11
- Cara Mengatasi Pesan ‘The PC must Support TPM 2.0’ saat Install Windows 11
- Cara Mematikan Pengingat Lokasi Jendela di Windows 11
- Cara Mengubah Posisi Taskbar di Windows 11
- Cara Bypass Pemeriksaan TPM 2.0 saat Install Windows 11
- Cara Membuat Bootable Windows 11 dengan Rufus
Membuat ISO Windows 11 dari File UUP
- Buka website UUPDump, dan masukan pencarian Windows 11 (Build 22000.51)
- Pilih build yang diinginkan, karena pada kasus WinPoin ingin membuat full ISO Windows 11 x64, maka pilih opsi Windows 11 Insider Preview 10.0.22000.51 (co_release) amd64.

- Pilih bahasa yang ingin digunakan, kamu bisa pilih bahasa lain atau English (default). Jika sudah klik Next.

- Pilih edisi Windows 11 yang kamu inginkan, kamu bisa memilih edisi dengan cara memberikan/menghilangkan tanda centang yang ada. Tabel disebelah kanan bisa jadi acuan kamu jika nantinya ingin upgrade edisi. Jika sudah klik Next.

- Terakhir akan muncul rekap mengenai konfigurasi yang kamu ambil. Pastikan telah memilih Download and convert to ISO agar bisa membuat ISO Windows 11. Jika sudah klik Create download package.

- Saat proses download selesai, buka file ZIP tersebut dan ekstrak pada folder (bebas).
- Klik kanan pada file uup_download_windows lalu pilih Run as administrator.
- Semua komponen yang dibutuhkan untuk membuat Windows 11 akan di-download pada tahap ini, jadi pastikan kamu memiliki koneksi internet yang stabil.

- Selanjutnya kamu hanya perlu menunggu proses hingga selesai, dimana tahapannya adalah:
- Download semua komponen Windows 11.
- Download tool deployment (wimlib-imagex, cdimage, dll).
- Membuat ISO Windows 11.
- Done.
Setelah proses selesai, maka kamu akan mendapati ISO Windows 11 pada folder yang sama.
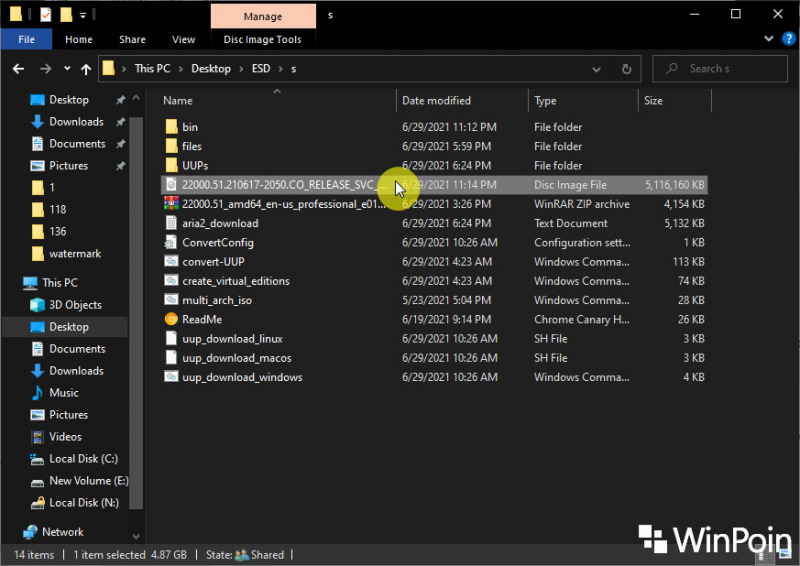
That’s it!