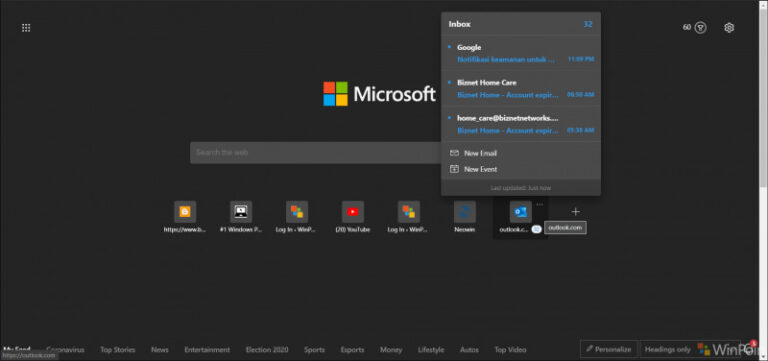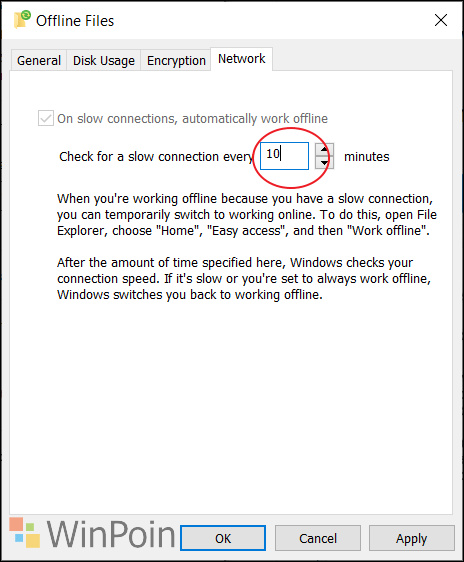Mungkin ada saatnya kita mengakses suatu file di server tempat kerja kita, dan kebetulan kita tidak diperbolehkan untuk menyalinnya untuk melanjutkan pekerjaan diluar karena akses server hanya tersedia secara lokal saja.
Di OneDrive, kita mungkin mengenal sebuah opsi bernama Files on demand, dan tahukah kamu, ternyata kita bisa melakukan hal yang sama dengan network files di Windows 10 kita juga loh. Penasaran bagaimana? berikut WinPoin rangkum langkah singkatnya.
Langkah 1. Pertama silakan kamu aktifkan Offline Files di Windows 10, caranya silahkan kamu masuk ke Control Panel > Cari Sync Center, selanjutnya silahkan kamu buka.
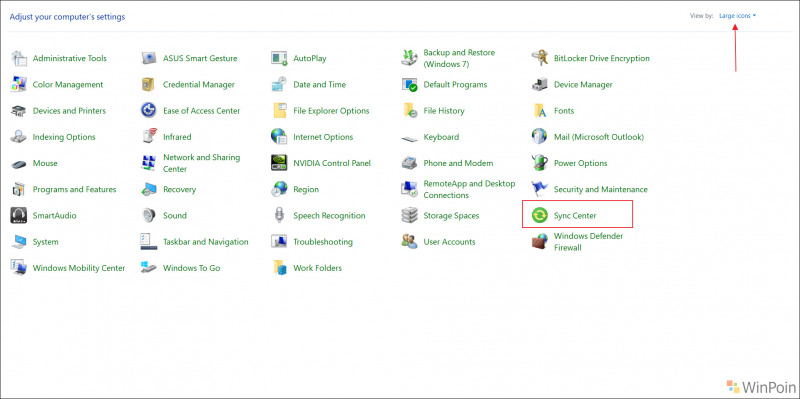
Langkah 2. Setelah kamu buka, silahkan kamu klik “Enable offline files”.
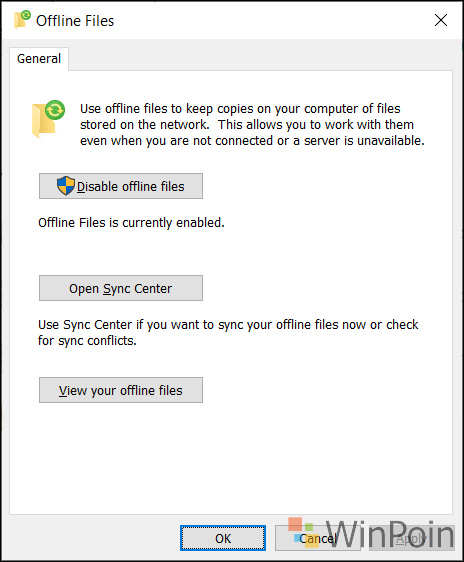
Nah sampai sini, kita sudah menyelesaikan pengaturan, kini waktunya kita akses file atau folder didalam jaringan yang ingin kita akses dalam keadaan offline.
Langkah 4. Setelah file atau folder yang akan kamu akses dalam keadaan offline kamu tentukan, silahkan klik kanan file atau folder tersebut, disana kita akan melihat opsi baru di Context menu yang bertuliskan “Always available offline”, silahkan klik opsi tersebut.
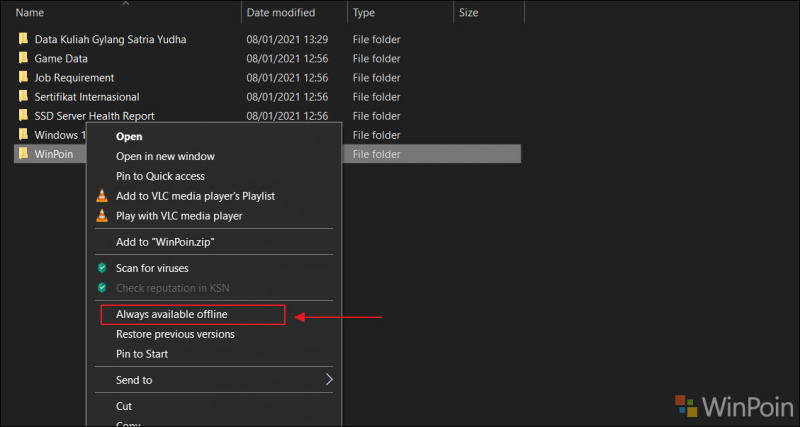
Selanjutnya silahkan tunggu loading prosesnya, waktu loading ini berlangsung tergantung seberapa besar file yang kamu jadikan offline.
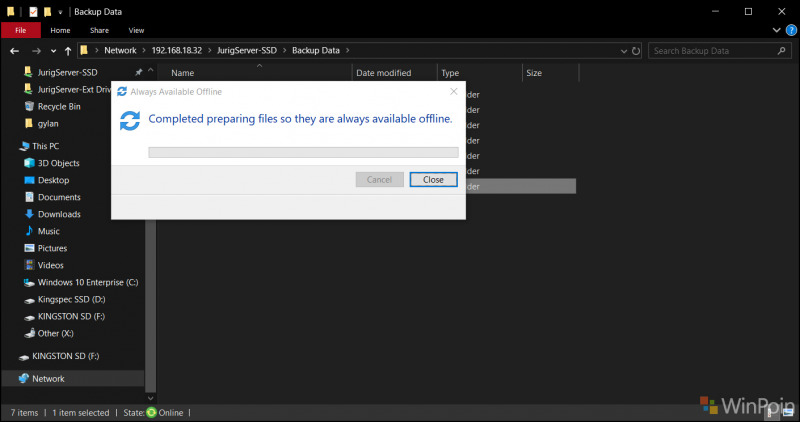
Dan jika sudah, kamu akan melihat icon kecil yang sudah tidak asing lagi jika kamu selalu menggunakan Files on demand di OneDrive.
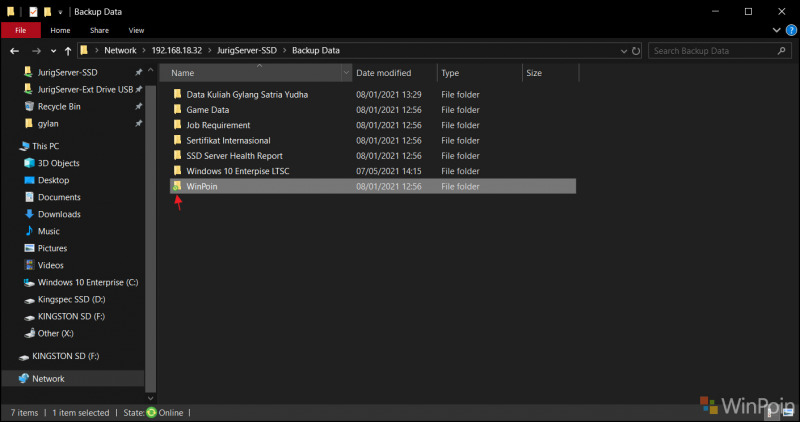
Setiap file atau folder yang kita jadikan “Available Offline” ini kurang lebih akan berfungsi dan memiliki behavior sama seperti Files on demand, dimana setiap kali kita ubah isi dari file atau folder tersebut (dalam keadaan offline), maka selanjutnya setelah kita online kembali kedalam server, maka otomatis system akan melakukan sinkronisasi.
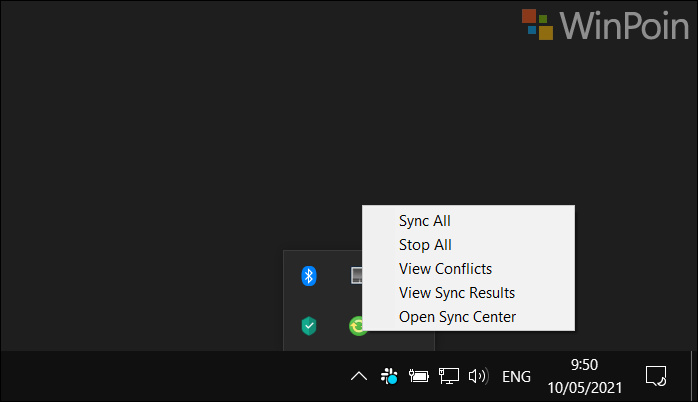
Nah bagaimana mudah bukan, silahkan kamu coba guys, dan semoga bermanfaat.
Referensi : Pureinfotech