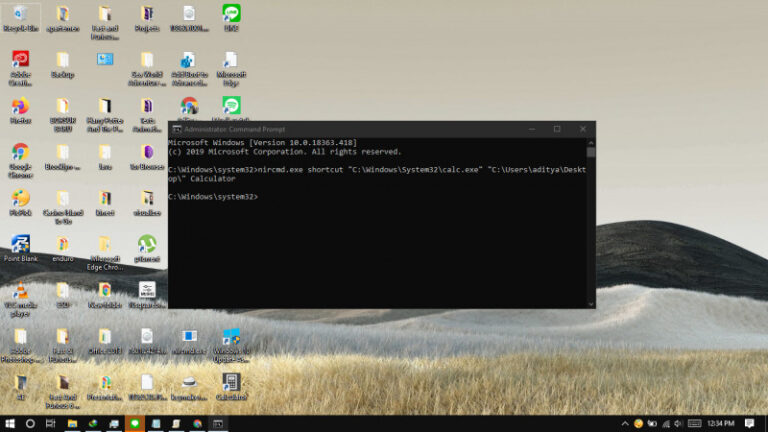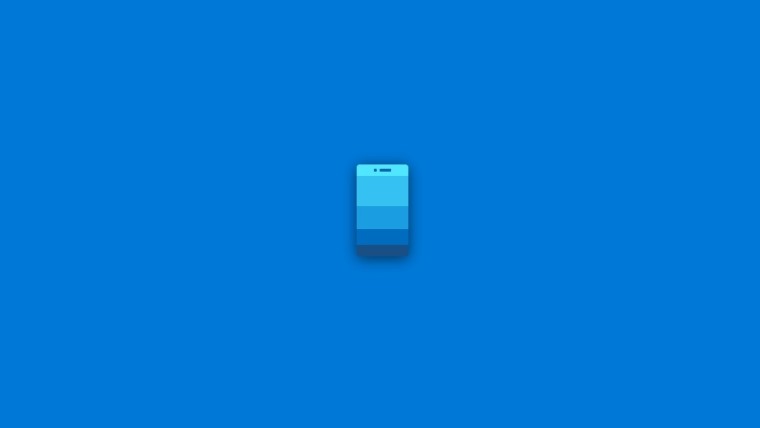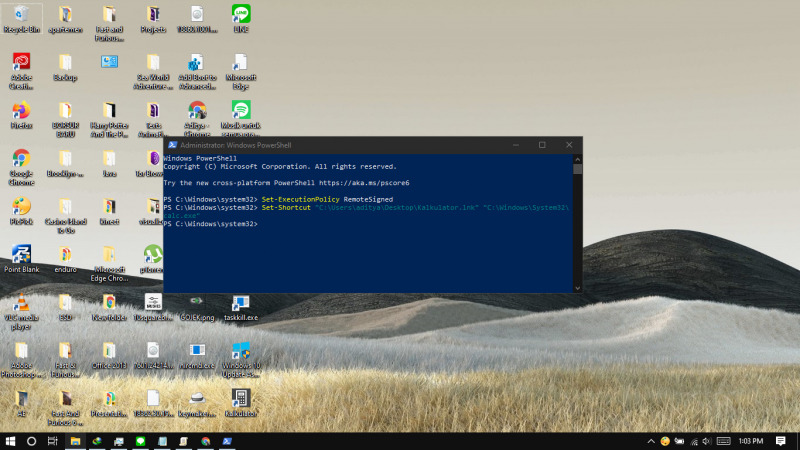
Sebenarnya membuat shortcut dari sebuah file ataupun folder di Windows sangatlah mudah, diperlukan beberapa klik saja untuk membuatnya. Tetapi jika kamu ingin menggunakan cara lain, sebut saja melalui perintah yang dieksekusi melalui PowerShell, maka kamu bisa mencoba cara dibawah ini.
Baca juga:
- Cara Memperbaiki Master Boot Record (MBR) di Windows 10
- Cara Mematikan Tombol Help (F1) di Windows 10
- Cara Uninstall Quality Update melalui Advanced Startup di Windows 10
- Cara Download dan Membuat Bootable ISO Windows 10 dengan Rufus
- Cara Backup Driver di Windows 10 dengan Command Prompt
- Cara Mengaktifkan Variable Refresh Rate di Windows 10
- Cara Membuat System Image di Windows 10 dengan Command Prompt
Membuat Shortcut File atau Folder dengan PowerShell
Secara default, Windows tidak menyediakan perintah yang dapat membuat shortcut file/folder. Maka dari itu, kamu bisa menggunakan bantuan script yang perlu dibuat terlebih dahulu.
- Buka Notepad.
- Copy-paste script dibawah ini.
param ( [string]$SourceExe, [string]$DestinationPath )
$WshShell = New-Object -comObject WScript.Shell
$Shortcut = $WshShell.CreateShortcut($SourceExe)
$Shortcut.TargetPath = $DestinationPath
$Shortcut.Save() - Save dengan nama yang mudah (karena nantinya akan digunakan pada perintah di PowerShell), sebut saja Set-Shortcut dan berikan akhiran .ps1.
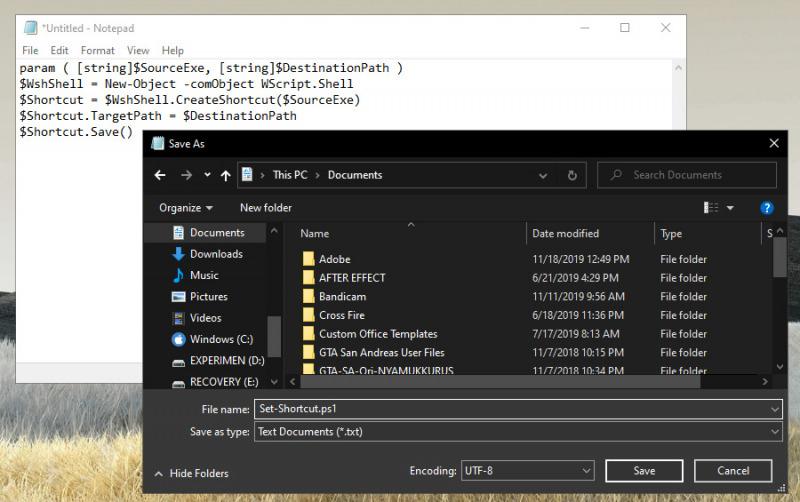
- Pindahkan script ke direktori sistem (C:\Windows\System32). Hal ini agar kamu dapat mengeksekusi perintah nircmd langsung tanpa perlu berpindah directory PowerShell.
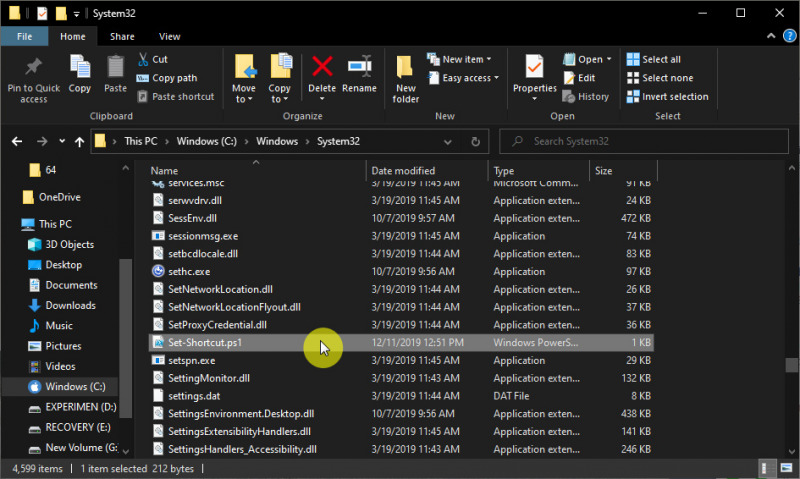
- Buka PowerShell as Administrator.
- (Opsional) Masukan perintah dibawah ini agar PowerShell dapat menjalankan script. Lalu ketikan A.
Set-ExecutionPolicy RemoteSigned
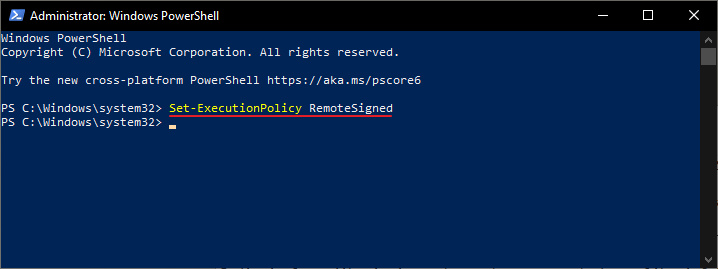
- Berikut format sintaks yang dimasukan untuk membuat shortcut.
Set-ShortCut [Tujuan shortcut] [Target file atau folder]
Jadi misalnya jika ingin membuat shortcut terhadap aplikasi Calculator. Kamu bisa memasukan perintah berikut.Set-Shortcut "C:\Users\aditya\Desktop\Kalkulator.lnk" "C:\Windows\System32\calc.exe"
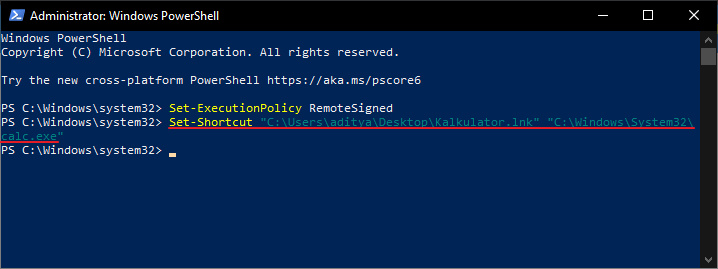
- Done.
Setelah proses selesai, maka akan terbuat sebuah shortcut baru sesuai dengan nama aplikasi yang kamu buat.