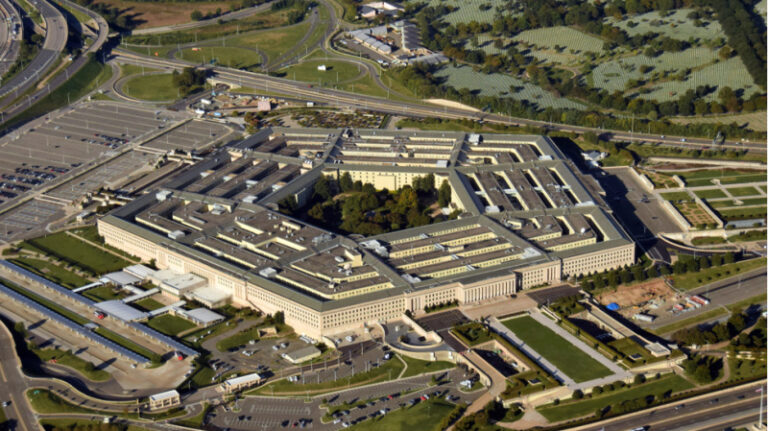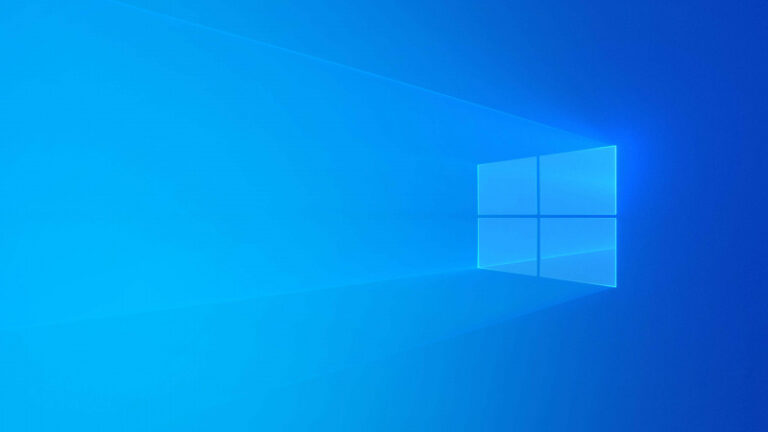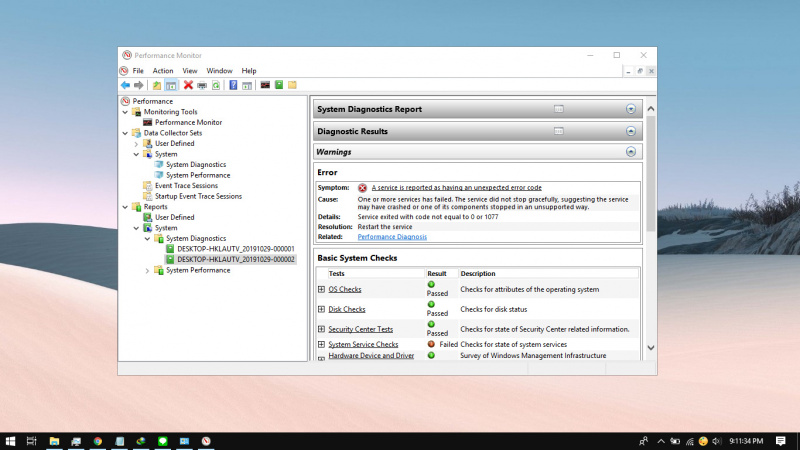
Di Windows 10, jika kamu mengalami masalah performa atau sesuatu yang tidak bekerja dengan semestinya, kamu bisa menggunakan tool bawaan yaitu Performance Monitor untuk menjalankan beberapa diagnosa dan data untuk mengetahui masalah yang terjadi apakah berhubungan dengan software atau hardware.
Pada tutorial kali ini, kamu akan mengetahui bagaimana cara membuat system health report di Windows 10 untuk mengkonfirmasi bahwa sistem bekerja dengan benar atau mengidentifikasi masalah pada software ataupun hardware.
Baca juga :
- Cara Blokir Akses ke Partisi di Windows 10 dengan Registry Editor
- Memahami Penamaan dalam File ISO Windows
- Cara Memasukan Simbol di Windows 10
- Cara Mematikan ‘Reserved Storage’ di Windows 10
- Cara Mengurangi Ukuran ‘Reserved Storage’ di Windows 10
- Cara Mengetahui Tipe Partisi MBR atau GPT di Windows 10 dengan PowerShell
Membuat System Health Report di Windows 10
- Buka Start Menu.
- Ketikan Performance Monitor pada panel search.
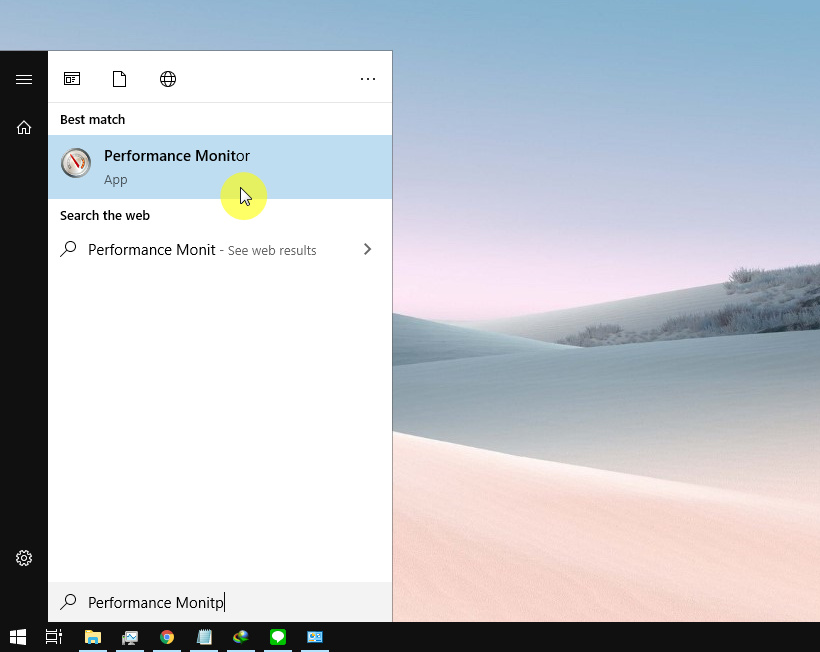
- Navigasi ke Data Collector Sets > System > System Diagnostics.
- Kemudian, klik kanan pada System Diagnostics dan pilih Start untuk memulai proses diagnosa.
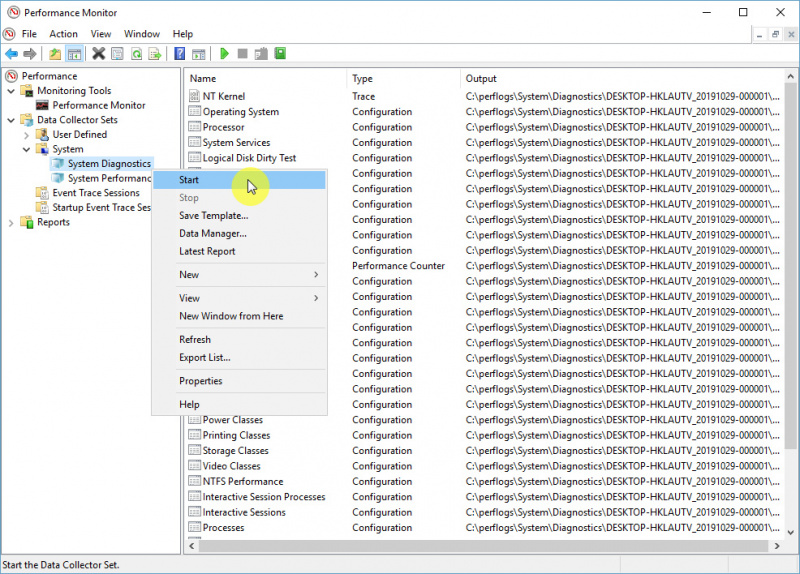
- Done.
Ketika proses selesai, maka Performance Monitor akan melakukan beberapa tes untuk menganalisa perangkat Windows 10, termasuk pengecekan sistem operasi, disk, network, CPU, services, hardware dsb.
Setelah semua tes sudah selesai, kamu dapat melihat hasilnya berupa report pada Reports > System > System Diagnostics.
⚡️ Bye Adobe! Affinity Sekarang GRATIS!
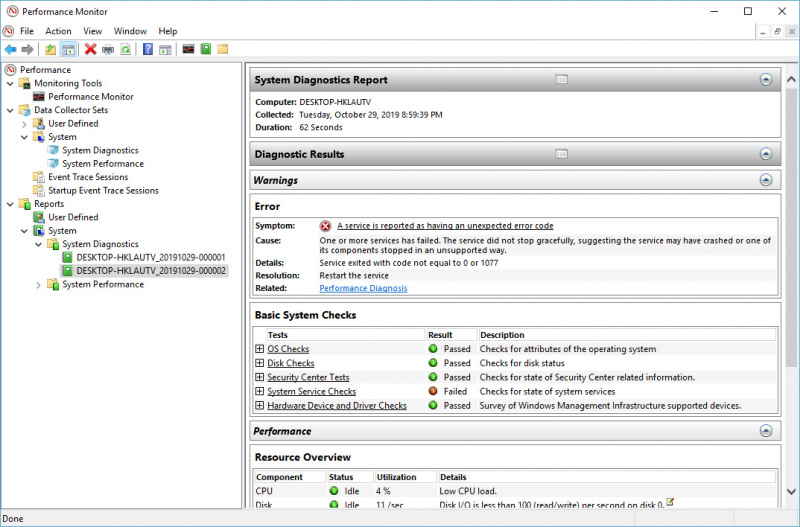
That’s it!