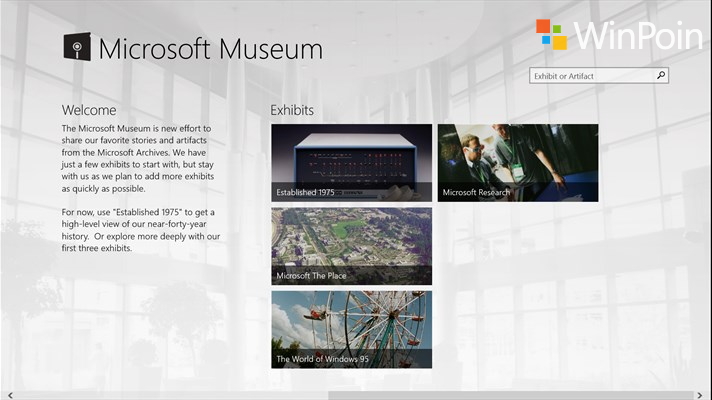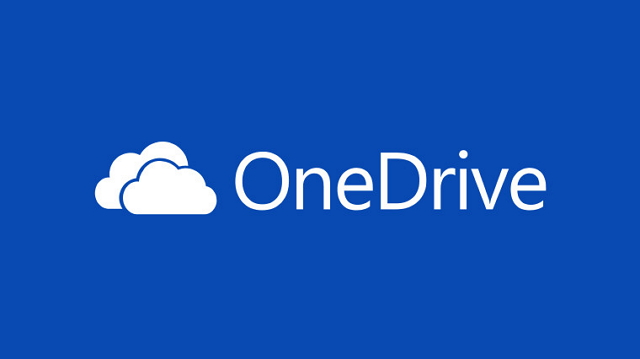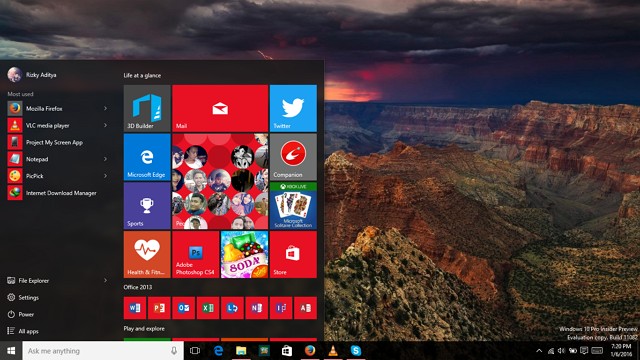
Setelah sebelumnya saya membahas tentang System Restore, yang merupakan salah satu opsi untuk melakukan troubleshooting ketika mengalami masalah pada Windows 10. Namun terkadang System restore sering mengalami kegagalkan jika masalah yang ditimbulkan berhubungan dengan Virus, jika hal itu terjadi maka opsi lain yang dapat kamu pilih adalah dengan menggunakan Recovery Image.
System Recovey Image sendiri adalah metode yang digunakan untuk membackup seluruh data pada suatu partisi. Jadi ketika sistem mengalami masalah yang serius, maka Recovey Image bisa menjadi solusinya karena prosesnya cepat.
Untuk itu kali ini WinPoin akan memberikan langkah-langkah untuk membuat System Recovey Image di Windows 10.
Pertama buka Control Panel, lalu klik ‘Backup and Restore (Windows 7)‘.
⚡️ Bye Adobe! Affinity Sekarang GRATIS!

Lalu pada bagian pojok kiri atas, klik ‘Create a system image‘.

Lalu selanjutnya untuk menentukan dimana System Image tersebut akan disimpan kamu diberikan 3 pilihan, yakni.
- On a Hardisk : Menyimpannya di partisi lain (namun masih physical drive yang sama) atau dengan menggunakan media eksternal seperti HDD eksternal.
- On one or more DVDs : Menyimpannya disatu atau lebih DVD.
- On a Network Location : Menyimpannya pada suatu jaringan network, contohnya seperti server atau client lain pada jaringan yang sama.
Pilih salah satu diantarnya, disini saya memilih opsi ‘On a Hardisk‘. Jika sudah klik Next.
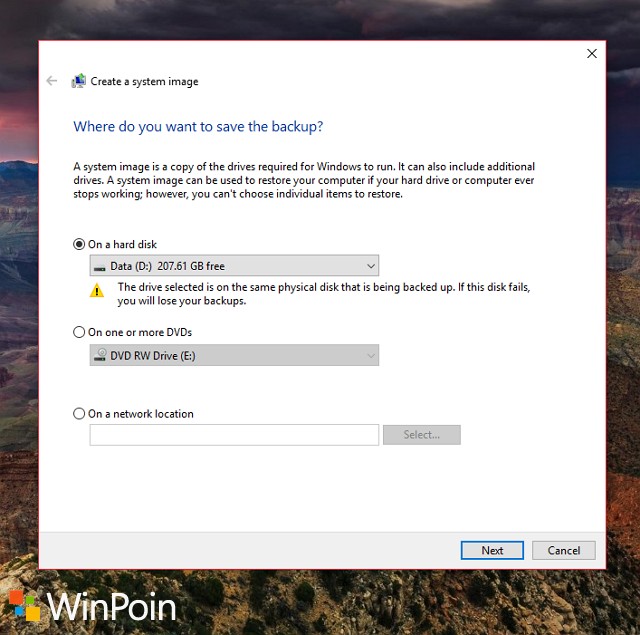
Terakhir sebelum dilakukannya proses backup. Akan diberikan total besar size yang akan digunakan Image serta drive mana saja yang akan ter-backup. Klik ‘Start backup‘ untuk memulai proses.

Proses backup akan berlangsung selama 30 hingga 40 Menit atau lebih, tergantung dari total size System Image yang dibackup. Setelah proses backup selesai, akan muncul opsi untuk membuat ‘System Repair Disc‘. System repair disc sendiri adalah membuat recovery dengan media CD/DVD, yang digunakan untuk boot ke System Recovery Options untuk merecovery sistem. Karena saat ini kamu tidak membutuhkan opsi tersebut, jadi pilih saja ‘No’.
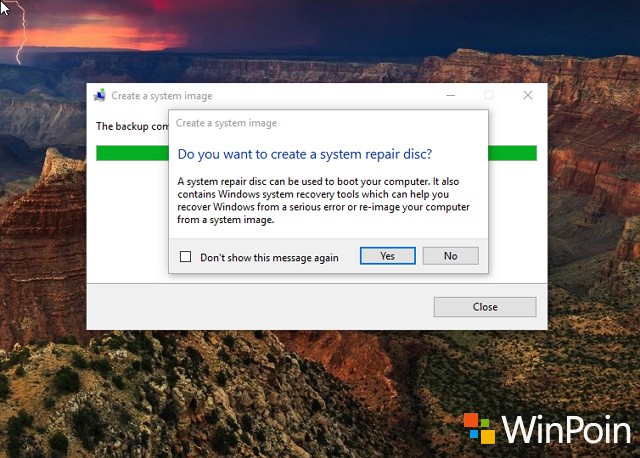
Dan dengan begitu maka proses Backup Image telah selesai. Hasilnya dapat kamu lihat pada lokasi dimana folder Image backup (WindowsImageBackup) disimpan.

Untuk size dari folder WindowsImageBackup (57.7GB) sendiri memang besar dan hampir sama dengan ukuran Image Drive aslinya (62.1GB) ini karena proses full backup hanya dengan compresi standard, sehingga nantinya proses restore image akan menjadi lebih cepat.

Untuk melakukan proses recovery dari system image, kamu bisa membaca artikel berikut.