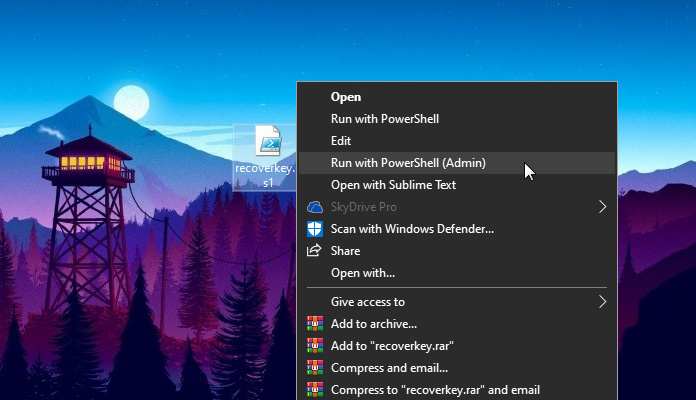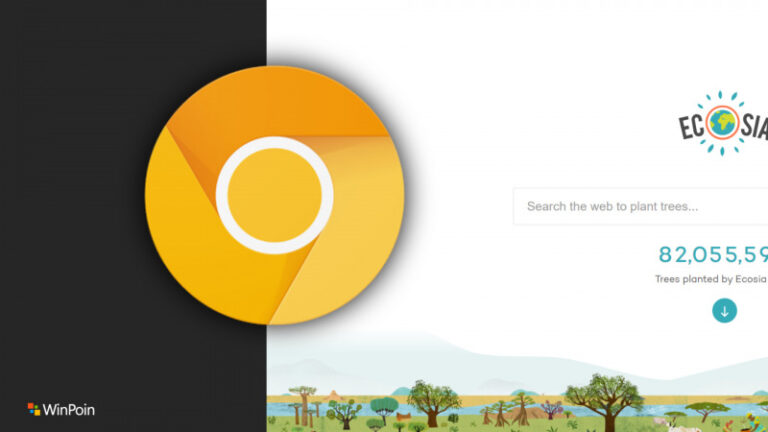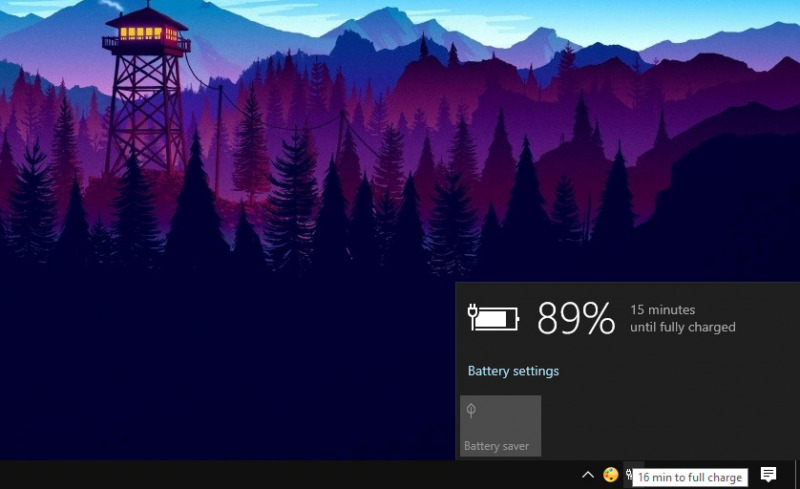
Sedikit flashback saat malam minggu kemarin, ketika saya mengalami masalah yang bisa dibilang random dimana laptop mengalami freeze selama sejam lebih yang membuat saya kehilangan kesabaran dan mematikannya secara paksa.
Setelah laptop kembali menyala, terdapat masalah dimana indikator baterai hanya menujukan tanda (X) yang bertuliskan ‘No Battery Is Detected’. Mencoba searching beberapa menit dan syukurnya membuahkan hasil. Ada beberapa cara yang bisa digunakan, jadi jika sewaktu-waktu kamu juga mengalami masalah yang sama maka beberapa cara dibawah ini patut untuk dicoba.
Memperbaiki ‘No Battery Is Detected’ di Windows 10
Cabut – Pasang kembali Baterai Laptop
Jika laptop kamu memiliki baterai yang dapat dicabut, maka kamu bisa shutdown Windows 10 lalu mencabut dan memasang kembali baterai. Ini bisa menjadi cara sederhana dalam mengatasi baterai yang tidak terdeteksi.
Jika gagal, maka kamu bisa menggunakan cara berikutnya dibawah ini.
Reinstall Driver Baterai
Jika laptop kamu memiliki baterai tanam, maka kamu bisa coba cara ini.
- Buka Device Manager.
- Navigasi ke driver Batteries, lalu klik kanan pada driver Microsoft ACPI-Compliant Control Method Battery dan pilih Uninstall device.

- Ketika muncul peringatan, klik opsi Uninstall.

- Icon indikator baterai akan menghilang pada taskbar. Selanjutnya navigasi ke menu Action > Scan for hardware changes.
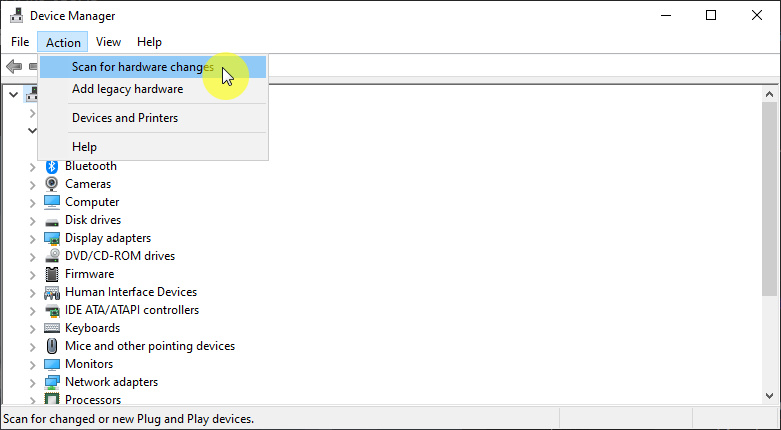
- Tunggu beberapa saat hingga driver baterai kembali terinstall dan indikator baterai muncul pada taskbar.
- Done.
Itu dia beberapa cara yang bisa kamu lakukan jika muncul pesan ‘No Battery Is Detected’ pada laptop. Jika kedua cara diatas belum bisa menyelesaikan masalah, maka ada baiknya kamu membawa laptop tersebut ke Service Center untuk penanganan lebih lanjut, karena besar kemungkinan baterai tersebut perlu diganti.