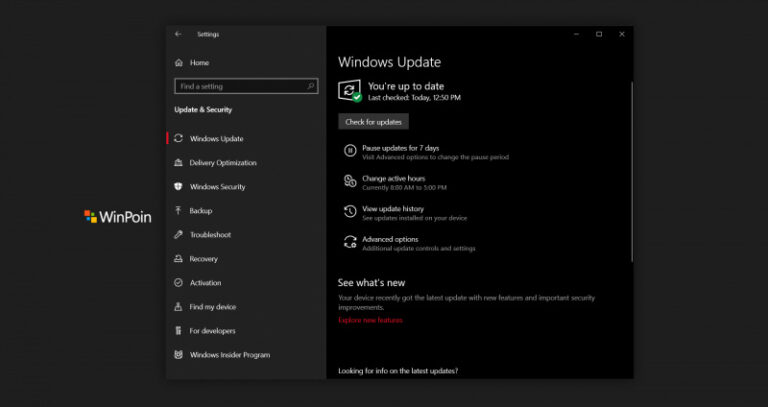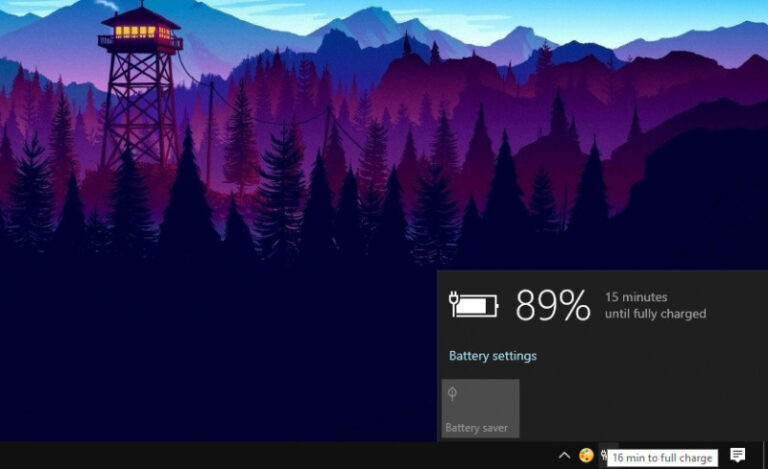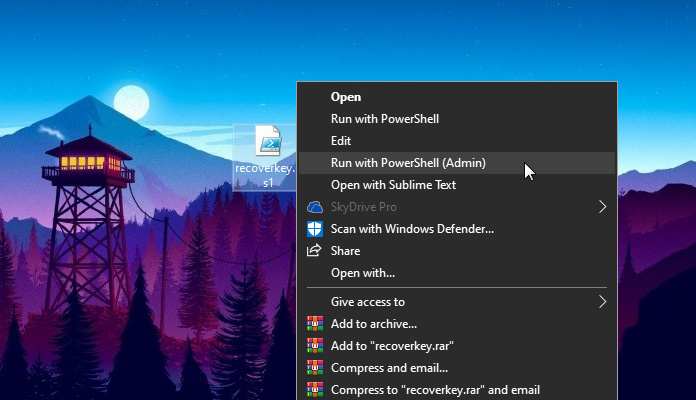
Secara default, kamu tidak bisa secara langsung menjalankan file script powershell (.ps1) dengan Administrator. Kamu diharuskan untuk membuka PowerShell as Administrator terlebih dahulu lalu mengeksekusi script tersebut.
Tentunya hal tersebut cukup merepotkan, terlebih bagi kamu yang sering menggunakan script powershell. Untuk mempermudah hal proses, kamu bisa menggunakan tweak melalui Registry Editor dibawah ini untuk menambahkan opsi ‘Run with PowerShell (Admin)’ pada konteks menu.
Baca juga:
- Cara Menginstal Group Policy Editor di Windows 10 Home
- Memahami Penamaan dalam File ISO Windows
- Cara Membuat File Dummy di Windows 10
- Cara Mengaktifkan Backup Registry secara Otomatis di Windows 10
- Cara Memperbaiki Master Boot Record (MBR) di Windows 10
Menambahkan Opsi ‘Run with PowerShell (Admin)’ pada Konteks Menu File .PS1
- Buka Registry Editor.
- Navigasi HKEY_CLASSES_ROOT\Microsoft.PowerShellScript.1\Shell.
- Pada subfolder Shell, klik kanan dan pilih New – Key. Kemudian beri nama Run with PowerShell (Admin).
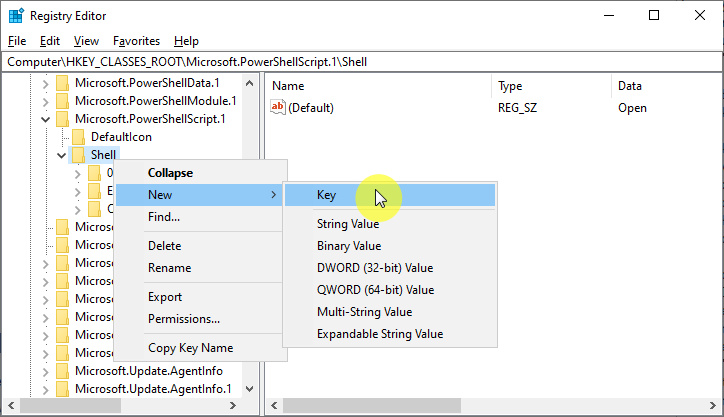
- Pada subfolder Run with PowerShell (Admin), klik kanan dan pilih New – Key. Kemudian beri nama Command.
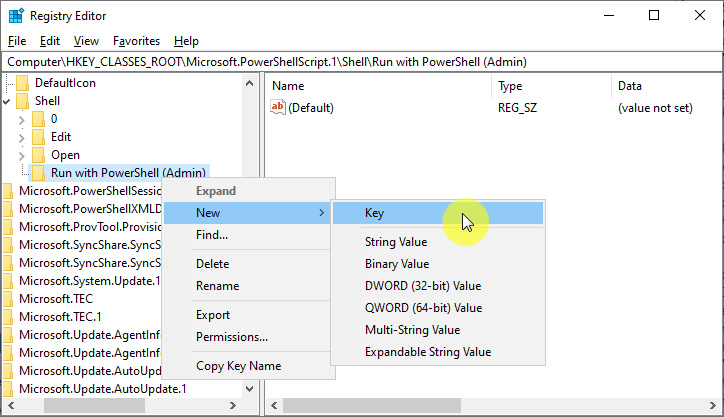
- Pada panel kanan subfolder Command, klik 2x pada key (Default) lalu beri value
"C:\Windows\System32\WindowsPowerShell\v1.0\powershell.exe" "-Command" ""& {Start-Process PowerShell.exe -ArgumentList '-ExecutionPolicy RemoteSigned -File \"%1\"' -Verb RunAs}". Klik OK untuk menyimpan pengaturan.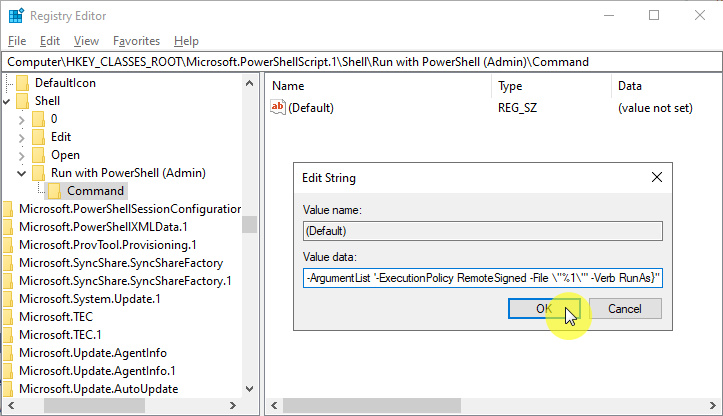
- Done.
Setelah proses selesai (disini tidak membutuhkan proses restart), maka kamu akan mendapati opsi ‘Run as Admin’ ketika melakukan klik kanan pada script PowerShell.