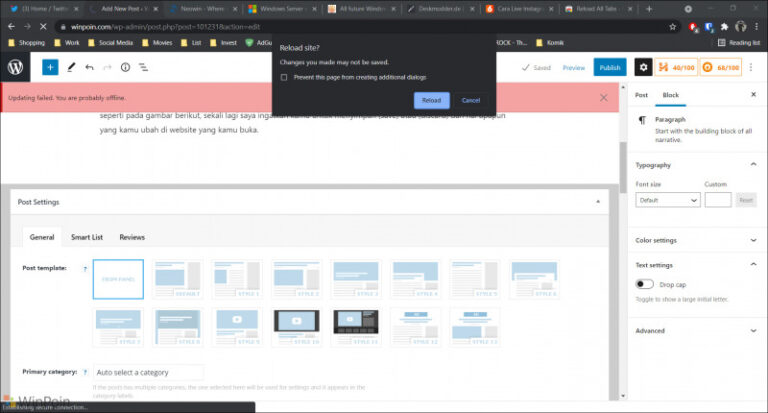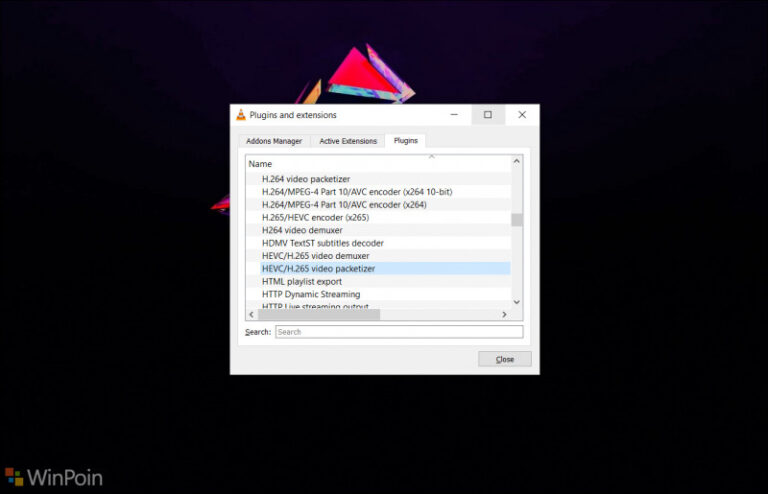Sama seperti Windows 10, Microsoft juga menghadirkan fitur Night Light di Windows 11 loh, dimana bagi yang belum tahu, fitur ini akan memfilter dan mengurangi cahaya biru (blue light) yang mana dikatakan bahwa jika kita menatap cahaya biru terlalu lama, itu akan mengurangi kenyamaan dan membuat mata menjadi tidak nyaman.
Kamu juga bisa sedikit membaca pengalaman mas febian mengenai Dampak Fitur Night Light Windows 10 Terhadap Aktivitas Saya Sehari-hari.
Nah di Windows 11, kita bisa mengaktifkan fitur Night Light ini dengan beberapa langkah singkat saja loh, dan bagi kamu yang penasaran, berikut adalah langkah langkahnya.
Langkah 1. Pertama, silahkan kamu buka Settings > System > Display.
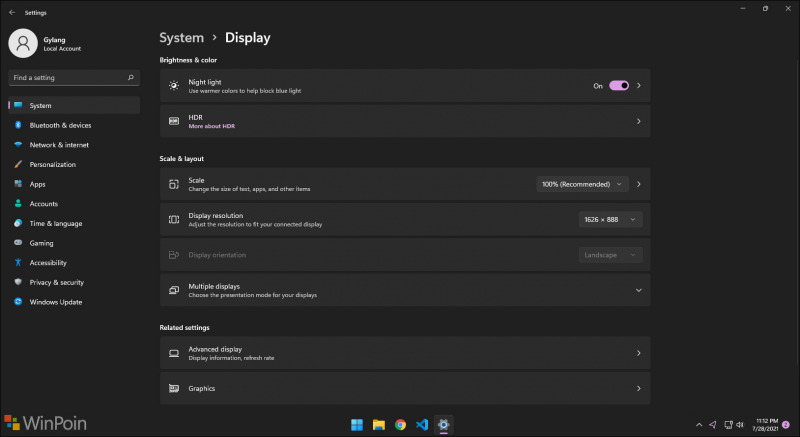
Langkah 2. Selanjutnya, silahkan kamu aktifkan Night light dengan cara mengatur switch on / off seperti pada gambar diatas.
Selain melalui langkah diatas, kamu juga bisa mengaktifkan Night Light menggunakan Quick Settings di Windows 11, Pertama silahkan kamu buka Quick Settings atau Action Center di Windows 11, favorit saya adalah dengan menggunakan keyboard shortcut (Win + A), selanjutnya silahkan kamu klik saja Night light.
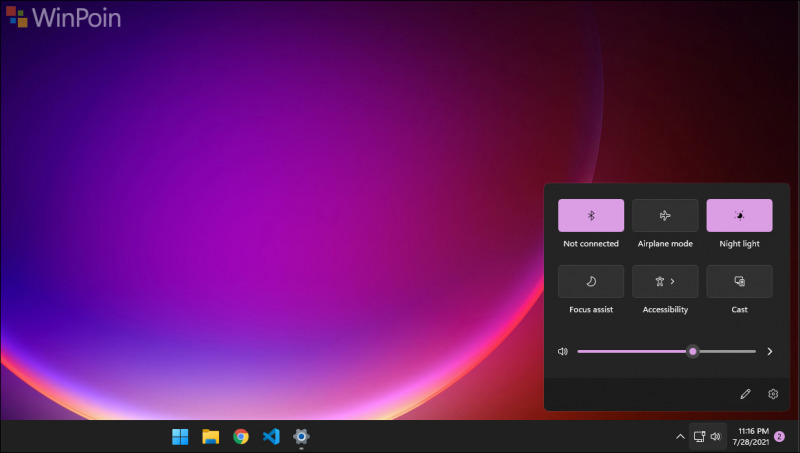
Selain itu, pada halaman Settings > System > Display, kamu juga bisa mengatur fitur Night Light dengan berapa banyak strenght atau filter blue light yang akan ditampilkan, apakah layar ingin makin kuning atau tidak, selain itu kamu juga bisa mengatur jadwal kapan fitur ini aktif atau nonaktif.
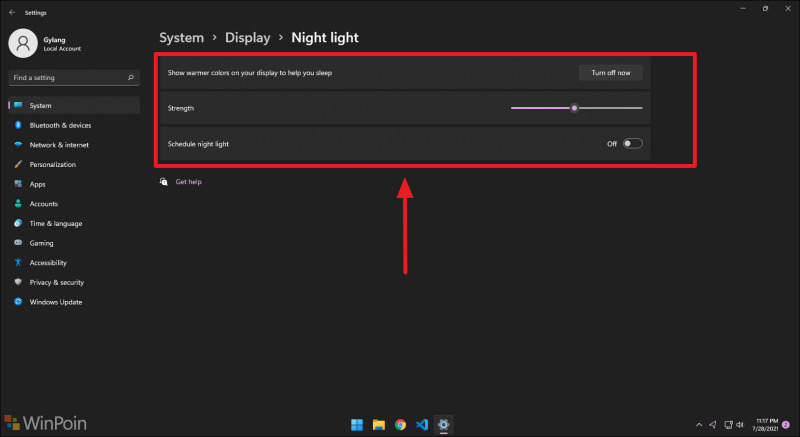
Untuk saya sendiri, Night Light di Windows 11 atau di Windows 10 atau bahkan di OS lain (meski memiliki nama yang berbeda) tentunya sangat bermanfaat, terutama jika saya sedang bekerja dimalam hari dengan suasana kurang pencahayaan, menggunakan Night Light rasanya tidak membuat mata tidak cepat untuk lelah.
Nah bagaimana untuk kamu? apakah kamu suka dengan fitur Night Light ini? komen dibawah guys.