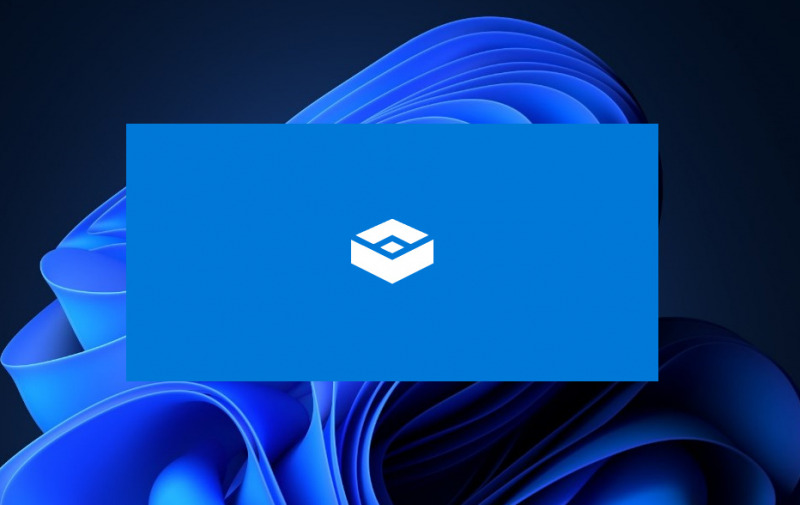
Sandbox memiliki fungsi serupa dengan aplikasi Virtual Machine, dimana memanfaatkan virtualisasi hardware untuk menjalankan kernel yang terisolasi pada Sandbox. Jadi kamu dapat manfaatkan fitur ini untuk percobaan seperti menjalankan aplikasi yang mencurigakan.
Ketika Windows Sandbox dimatikan, maka semua hal yang dilakukan akan terhapus, itu artinya ketika menjalankan kembali Sandbox tersebut, maka kamu akan memulai kembali dari awal seperti fresh Install.
Microsoft sendiri menghadirkan fitur Windows Sandbox semenjak Windows 10 dan juga tersedia untuk Windows 11.
Baca juga tutorial Windows 11 lainnya:
- Cara Mengembalikan Posisi Taskbar ke Kiri di Windows 11
- Cara Mengembalikan Start Menu Klasik dan Live Tiles di Windows 11
- Cara Mematikan Fitur Snap Layout di Windows 11
- Cara Mengatasi Pesan ‘The PC must Support TPM 2.0’ saat Install Windows 11
- Cara Mematikan Pengingat Lokasi Jendela di Windows 11
- Cara Mengubah Posisi Taskbar di Windows 11
- Cara Bypass Pemeriksaan TPM 2.0 saat Install Windows 11
- Cara Membuat Bootable Windows 11 dengan Rufus
- Cara Membuat ISO Windows 11 dari File UUP
- Cara Install NetFx 3.5 di Windows 11 secara Offline
- Cara Mengaktifkan Dynamic Refresh Rate di Windows 11
Mengaktifkan Windows Sandbox di Windows 11
- Buka Start menu
- Ketikan keyword ‘Turn Windows features on or off‘, klik jika hasilnya sudah keluar.

- Scroll kebawah hingga dan beri tanda centang pada opsi Windows Sandbox. Jika sudah klik OK.
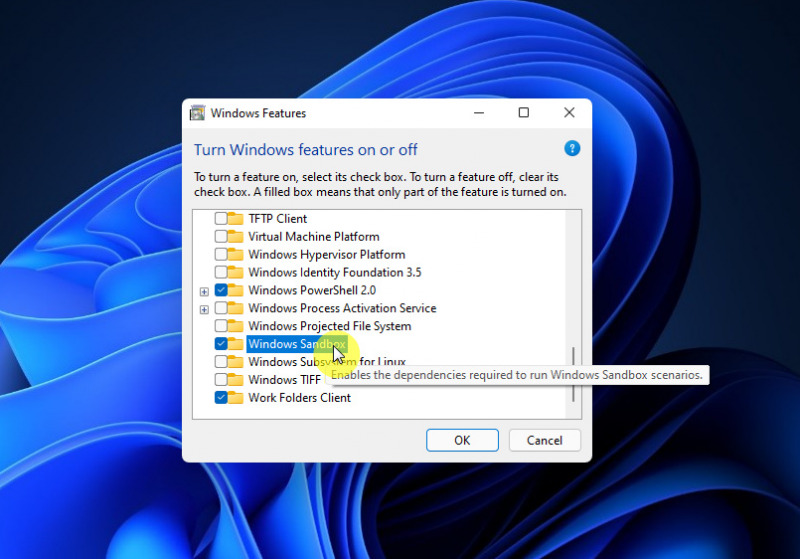
- Tunggu prosesnya beberapa saat, jika sudah restart Windows 11.
- Done.
Ketika proses selesai, kamu bisa langsung menjalankan Windows Sandbox melalui daftar aplikasi di Start Menu.
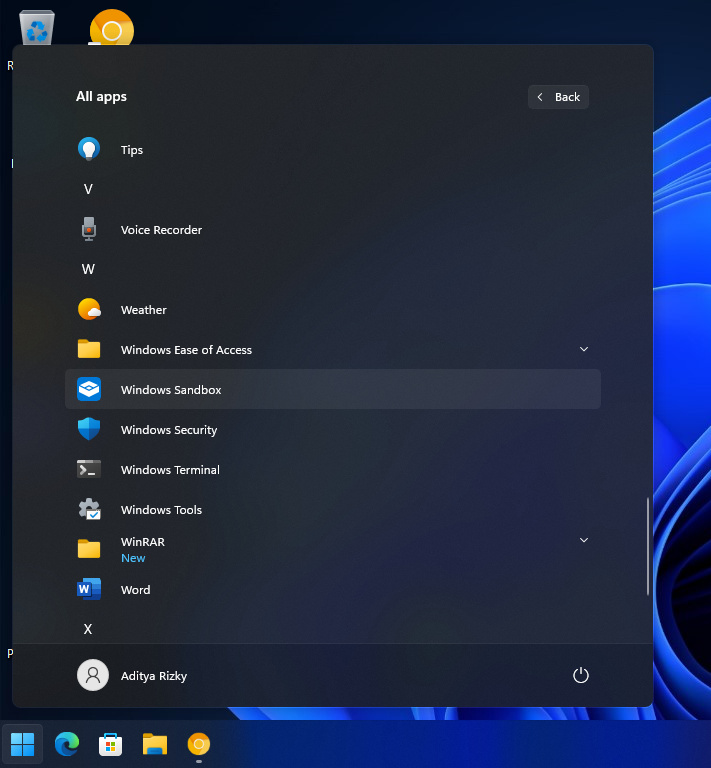
That’s it!

