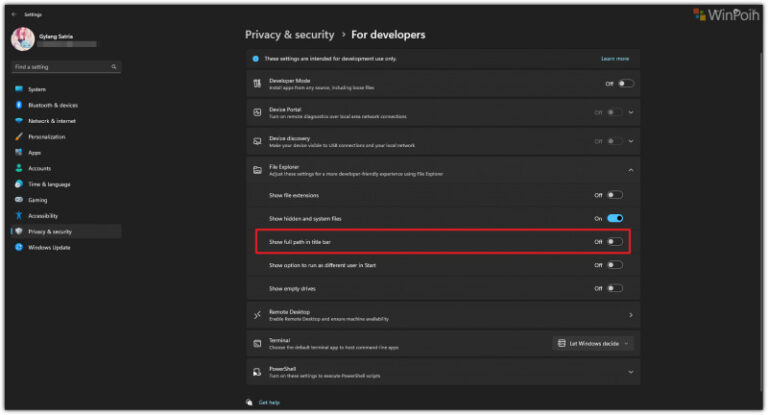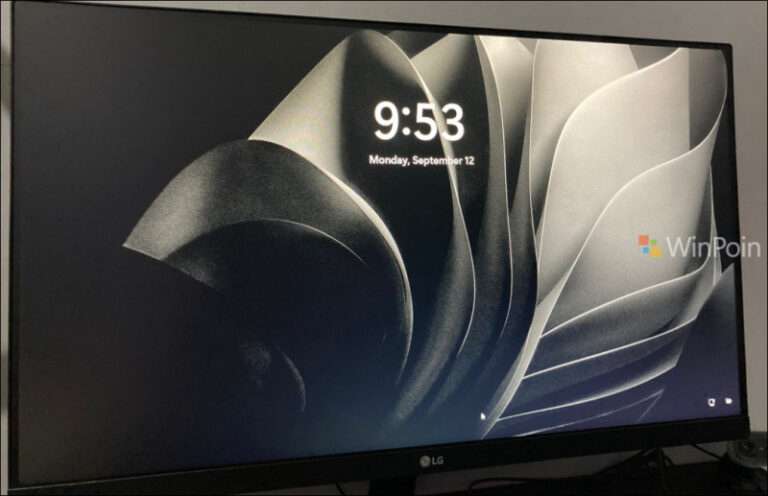Sedikit kita bahas kembali, User Account Control (UAC) merupakan sistem keamanan Windows yang dibuat sejak era Windows Vista dan bertujuan untuk memberitahu pengguna jika terdapat software yang berpotensi melakukan perubahan pada sistem. Sehingga dengan UAC ini, maka kamu dapat memilih untuk menjalankannya (jika kamu mempercayai software tersebut) ataupun sebaliknya.
Sama seperti Windows SmartScreen. UAC ini juga dapat kamu atur sesuai dengan keinginan. Dan sama seperti Windows 10, langkah yang bisa kita lakukan di Windows 11 sendiri masih sama karena kita masih mengandalkan Control Panel yang masih tersedia di OS baru Microsoft tersebut.
Nah disini sebagai percobaan, saya menggunakan Windows 11 Insider Beta Build 22623.891, dan harusnya, di Insider Dev dan Stable pun, langkahnya masih sama, selama Microsoft belum memindahkan fitur ini ke Settings di Windows 11.
Berikut WinPoin rangkum Cara Mengatur User Account Control di Windows 11
Langkah 1. Pertama, silahkan kamu buka Control Panel (ketik saja Control Panel di Search Bar atau di Start Menu).
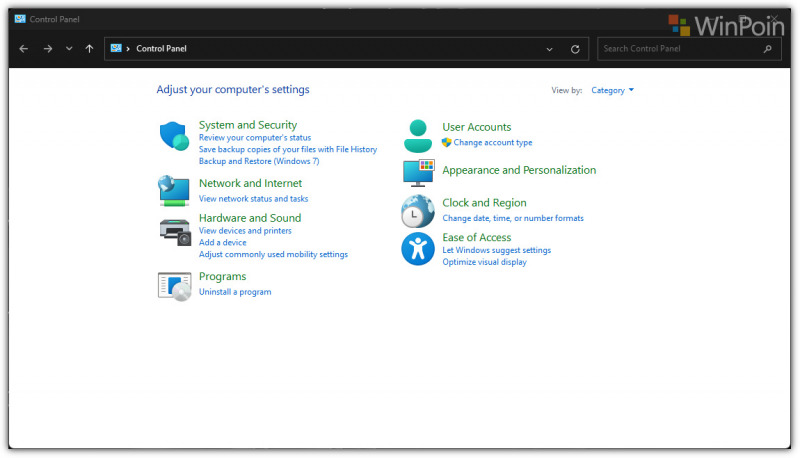
Langkah 2. Selanjutnya masuk ke System and Security > Change User Account Control settings.
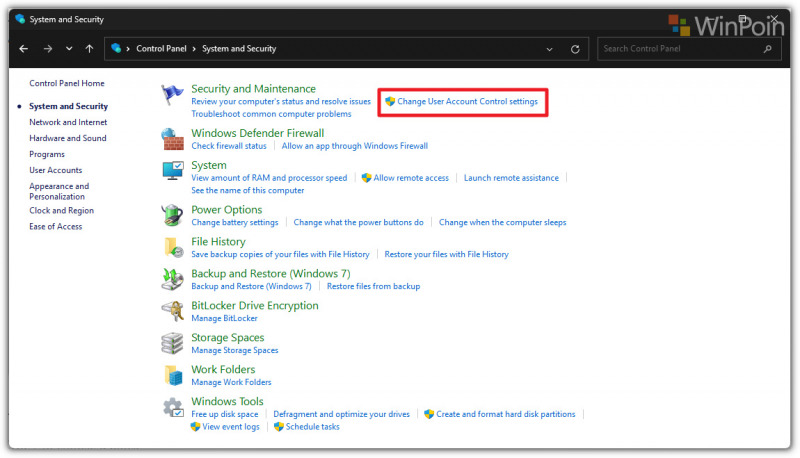
Kemudian pada halaman yang akan terbuka, klik Change settings pada opsi User Account Control.
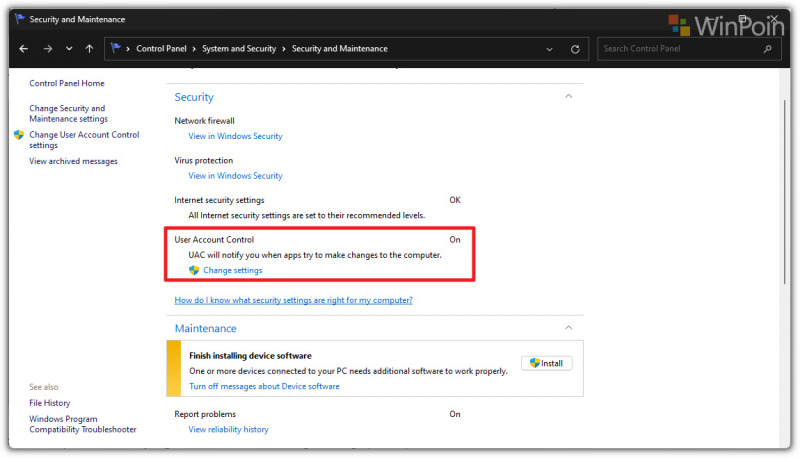
Nah setelah itu, kamu bisa menyesuaikan pengaturan dari UAC ini, dimana diantaranya mencakup:
- Always notify me when : Maka sistem akan selalu memunculkan UAC ketika ingin menginstall aplikasi baru ataupun ketika ingin melakukan perubahan terhadap sistem.
- Notify me only when apps try to make changes to my computer (default) : Maka sistem hanya akan munculkan UAC ketika user ingin menginstall aplikasi baru.
- Notify me only when apps try to make changes to my computer (do not dim my desktop) : Sama dengan nomor 2, hanya opsi ini tidak akan Dim/meredupkan layar desktop ketika jendela UAC muncul.
- Never notify me when : Maka sistem tidak akan memberikan notifikasi ketika aplikasi baru akan terinstall ataupun melakukan perubahan terhadap sistem.
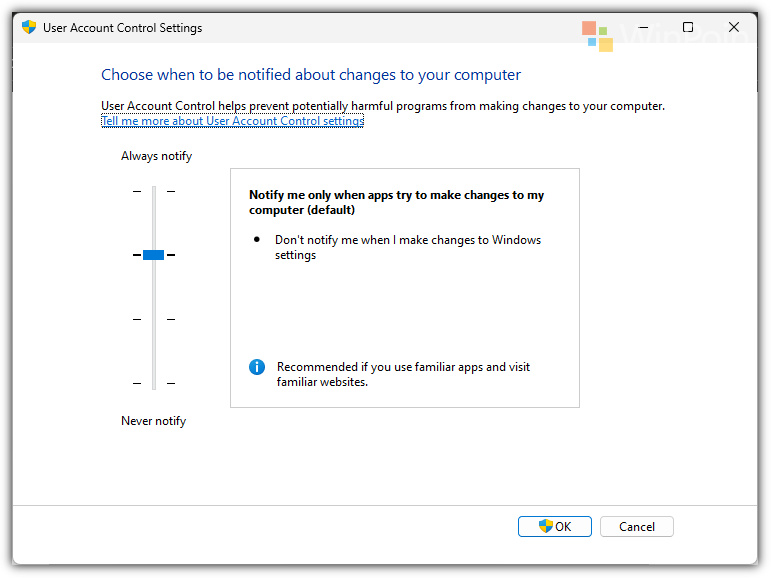
Baca Juga : Cara Mematikan User Account Control (UAC) di Windows 11
Langkah 3. Setelah kamu atur, klik OK dan selesai deh.
Setelah itu pengaturan User Account Control telah berubah sesuai dengan pengaturan yang kamu tentukan. Kedepannya, kita masih belum tahu apakah fitur ini akan tetap dipertahankan di Control Panel atau justru akan dipindahkan ke halaman Settings di Windows 11, jika iya, tentu WinPoin akan melaporkannya, pastikan kamu stay terus di Windows Portal Indonesia ya.
Terima kasih.