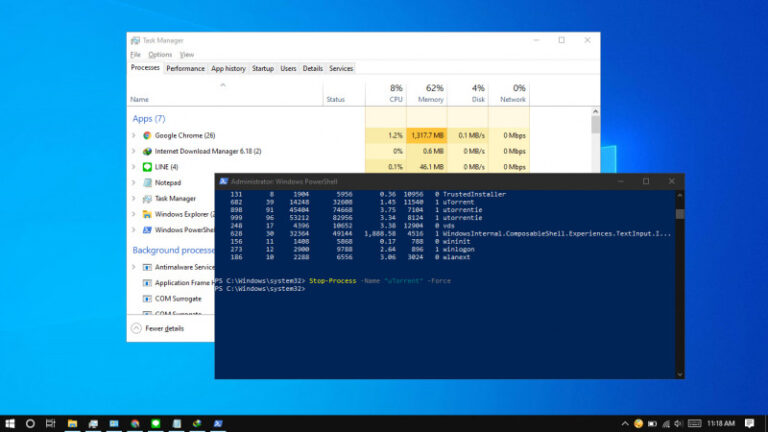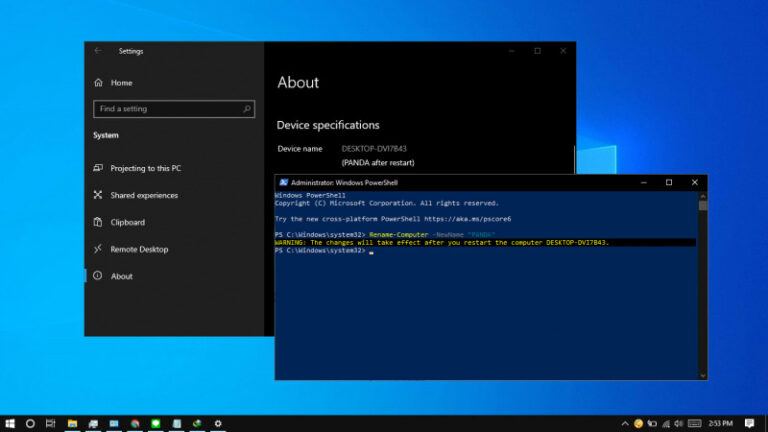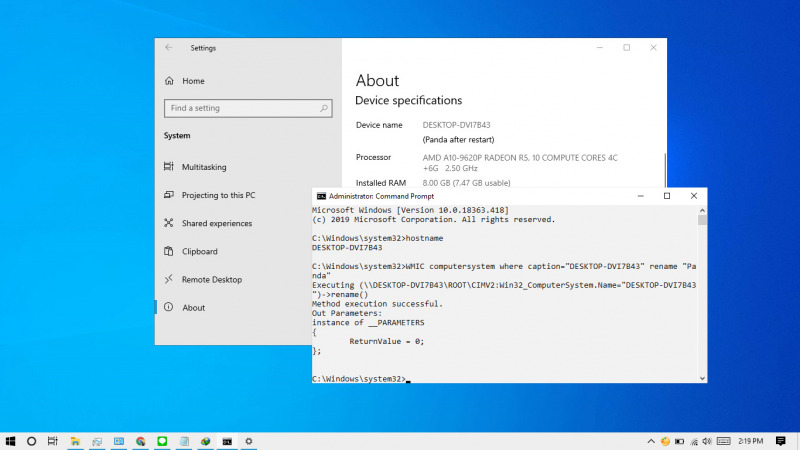
Saat baru menginstall Windows 10, Microsoft memberikan nama secara acak pada komputer kamu. Ini karena pada saat installasi, kamu tidak diberikan opsi untuk memberikan nama seperti pada era Windows 7 dan Windows 8.1. Hal ini tentu dapat membuat pengguna bingung ketika ingin menghafal nama pada komputer. Maka dari itu, sangat dianjurkan untuk mengganti nama pada komputer agar lebih mudah diingat.
Cara termudah yang bisa kamu gunakan jika ingin mengganti nama pada komputer di Windows 10 adalah dengan melalui Settings > System > About.
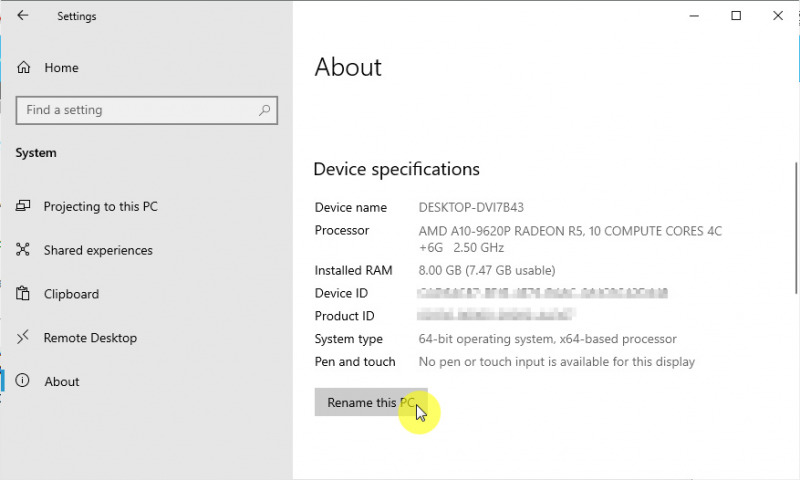
Tetapi jika kamu menginginkan cara lain, maka kamu bisa mencoba melalui perintah yang dieksekusi melalui Command Prompt.
Baca juga:
- Cara Membuat File Dummy di Windows 10
- Cara Reset Firewall di Windows 10 dengan Command Prompt
- Memahami Penamaan dalam File ISO Windows
- Cara Memperbaiki Master Boot Record (MBR) di Windows 10
- Mengenal Windows 10 Home/Pro “N” – Bedanya Apa Sih?
Mengganti Nama Komputer di Windows 10 dengan Command Prompt
- Buka Command Prompt as Administrator.
- Ketikan perintah
hostnameuntuk mengetahui nama komputer saat ini.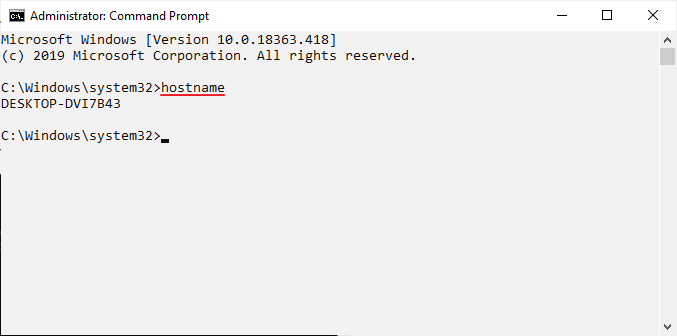
- Ketikan perintah
WMIC computersystem where caption="Nama_saat_ini" rename "Nama_baru"untuk mengganti nama komputer. Pastikan kamu mengganti tulisan yang dicetak tebal sesuai dengan keinginan.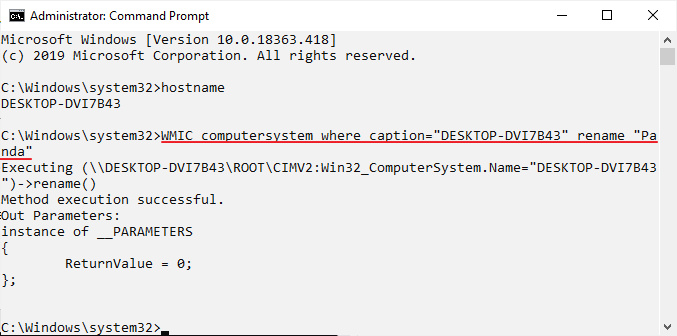
- Jika kamu mendapatkan hasil output
ReturnValue = 0;, artinya proses berjalan dengan lancar. Restart Windows 10.
Setelah proses restart Windows 10 selesai, nama komputer akan berganti dengan nama yang baru.