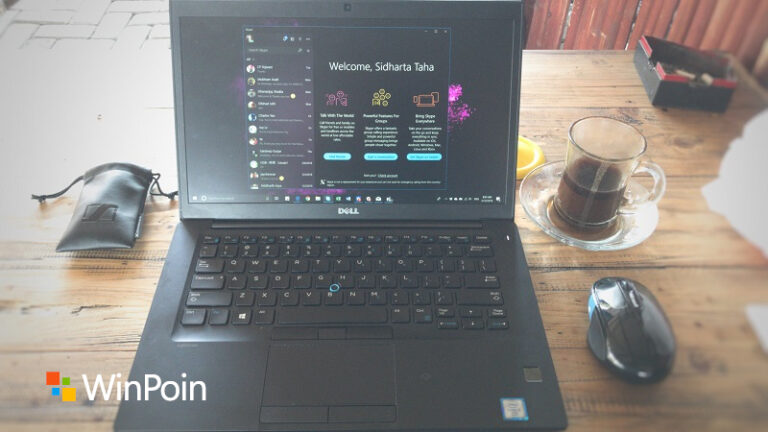Semenjak dirilisnya Windows 10 build 17063, Microsoft menyematkan Tar sebagai native tool. Tar sendiri merupakan tool compressing yang serupa dengan software WinRAR tetapi dijalankan melalui Command Prompt serta hanya dapat mendukung file dengan format .tar (.tar.gz, .tgz, atau .gz).
Bagi kamu yang pernah menggunakan platform MacOS atau Linux, pastinya sudah cukup familiar dengan tool ini.
Berikut WinPoin akan memberikan kamu cara untuk menggunakan perintah Tar di Windows 10.
Menggunakan Perintah Tar di Windows 10
Seperti yang sudah dikatakan diatas, cek build yang kamu gunakan saatini dan pastikan kamu menggunakan Windows 10 Build 17063 atau diatasnya.
Kompress File
Untuk meng-kompres file atau folder, kamu dapat menggunakan format perintah seperti dibawah ini.
tar -cvzf namafile.tar "path file/folder yang dikompress"
Tulisan yang berwarna merah dapat kamu ganti dengan nama dan format tar sesuai keinginan serta path path file/folder yang akan dikompress. Berikut contoh perintahnya.
tar -cvzf WinPoin.gz "C:\Users\rizky\Desktop\coba"

Hasil file kompresi akan berada pada tempat dimana kamu mengeksekusi perintah, misalnya saja disini saya mengeksekusi perintah tar pada C:\Users\rizky\, maka hasil file akan muncul pada folder ‘Rizky’.

Maka dari itu, kamu dapat menggunakan perintah ‘cd’ (change directory) sebelum menjalankan perintah Tar.
Ekstrak File
Untuk meng-ekstrak file atau folder, kamu dapat menggunakan format perintah seperti dibawah ini.
tar -zxvf namafile.tar -C "path hasil ekstrak"
Tulisan yang berwarna merah dapat kamu ganti dengan nama dan format tar sesuai nama file serta path path file/folder yang akan diekstrak. Berikut contoh perintahnya.
tar -zxvf WinPoin.gz -C "C:\Users\rizky\Desktop"

Hal yang perlu kamu ketahui
Bahwa path yang akan dimasukan pada saat melakukan kompresi akan ikut masuk dalam file arsip dan hasilnya juga bergantung pada tempat dimana kamu mengeksekusi perintah. Hal serupa juga berlaku pada proses ekstrak.
Jadi pastikan kamu memperhatikan dimana posisi kamu saat melakukan proses kompresi maupun ekstrak.
Sebagai alternatif, kamu dapat memasukan perintah dibawah ini untuk menyimpan file hasil kompres ke folder tertentu.
tar -cvzf "path dimana file .tar akan tersimpan" "path folder yg akan dikompres"
Berikut contoh perintahnya.
tar -cvzf "F:\exam\WinPoin.gz" "C:\Users\rizky\Desktop\coba"
Dengan begitu file hasil kompresi akan tersimpan pada path F:\exam\WinPoin.gz.

Untuk proses ekstrak, maka kamu dapat menggunakan format perintah dibawah ini.
tar -zxvf "path dimana file .tar berada" -C "lokasi file akan terekstrak"
Berikut contoh perintahnya.
tar -zxvf "F:\exam\WinPoin.gz" -C "C:\Users\rizky\Desktop"
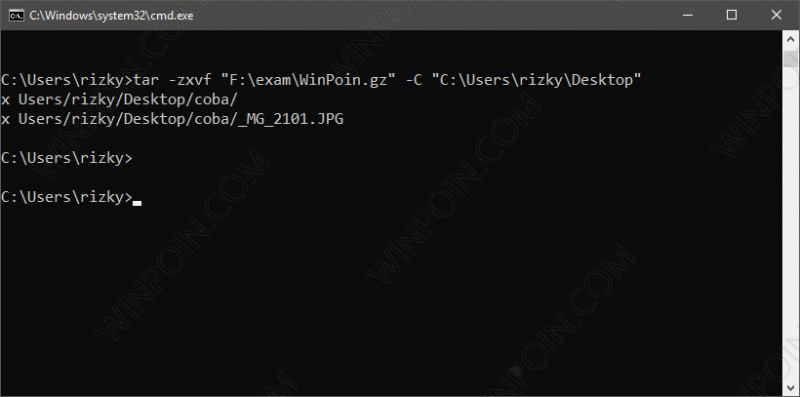
That’s it!, selebihnya kamu dapat bereksperimen sendiri. Kamu dapat memasukan perintah tar –help untuk mengetahui parameter apa saja yang bisa digunakan.