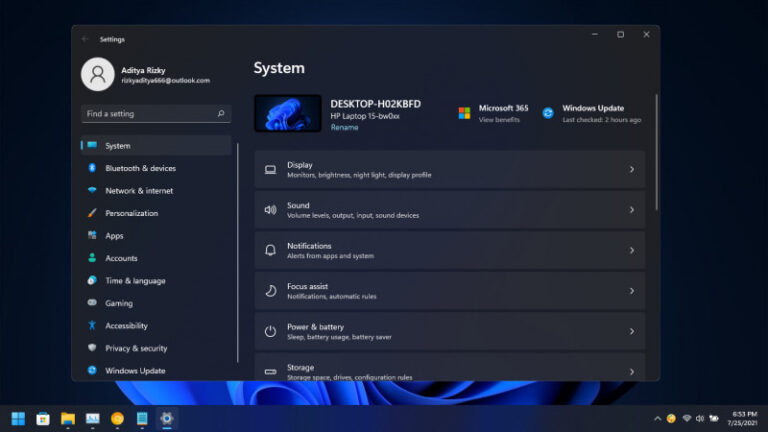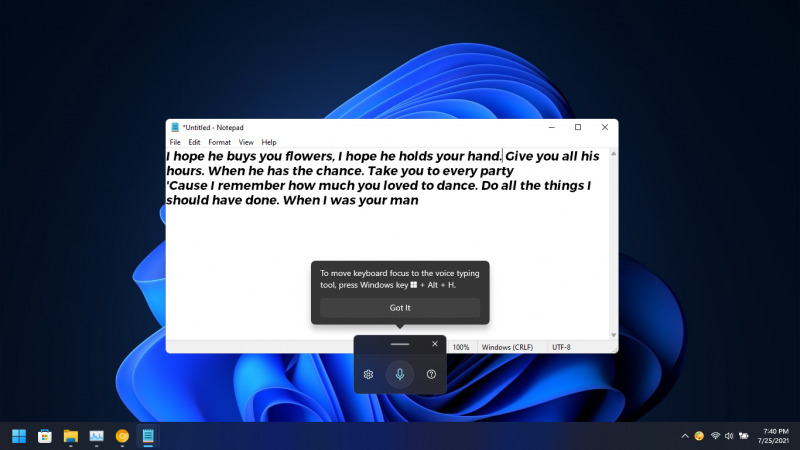
Meskipun sebenarnya fitur Voice Typing sudah ada semenjak Windows 10, tetapi melalui perilisan Windows 11, Microsoft merombaknya dengan tampilan baru yang lebih modern, serta penambahan pengaturan baru yang membuatnya lebih berguna.
Artikel kali ini akan membahas secara detail mengenai fitur Voice Typing di Windows 11
Menggunakan Voice Typing
- Buka aplikasi yang bisa memasukan teks, misalnya Notepad.
- Kemudian akses Voice Typing dengan menggunakan shortcut Win + H.
- Kamu bisa klik opsi Mic untuk memulai Voice Typing. Selanjutnya kamu cukup bicara apa yang ingin dimasukan dan ucapan tersebut otomatis akan masuk pada notepad.

- Tip, kamu juga bisa mengubah posisi dari jendela Voice Typing dengan klik tahan pada bagian atas jendela.
Mengaktifkan Auto punctuation
Kamu juga bisa membuat tanda baca pada setiap kalimat yang kamu ucapkan. Sehingga kalimat yang dihasilkan terlihat lebih jelas.
- Pada jendela Voice Typing, klik Settings (yang ditandai dengan logo gear).
- Tap (On) pada opsi Auto punctuation.
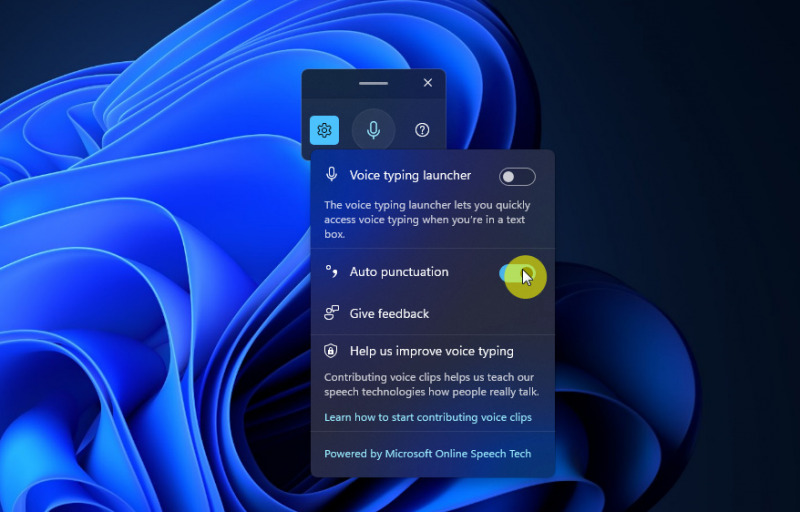
Aktikan Voice Typing secara Otomatis
Kamu juga bisa mengaktifkan Voice Typing secara otomatis ketika textbox atau text field terbuka.
- Pada jendela Voice Typing, klik Settings (yang ditandai dengan logo gear).
- Tap (On) pada opsi Voice typing launcher.
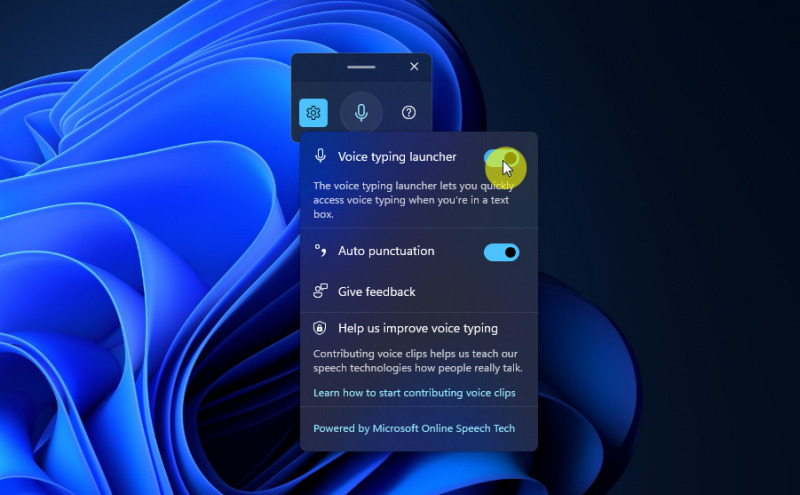
Memasukan Simbol
Kamu juga bisa memasukan simbol tertentu hanya dengan menggunakan perintah suara saat membuka Voice Typing. Berikut daftarnya:
| @ | At sign |
| # | Pound sign; number sign |
| $ | Dollar sign |
| % | Percent sign |
| ^ | Caret |
| & | And sign; ampersand |
| * | Asterisk |
| ( | Open parenthesis; left parenthesis |
| ) | Close parenthesis; right parenthesis |
| _ | Underscore |
| – | Hyphen; minus sign |
| ~ | Tilde |
| \ | Backslash |
| / | Forward slash |
| , | Comma |
| . | Period; full stop |
| ; | Semicolon |
| ‘ | Open single quote; begin single quote; close single quote; close single quote; end single quote |
| = | Equal sign |
| : | Colon |
| ? | Question mark |
| [ | Open bracket; open square bracket; left bracket; left square bracket |
| ] | Close bracket; close square bracket; right bracket; right square bracket |
| { | Open curly brace; open curly bracket; left curly brace; left curly bracket |
| } | Close curly brace; close curly bracket; right curly brace; right curly bracket |
| + | Plus sign |
| < | Open angle bracket; left angle bracket; less than sign |
| > | Close angle bracket; right angle bracket; greater than sign |
| “ | Open quotes; close quotes |
Itu dia sekilas mengenai fitur Voice Typing di Windows 11, ini merupakan salah satu fitur tersembunyi di Windows 11yang mendapatkan banyak perubahan dari Microsoft.