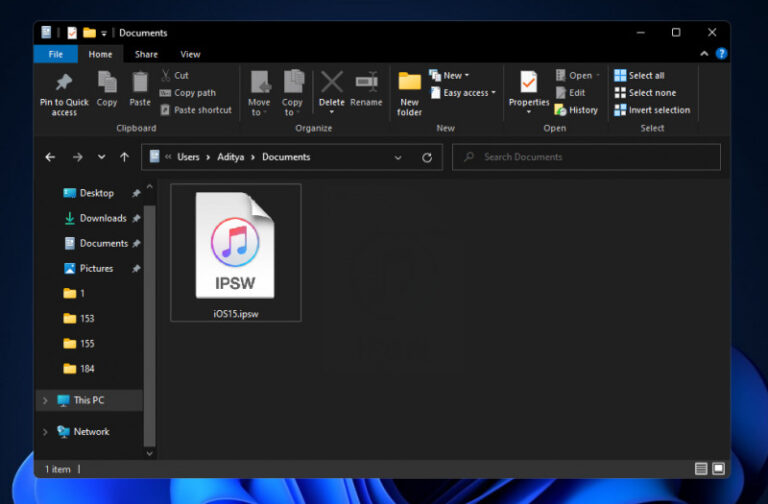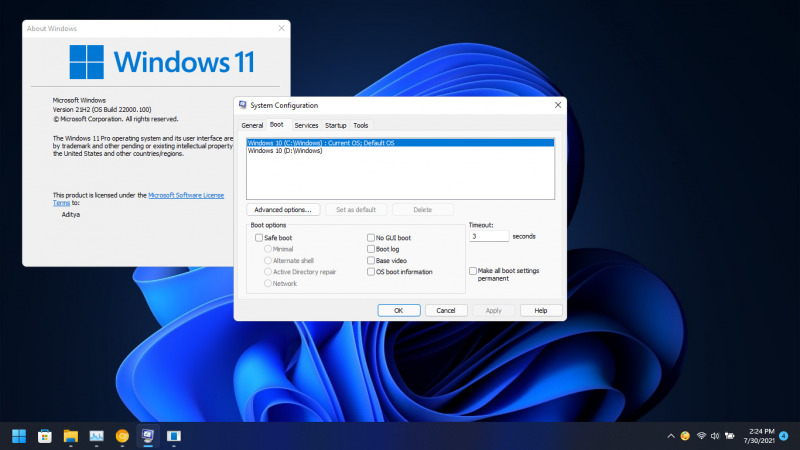
Satu hal yang cukup mengganggu ketika kamu dual boot dengan Windows 11 adalah sistem operasi Windows 11 yang masih bertuliskan “Windows 10” pada saat boot menu. Ini akan menimbulkan kebingungan, terlebih jika dual boot dengan Windows 10
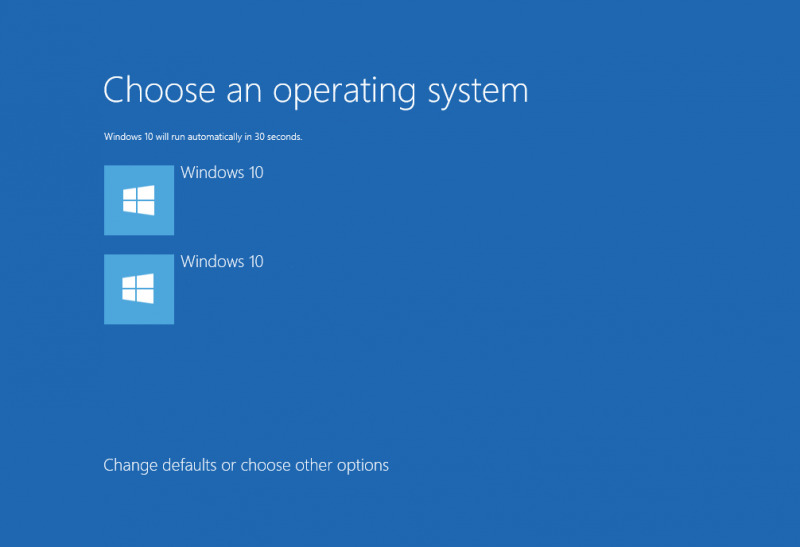
Ini tentunya akan menjadi cukup membingungkan bagi pengguna yang ingin boot ke Windows 11. Untungnya, terdapat cara dimana kamu bisa mengubah nama ini supaya menghindari kerancuan ketika ingin boot ke Windows 11.
Baca juga tutorial Windows 11 lainnya:
- Cara Mematikan Fitur Snap Layout di Windows 11
- Cara Mengatasi Pesan ‘The PC must Support TPM 2.0’ saat Install Windows 11
- Cara Bypass Pemeriksaan TPM 2.0 saat Install Windows 11
- Cara Membuat Bootable Windows 11 dengan Rufus
- Cara Membuat ISO Windows 11 dari File UUP
- Cara Install NetFx 3.5 di Windows 11 secara Offline
- Cara Mengaktifkan Dynamic Refresh Rate di Windows 11
- Cara Mengaktifkan Windows Sandbox di Windows 11
- 7 Cara Masuk ke Advanced Startup (WinRE) di Windows 11
- Cara Membuat System Recovery Image di Windows 11
- Cara Restore Windows 11 dengan System Image
- Cara Mengembalikan Windows Photo Viewer di Windows 11
- Cara Menggunakan Voice Typing di Windows 11
Mengubah Nama Sistem Operasi pada Boot Menu
- Buka Command Prompt as Administrator.
- Ketikan perintah
bcdeditdan tekan enter pada keyboard. - Selanjutnya pilih mana yang ingin kamu ganti nama bootnya. Perhatikan pada bagian device dan osdevice samakan dengan partisi yang ada pada Explorer. Jika sudah pastikan kamu mencopy/catat pada bagian idenfitier.
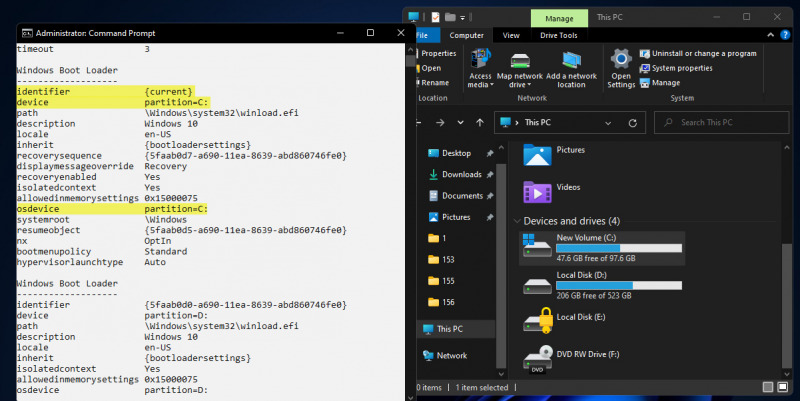
- Masukan perintah
bcdedit /set {current} description "Windows 11 Pro". Pastikan memasukan identifier yang benar, sesuai dengan nama boot yang ingin diganti.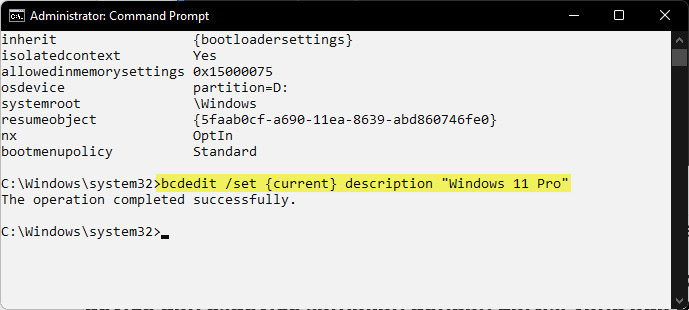
- Done.
Setelah proses selesai, maka nama boot akan berganti sesuai dengan nama yang dimasukkan pada langkah ke-4.
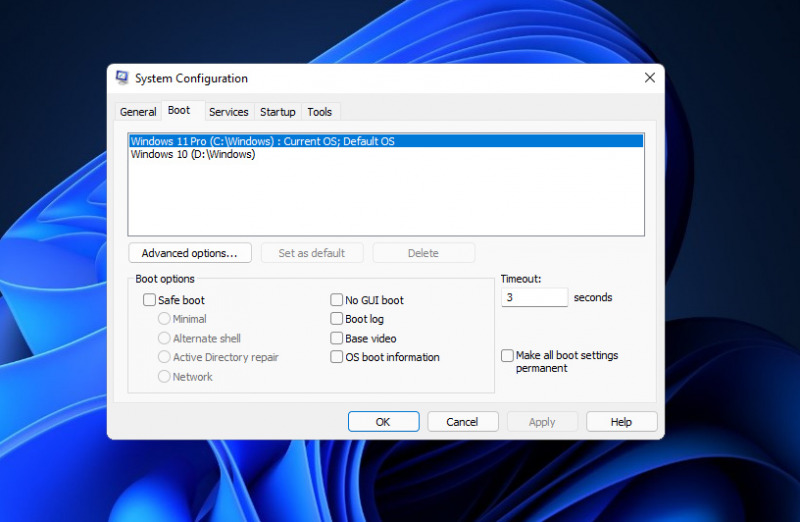
Meskipun hal ini membantu, tapi ada baiknya dari pihak Microsoft sendiri memberikan penamaan yang benar saat dualboot dengan Windows 11. Diharapkan saat sudah mencapai tahap RTM, hal ini sudah diperbaiki.