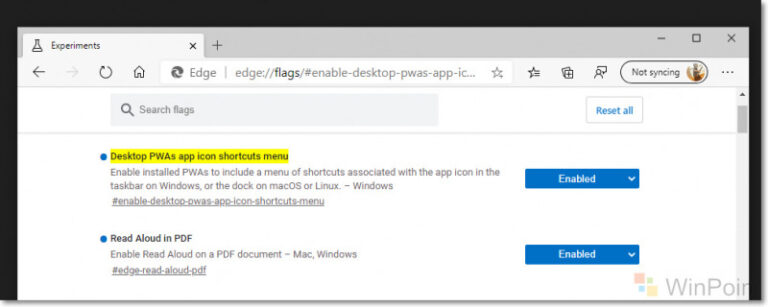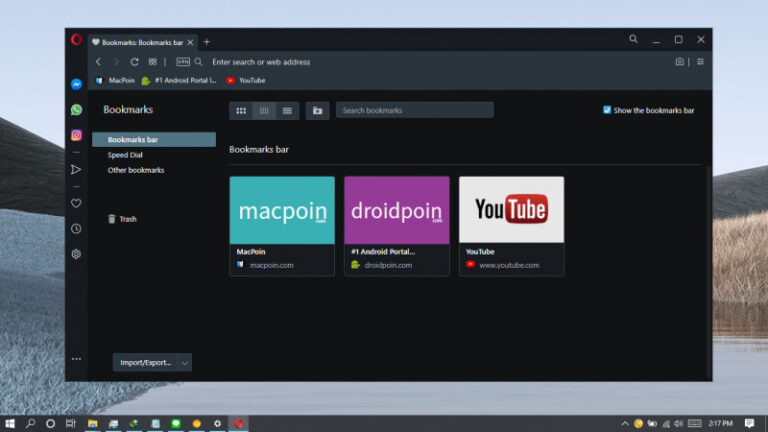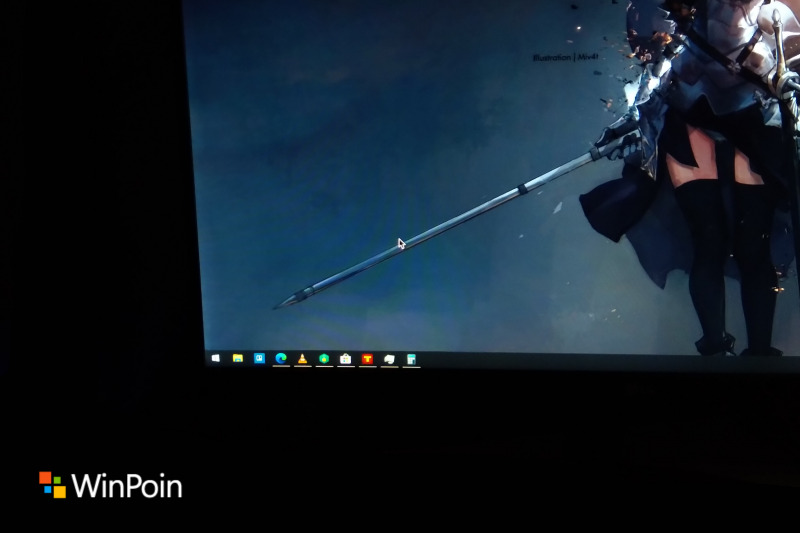
Taskbar seperti yang kita tahu, bisa kita ubah posisinya sesuai dengan keinginan kita masing masing, bisa itu dibawah yang mana merupakan posisi default, bisa di samping (kiri atau kanan), atau bisa juga diatas.
Tutorial Taskbar Lainnya :
- Cara Hide Taskbar Ketika Windows Dalam Mode Maximize Di Windows 10
- Cara Mengunci Taskbar dengan Registry Editor
- Tips Mengatur Taskbar di Windows 10 Agar Lebih Produktif
WinPoin dulu pernah membagikan langkah serupa dengan cara melalui Settings dan Taskbar secara langsung. Kamu bisa membacanya pada halaman berikut. Namun seperti biasa dengan tujuan penelitian dan pengalaman juga, berikut adalah langkah mengubah posisi taskbar di Windows 10 melalui Registry Editor.
Langkah 1. Seperti biasa, silahkan masuk ke Registry Editor.
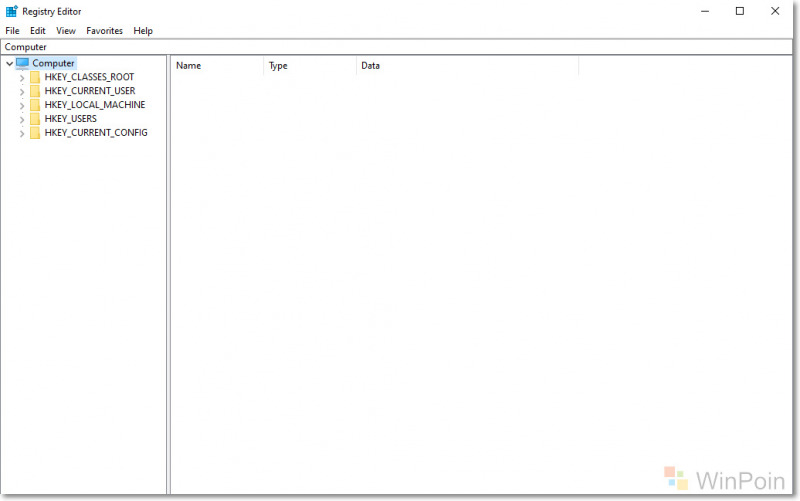
Langkah 2. Selanjutnya silahkan kamu masuk ke Directory berikut : HKEY_CURRENT_USER\SOFTWARE\Microsoft\Windows\CurrentVersion\Explorer\StuckRects3
⚡️ Bye Adobe! Affinity Sekarang GRATIS!
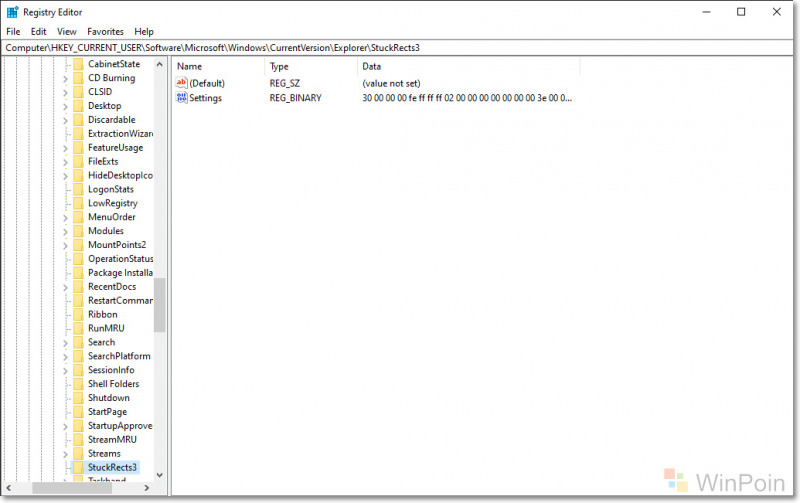
Langkah 3. Selanjutnya, kamu ubah value baris ke 13 pada Key ‘Settings’.
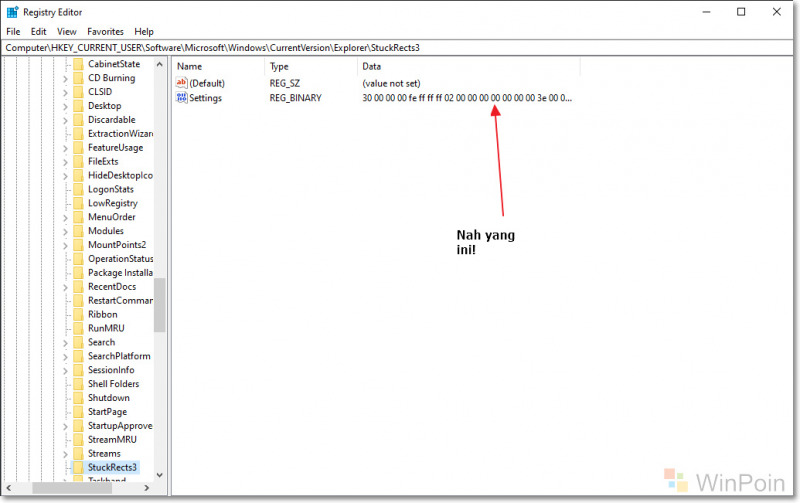
Selanjutnya sesuaikan value dengan nilai berikut : 00 (untuk Left); 01 (untuk Top); 02 (untuk Right); 03 (untuk Bottom). Contoh, pada gambar diatas, karena posisi taskbar saya sudah diatur ke Left, maka nilainya adalah 00.
Kita ubah ke 01 untuk posisi taskbar di atas (Top).
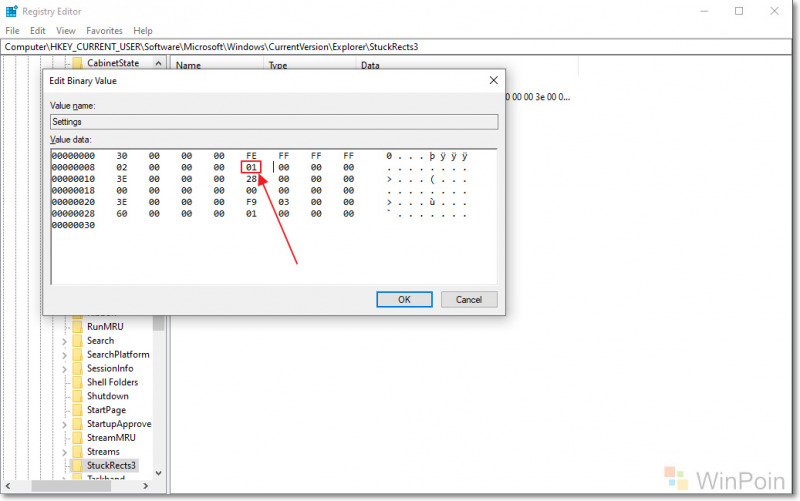
Langkah 4. Setelah selesai, silahkan kamu simpan dan tutup Registry Editor, selanjutnya Restart Explorer dari Task Manager, dan hasilnya akan langsung terlihat.
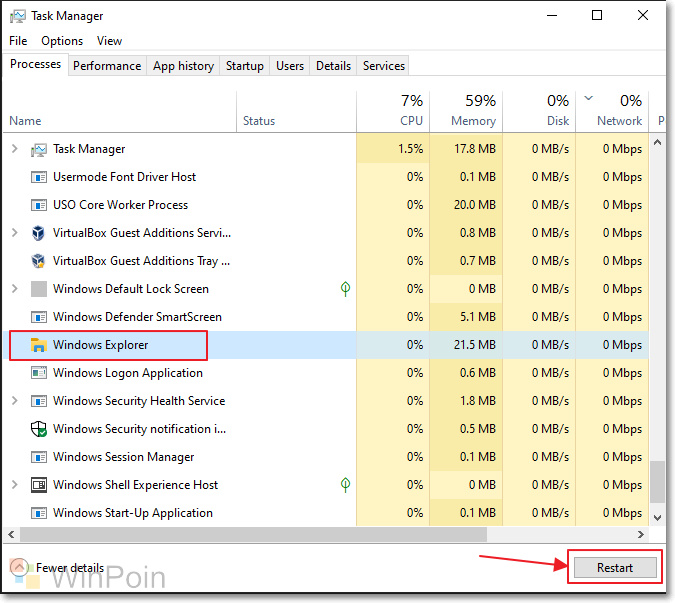
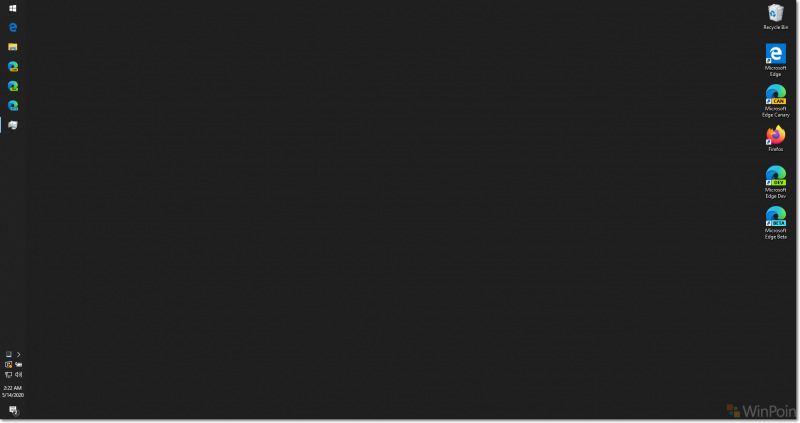
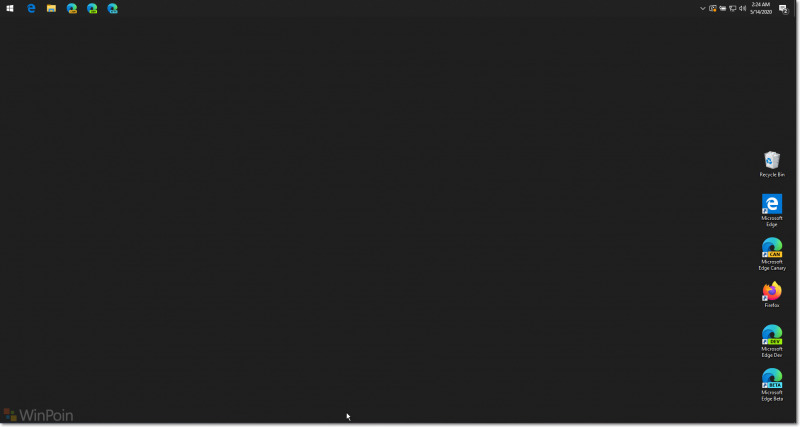
Posisi dapat kamu sesuaikan dengan selera pada Langkah 3. Silahkan kamu coba, dan semoga bermanfaat.