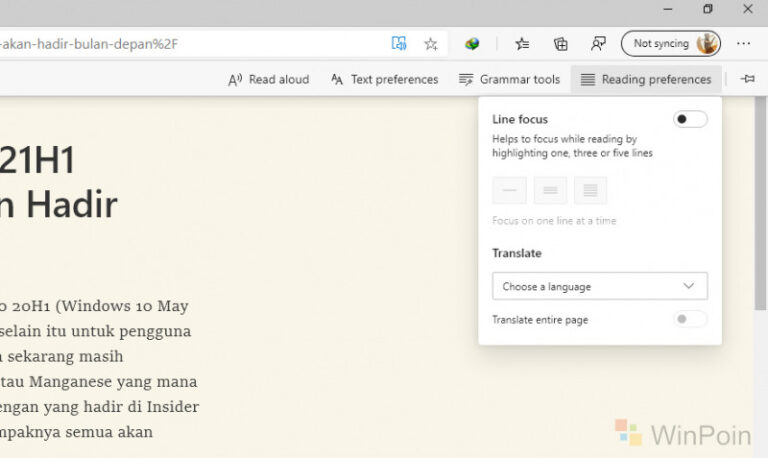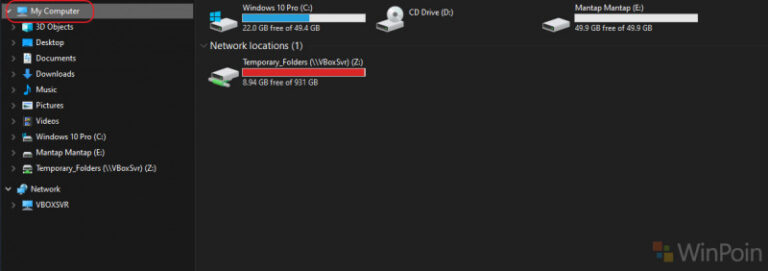Salah satu hal yang selalu saya lakukan ketika membeli dan menggunakan storage baru adalah memformat dan memberinya label agar nantinya mudah dikenali ketika akan instalasi system operasi. Umumnya langkah untuk melakukan rename label dari New Volume menjadi label yang diinginkan itu sangat mudah dan ya hampir semua orang pasti sudah tahu langkahnya.
Namun berikut WinPoin akan rangkum berbagai langkah yang dapat kamu lakukan untuk melakukan Rename Label di Drive Windows 10.
Cara Umum – Klik Kanan Drive
Langkah 1. Silahkan kamu buka File Explorer masuk ke This PC.
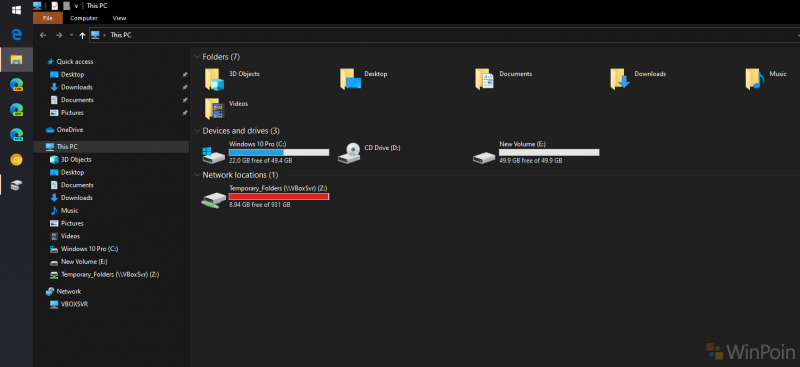
Langkah 2. Klik kanan Drive yang akan di Rename > Pilih Rename dan masukan label yang kamu inginkan.
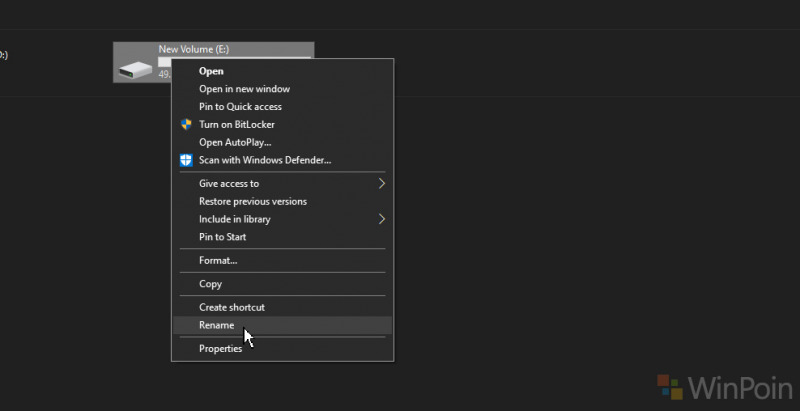
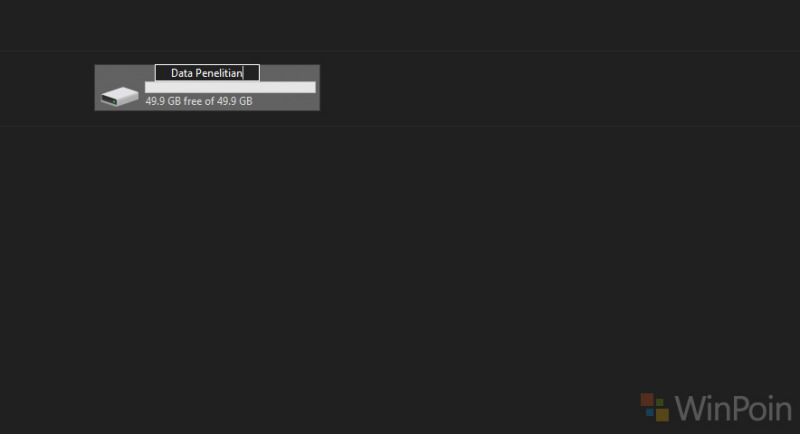
Klik Enter untuk menerapkan perubahan.
Cara Umum – Drive Properties
Langkah 1. Klik kanan Drive yang ingin kamu ubah labelnya > Pilih Properties.
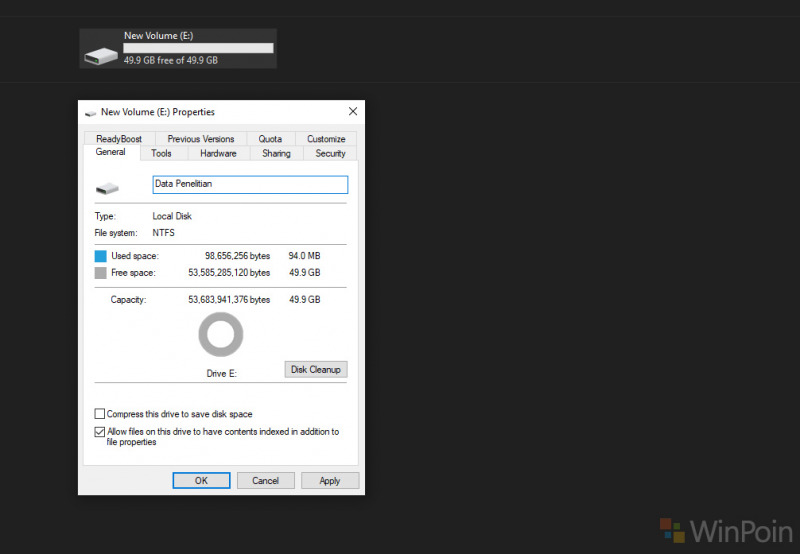
Langkah 2. Selanjutnya pada tab General, silahkan masukan Label sesuai yang kamu inginkan. Terakhir klik OK.
Catatan : Pada metode 1 dan 2, ketika menerapkan perubahan akan ada Warning Message seperti pada gambar berikut, silahkan klik saja continue untuk menerapkan perubahan.
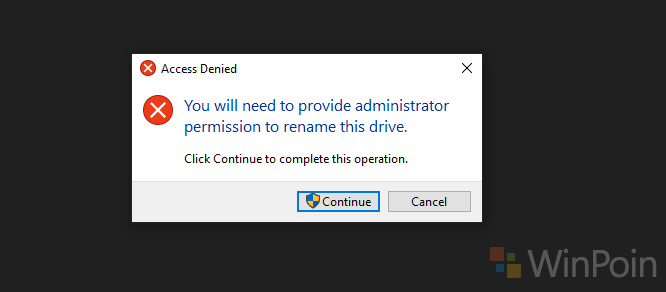
Command Line – Via CMD
Langkah 1. Silahkan kamu masuk ke Command Prompt (ketikan saja “cmd” di start menu). – Jangan lupa masuk sebagai Administrator.
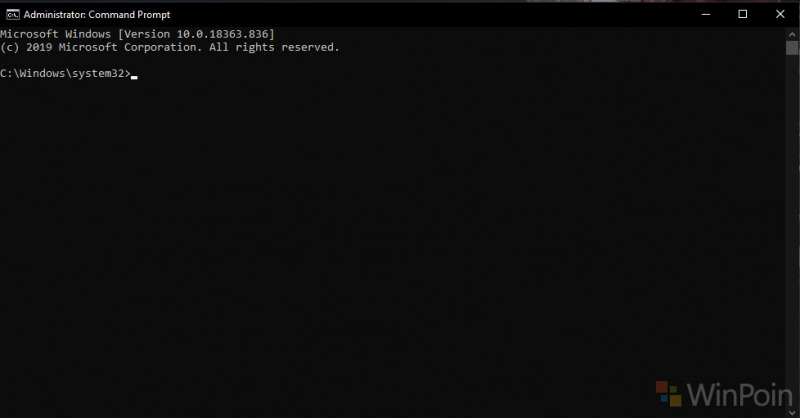
Langkah 2. Selanjutnya masukan perintah berikut: label driveletter: namayangdiingnkan. Contohnya : label E: Data Penelitian
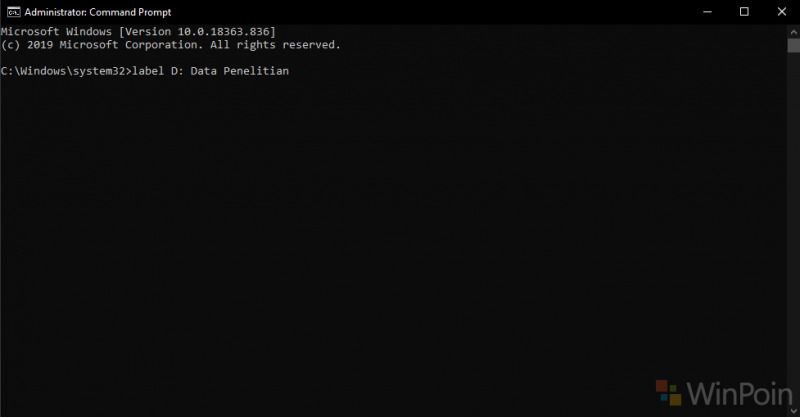
Klik Enter dan Selesai.
Command Line – Via PowerShell
Langkah 1. Silahkan kamu masuk ke Windows Powershell (ketikan saja “powershell” di start menu). – Jangan lupa masuk juga sebagai Administrator.
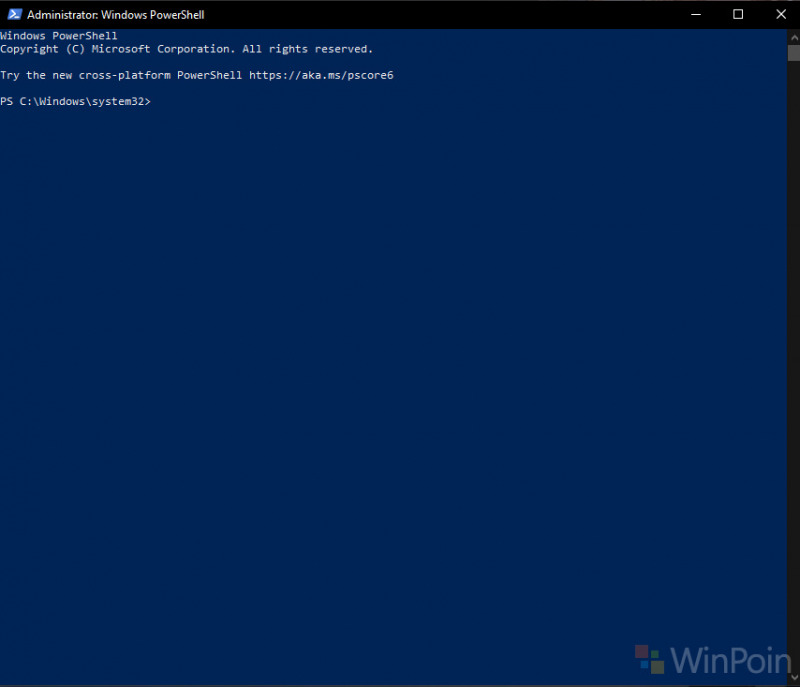
Langkah 2. Selanjutnya masukan perintah berikut: Set-Volume -driveletter X -NewFileSystemLabel “labelyangdiinginkan” Contohnya : Set-Volume -DriveLetter E -NewFileSystemLabel “Mantap Mantap”. (Silahkan drive letter disesuaikan).
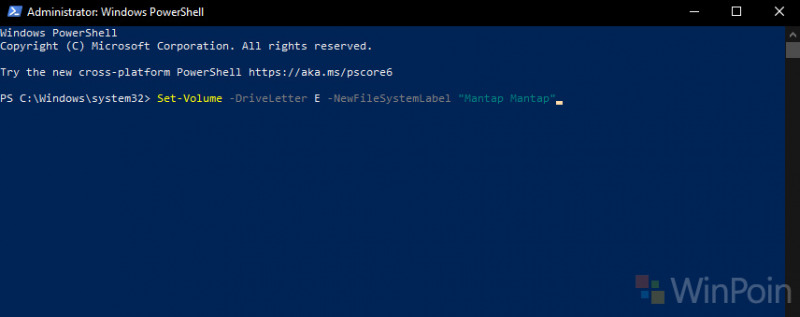
Terakhir klik Enter dan Selesai.
Penutup
Selain empat langkah diatas, kamu juga bisa mengubahnya menggunakan aplikasi third party seperti Minitool Partitions Wizard, atau aplikasi partisi lainnya, namun empat diatas dapat langsung kamu terapkan tanpa harus melakukan instalasi aplikasi apapun.
Cukup lucu memang karena siapapun juga pasti sudah tahu langkah diatas, tetapi bagi yang belum tahu, terutama dua langkah terakhir, semoga bermanfaat 😁