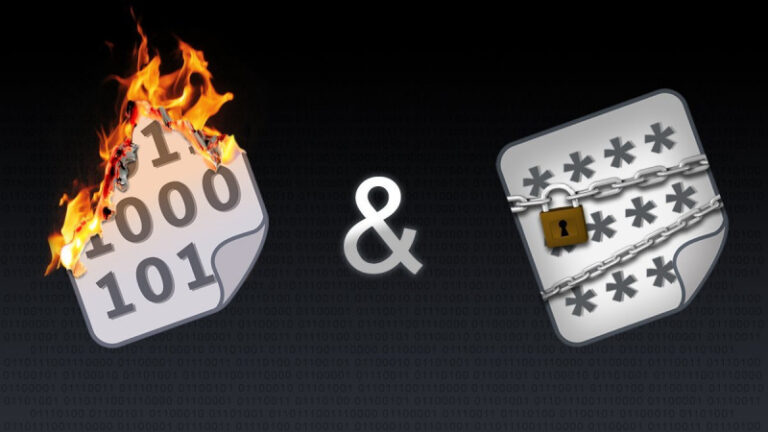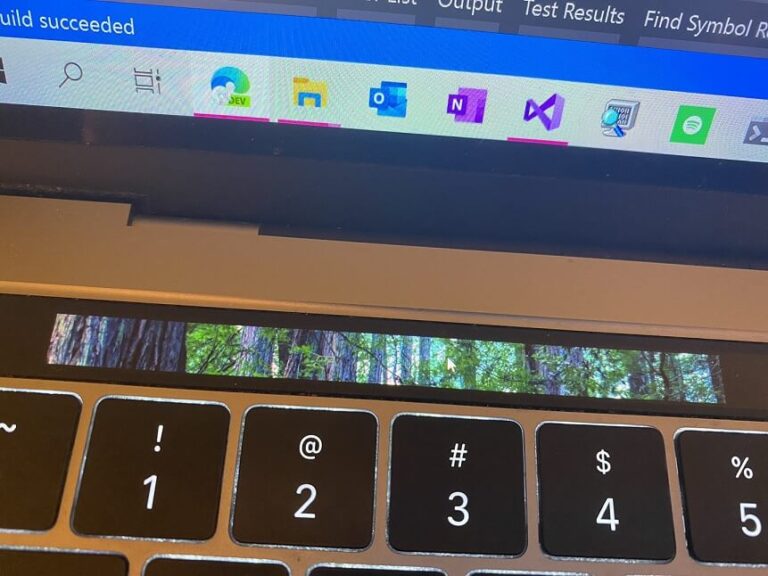Tampilan jam di Taskbar Windows 10 bisa dibilang cukup simple dengan menampilkan bagian Jam dibagian atas dan Tanggal dibagian bawahnya (Untuk Mode Taskbar Default), sedangkan untuk mode Taskbar Small akan menampilkan Jam saja.
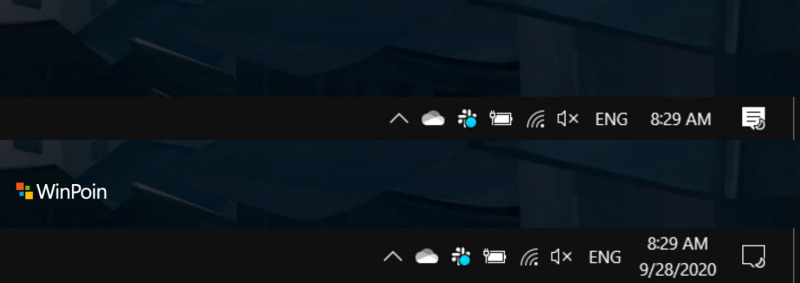
Tapi, tahukah kamu, kita sebenarnya bisa mengubah tampilan jam tersebut dengan menggunakan aplikasi bernama T-Clock Redux, dimana kita bisa menyesuaikan tampilan layout dari jam di taskbar agar tampak lebih menarik dan dapat juga disesuaikan dengan selera yang kamu inginkan.
Nah dan dalam pengujian kali ini saya akan menunjukan bagaimana cara untuk mengubah tampilan jam tersebut agar terlihat lebih menarik dan tampak minimalist.
Cara Ubah Tampilan Jam di Taskbar Windows 10
Langkah 1. Pertama silahkan kamu download dulu T-Clock Redux dari halaman GitHub berikut. Silahkan kamu pilih versi paling baru, disini (ketika artikel ini ditulis), saya menggunakan versi 2.4.4 yang merupakan versi Terbaru dan Release Candidate.
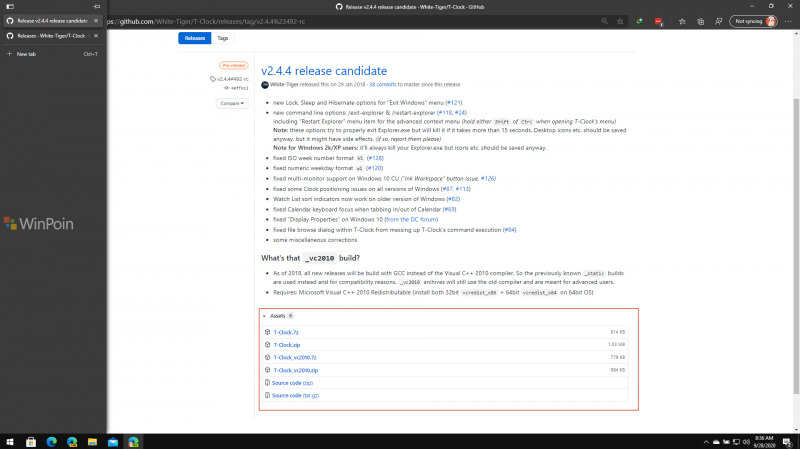
Langkah 2. Selanjutnya, silahkan kamu extract file yang baru saja kamu download.
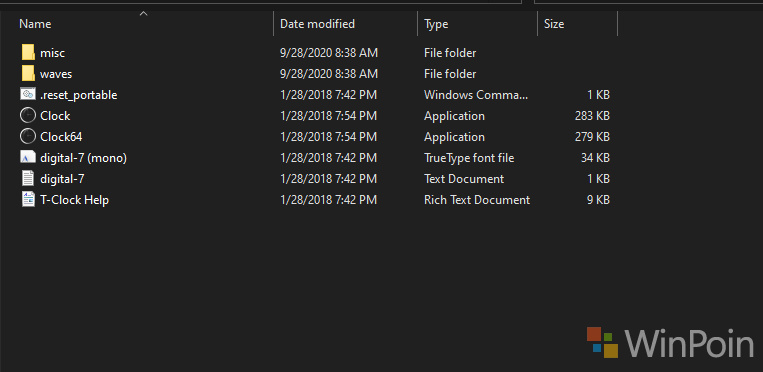
Langkah 3. Selanjutnya silahkan kamu buka aplikasi Clock atau Clock64, silahkan sesuaikan saja dengan arsitektur Windows 10 yang kamu gunakan.
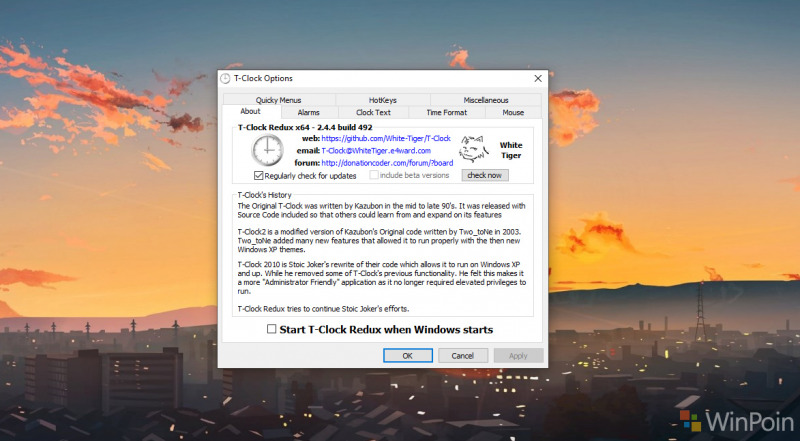
Ketika aplikasi dibuka, harusnya layout jam di Taskbar sudah berubah, dan defaultnya adalah seperti berikut.
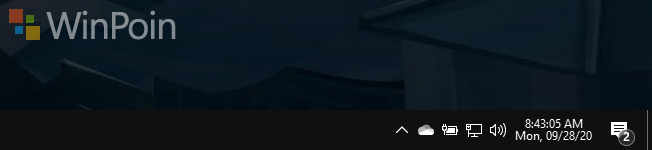
Didalam aplikasi tersebut, kita bisa mengatur berbagai konfigurasi, seperti menampilkan atau menyembuntikan AM/PM Symbol, Clock Text mulai dari Font, Size dan lainnya.
Disini saya hanya mengatur pada bagian Time Format dengan menggunakan Advanced clock format dengan konfigurasi mmm dd h:nn tt, konfigurasinya sendiri seperti pada gambar berikut. Untuk melihat konfigurasi yang dapat kamu lakukan dengan Advanced clock format, kamu dapat klik pada See T-Clock Help.
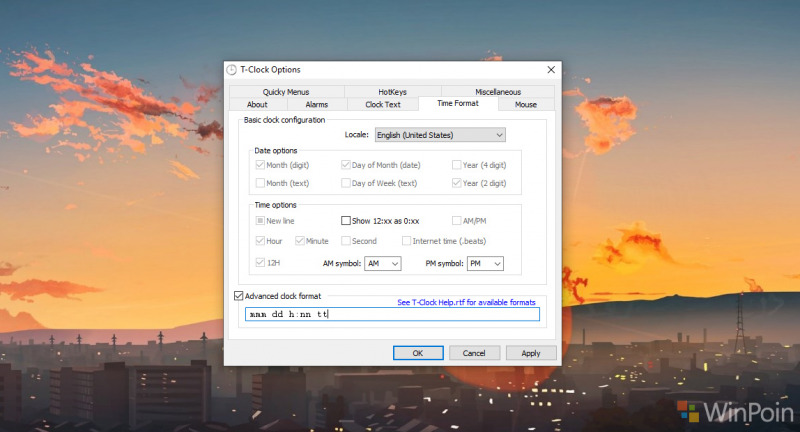
Jika dirasa pengaturan yang kamu tetapkan sudah sesuai dengan selera kamu, selanjutnya silahkan klik OK pada aplikasi T-Clock Redux tersebut, dan selanjutnya aplikasi akan tertutup namun berjalan di Background untuk terus menampilkan layout yang kita ubah tersebut. Dan berikut adalah tampilan Jam di Taskbar setelah konfigurasi saya masukkan.
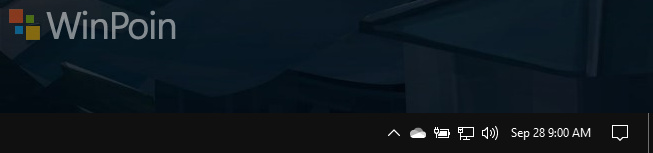
Bagaimana tampak minimalist bukan. Untuk membuka dan mengubah konfigurasi kembali, silahkan klik kanan pada jam di taskbar, dan pilih T-Clock Options.
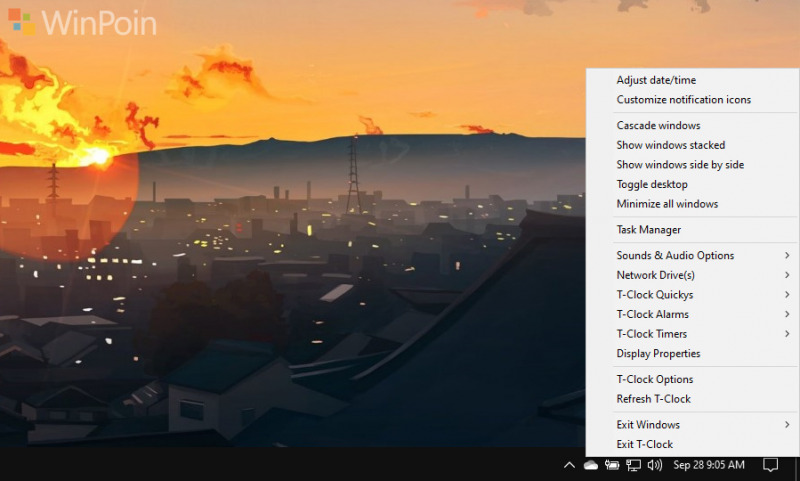
Catatan : Jika kamu menyimpan taskbar dibagian samping layar (baik kiri atau kanan), kamu harus melakukan konfigurasi ulang agar tamplannya sendiri nyaman untuk dilihat dan digunakan, karena jika tidak, misalkan konfigurasi yang sudah saya tetapkan diatas, maka tampilannya akan buruk seperti gambar berikut.

Konfigurasi yang saya lakukan kembali untuk menyesuaikan tampilan di taskbar (jika ditampilkan dibagian samping) adalah dengan menambahkan new line pada bagian Advanced clock format dan memberikan dua kali spasi dibagian awalnya.
mmm dd \n h:nn tt
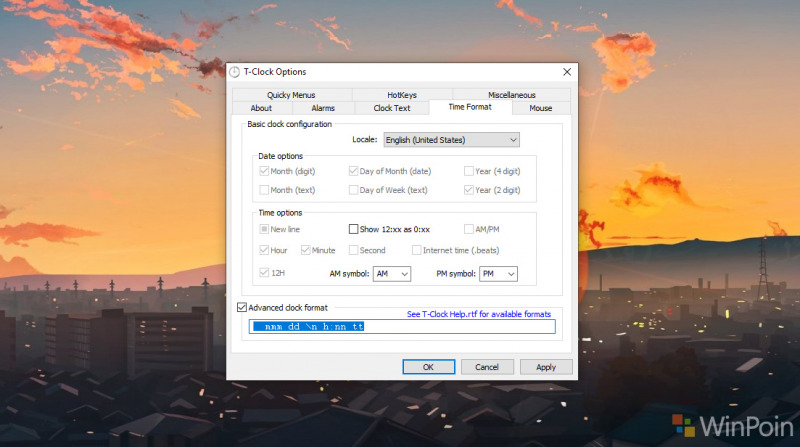
Dan hasilnya adalah seperti pada gambar berikut.

Cara Mengembalikan Ke Kondisi Awal
Langkah 1. Pertama silahkan kamu hentikan Process T-Clock Redux di Task Manager.
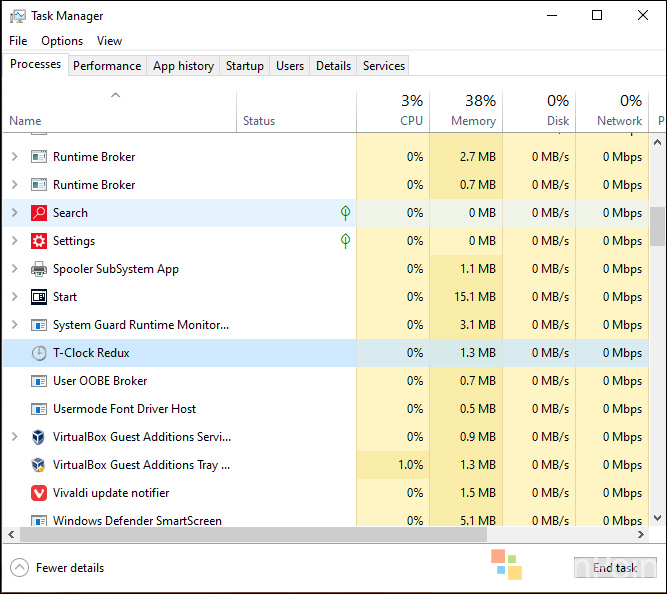
Langkah 2. Selanjutnya silahkan Restart Explorer.exe, maka dengan itu tampilan harusnya sudah kembali ke kondisi Default.
Nah bagaimana cukup mudah bukan, silahkan kamu sesuaikan dengan konfigurasi yang kamu inginkan, kamu dapat mengubah font, mengubah size font, dan hal lainnya. Jangan lupa silahkan berikan komentarmu dan silahkan juga tunjukan kreasi dari tampilan jam yang sudah kamu implementasikan.
Semoga berhasil dan semoga bermanfaat.