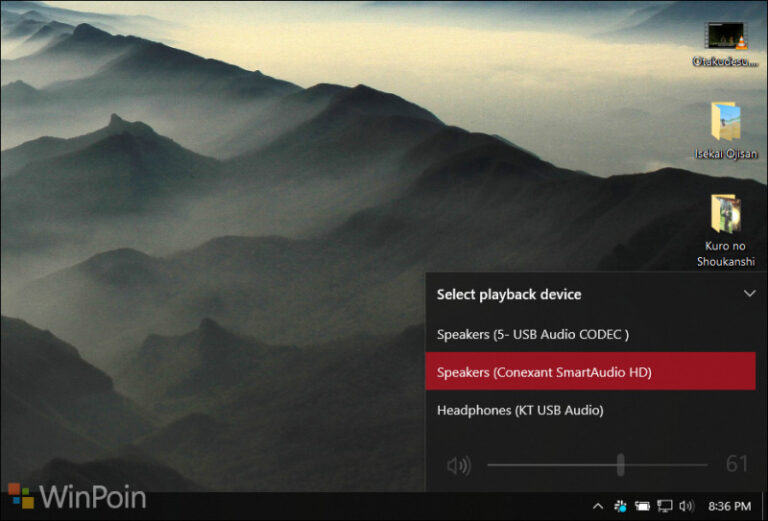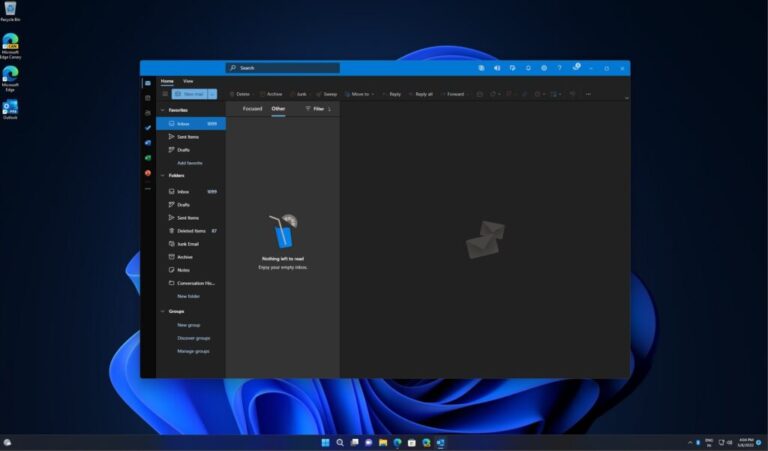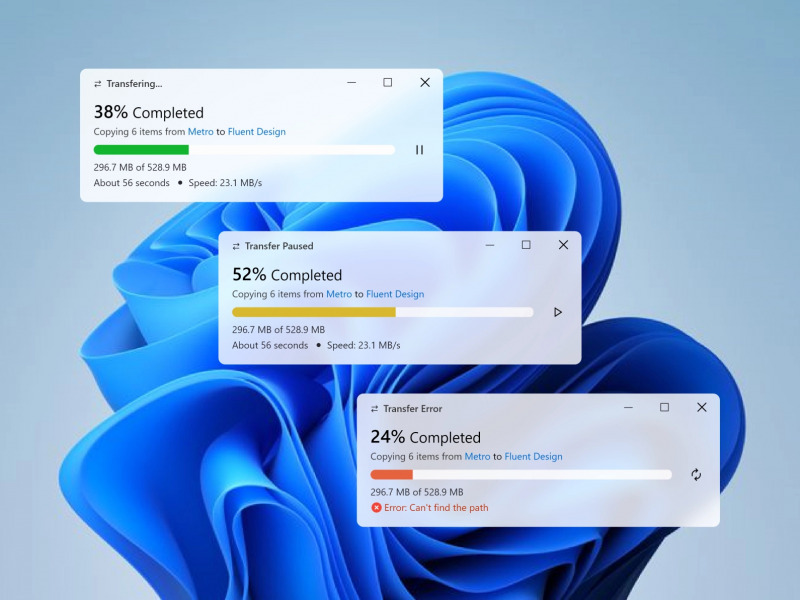
Pengguna pastinya secara teratur mentransfer atau menyalin file dari satu drive ke drive lain, atau dari satu folder ke folder lainnya. Ketika melakukan transfer file, akan ditampilkan juga perkiraan waktu selama menyalin file, ukuran file, dan yang lainnya — bahkan ada beberapa program perangkat lunak pihak ketiga yang dapat mengoptimalkan prosesnya.
Namun tetap saja, kemampuan mentransfer file sangatlah bergantung pada spesifikasi PC milikmu dan terkadang ada beberapa pengguna yang mengeluhkan bahwa Windows 11/10 tiba-tiba saja berhenti mentransfer file atau mengalami macet di tengah jalan.
Nah, pada kesempatan kali ini, WinPoin akan memberikan beberapa tips yang mungkin dapat membantu kamu memperbaiki masalah yang sedang kamu hadapi saat mentransfer file di PC Windows 11/10:
1. Cek ukuran file
Jika file yang kamu coba transfer berukuran besar dan spesifikasi PC kamu tidak terlalu tangguh, diperlukan beberapa waktu untuk menyelesaikan hal ini. Jika kamu mencoba menyalin file dalam drive yang sama, maka waktu yang diperlukan bakal lebih sedikit dibandingkan dengan drive lainnya. Jadi, kamu perlu memberi waktu jika ukuran file terlalu besar — WinPoin sarankan kamu mentransfer file tersebut menjadi beberapa bagian.
2. Scan file menggunakan antivirus
Bukannya tidak mungkin file yang kamu transfer terpapar oleh malware yang mana membuat proses penyalinan menjadi sulit dan lebih lama dari sebelumnya — antivirus berperan karena ketika menyalin file akan dilakukan scanning juga. Jika memang benar file terinfeksi, maka antivirus akan mengkarantina atau menghapusnya sesuai pilihan yang kamu pilih. Jadi, WinPoin sarankan kamu gunakan antivirus bawaan daripada harus menggunakan antivirus pihak ketiga.
3. Cek kapasitas penyimpanan
Saat kamu mentransfer file, pastikan drive tujuan kamu memiliki ruang kosong yang lebih banyak dibandingkan drive saat ini. Jika drive memiliki ruang penyimpanan lebih sedikit daripada file yang akan ditransfer, maka kamu akan melihat keterangan bahwa penyimpanan tidaklah cukup.
4. Update drivers
Kamu juga perlu memastikan bahwa driver pada PC Windows kamu sudah berada di versi terbaru dan dalam keadaan yang baik. Umumnya, pembaruan pada driver akan mengikuti pembaruan Windows, jadi silakan periksa pembaruan Windows (jika tersedia). Jika kamu tak menyukai hal tersebut, kamu juga dapat menggunakan fitur Pembaruan Opsional yang disediakan oleh Windows untuk menginstal pembaruan driver perangkat tertentu.
5. Optimalisasi hard drive milikmu
Jika ada masalah dengan fragmen file yang kamu salin, mungkin kamu akan menemukan masalah ini. Sebaiknya kamu perlu menjalankan defragmenter pada kedua drive dan mengoptimalkannya untuk kinerja yang lebih baik. Berikut ini langkah-langkahnya:
- Pada search bar, ketikan “Defragment”
- Lalu akan muncul program Defragment and Optimize Drives.
- Silakan buka program tersebut
- Pilihlah drive yang ingin kamu optimalisasi kemudian klik Optimize
6. Nonaktifkan Remote Differential Compression
RDC atau Remote Differential Compression akan menyinkronkan data dengan sumber jarak jauh melalui jaringan. Terkadang fitur ini akan menyebabkan penundaan ketika proses penyalinan, jadi kita harus menghilangkan masalah tersbeut dengan menonaktifkan RDC pada Windows kita
Untuk menonaktifkan fitur ini, kamu bisa ikuti langkah-langkah berikut:
- Pada menu Start, ketik Turn Windows features on or off. Lalu klik hasilnya.
- Carilah Remote Differential Compression API Support dan hapus centang pada kotak di sampingnya.
- Klik OK untuk menyimpan perubahan.
7. Nonaktifkan Indexing of your drives
Terkadang, proses pengindeksan file pada drive juga dapat menyebabkan masalah penyalinan file yang lambat atau mengalami macet di tengah jalan. Meskipun pengindeksan memungkinkan PC bekerja lebih baik dengan membuat data drive dalam cache, namun hal itu dapat menyebabkan keterlambatan dalam proses penyalinan.
Maka dari itu kamu perlu menonaktifkan pengindeksan dan melihat apakah itu memperbaiki masalah. Untuk menonaktifkan pengindeksan file di Windows, kamu bisa ikuti langkah-langkah berikut ini:
- Tekan Win+R untuk membuka kotak Run.
- Ketikan services.msc dan tekan Enter.
- Ini membuka jendela Layanan. Temukan layanan Pencarian Windows dalam daftar dan klik kanan padanya. Sekarang pilih Berhenti untuk menonaktifkan pengindeksan.
8. Format drive tujuan ke NTFS
Ada kemungkinan penyalinan file lambat atau macet di tengah jalan dikarenakan format hard drive pabrik. Maka dari itu kamu perlu memformat drive tujuan dalam format NTFS secara manual untuk memperbaiki masalah.
Untuk memformat drive tujuan dalam NTFS, silakan ikuti langkah-langkah berikut ini:
- Klik kanan pada drive tempat Anda menyalin file dan klik Format di menu konteks — sebelum itu pastikan data pada drive disalin di tempat lain.
- Selanjutnya, pilihlah format NTFS dan jangan lupa hapus centang pada kotak centang Format cepat.
- Kemudian, klik Mulai untuk memformat drive dalam format NTFS.