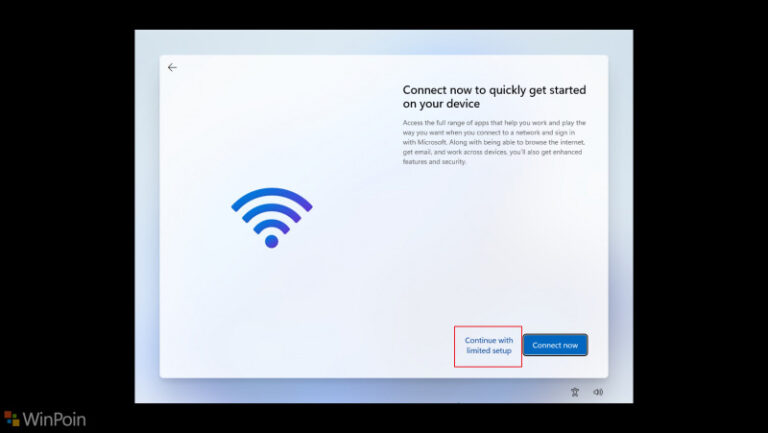Microsoft seperti yang kita tahu telah memperbarui Task Manager di Windows 11 mulai pada Build Insider Dev 22557 kemarin, dimana Task Manager ini membawa tampilan baru yang lebih modern. Namun bagaimana dengan fitur dan kemampuannya? apakah masih sama? mari kita lihat lebih dalam.
Nah disini saya menggunakan Windows 11 Insider Preview Build 22557 yang saya install dan lanjutan dari artikel sebelumnya mengenai Uji Coba Melakukan Instalasi Windows 11 Tanpa Koneksi Internet Dan Cara Mengatasinya, jadi pastikan juga kamu membaca artikel tersebut ya.
Pilihan Dark Mode
Secara default task manager ini akan tampil menyesuaikan dengan tampilan (theme) default Windows 11, yaitu Light Theme, dimana tampilannya akan berwarna putih seperti pada gambar berikut.
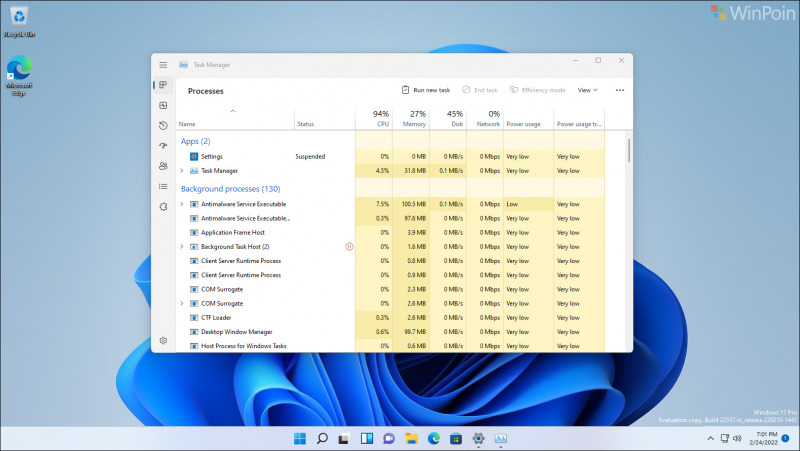
Namun, jika kamu ingin, kamu bisa mengubah tampilan Task Manager sesuai dengan tema Windows 11 kamu, misalkan ke Dark Theme seperti ini.
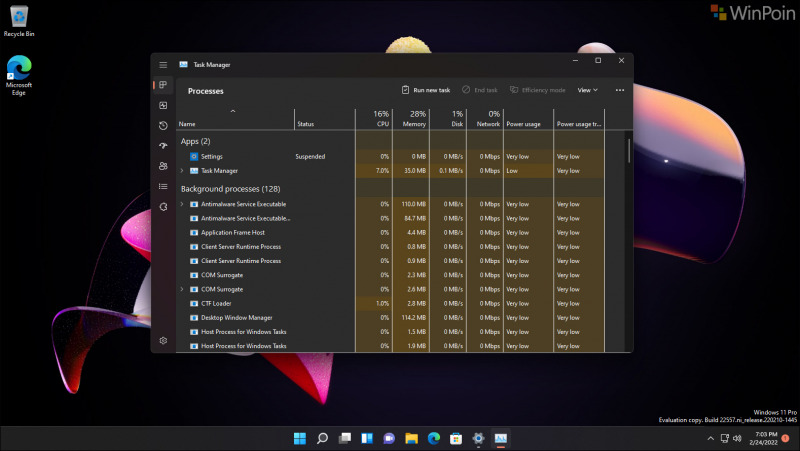
Kemampuan berubahnya tampilan Task Manager ini tentu adalah hal yang baru pertama kali kita lihat, karena bahkan di Windows 10 sendiri, ketika Dark Mode kita aktifkan, Task Manager akan tetap berwarna putih biasa.
Tampilan Baru
Nah selain Dark Mode, tampilan Task Manager ini membawa banyak perubahan besar, meski memang semua fitur yang dihadirkan masih sama persis seperti sebelumnya, misalkan bagian Processes, Performance, App history, Startup Apps, User, Details dan Services. Semuanya masih memiliki fungsi dan fitur yang sama.
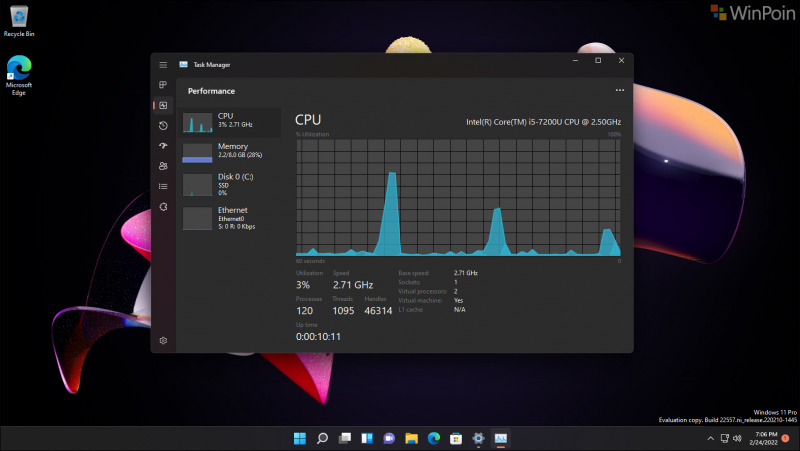
Yang membedakan mungkin adalah kini opsi Tab yang menjadi menu menu tersebut kini dialihkan menjadi dibagian sisi kanan Task Manager (vertical tab) dengan Icon yang lebih menonjol. Jika kita klik Navigations Menu pada Task Manager, tombol tersebut akan menampilkan nama dari setiap menu tersebut.
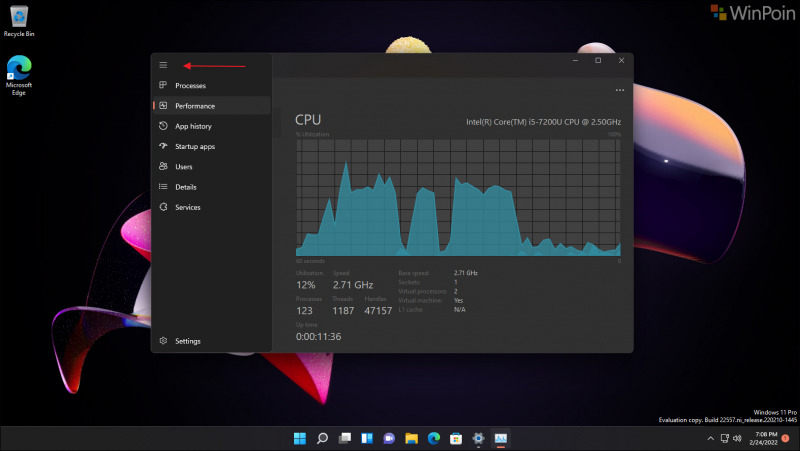
Untuk menu Settings sendiri, hampir semuanya sama seperti yang ada di Task Manager lama, dimana kita bisa mengatur Always on top, update speed, default start page, dan lainnya.
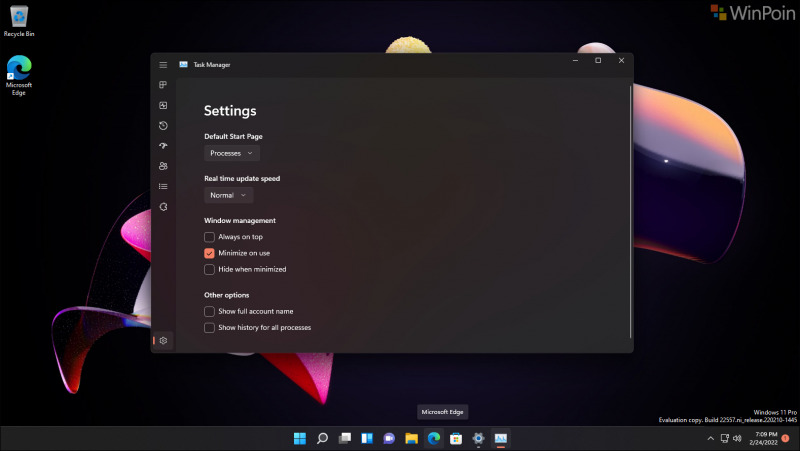
Efficiency Mode
Nah yang ketiga ada Efficiency Mode, dimana sebelumnya fitur ini bernama Eco Mode, namun sejak Windows 11 Build 22557, Microsoft mengubah namanya menjadi Efficiency Mode, meskipun berubah nama, fitur yang dihadirkan masih tetap sama yaitu untuk menekan penggunaan resource pada aplikasi/service tertentu agar perangkat lebih hemat daya.
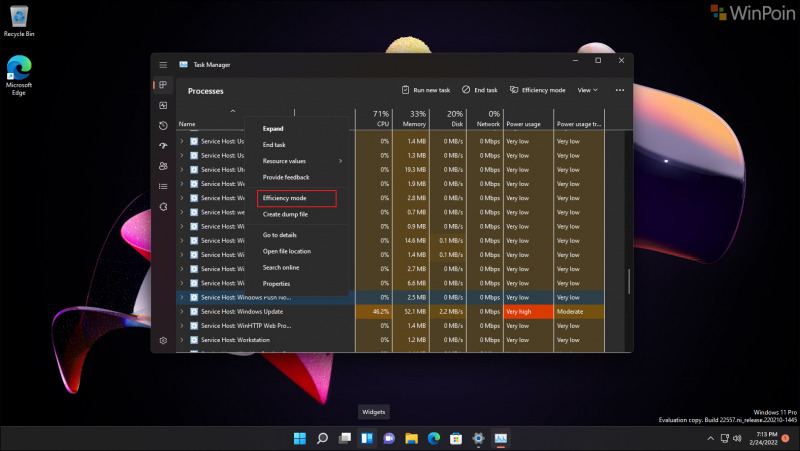
Untuk mengaktifkan Efficiency Mode, pada bagian processes silahkan klik aplikasi/service mana yang ingin kamu ubah mode ke Efficiency Mode, kemudian klik kanan > pilih Efficiency Mode seperti pada gambar diatas.
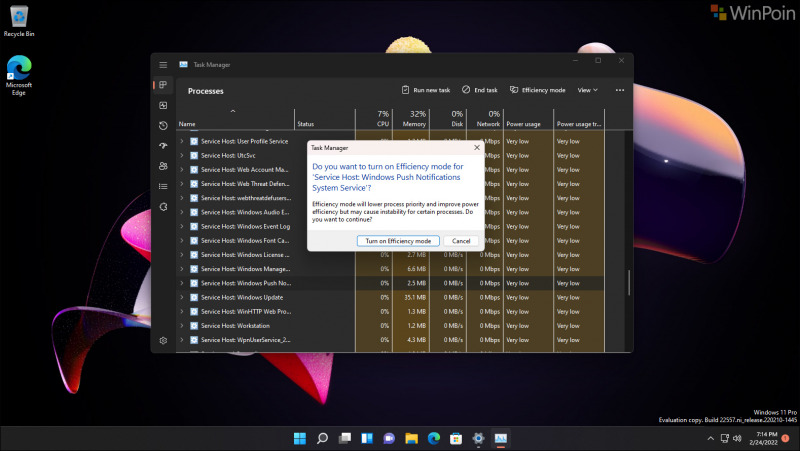
Selanjutnya klik Turn on Efficiency mode. Dan jika sudah aktif, maka pada bagian status nanti akan menampilkan label Efficiency mode.
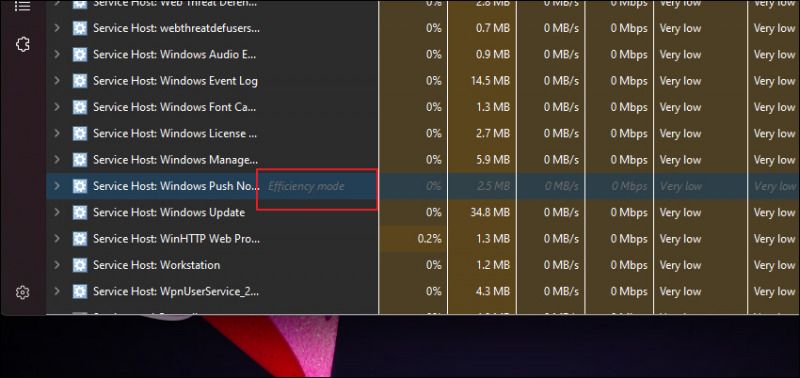
Masih Ada Bug
Di Windows 11 Insider Build 22557 yang saya gunakan ini, sayangnya Task Manager masih memiliki satu bug yang saya rasa memang tidak mengganggu namun cukup membingungkan, yaitu tombol titik tiga (more options) pada halaman processes, app history dan details tidak dapat diklik dan tidak menampilkan informasi apapun.
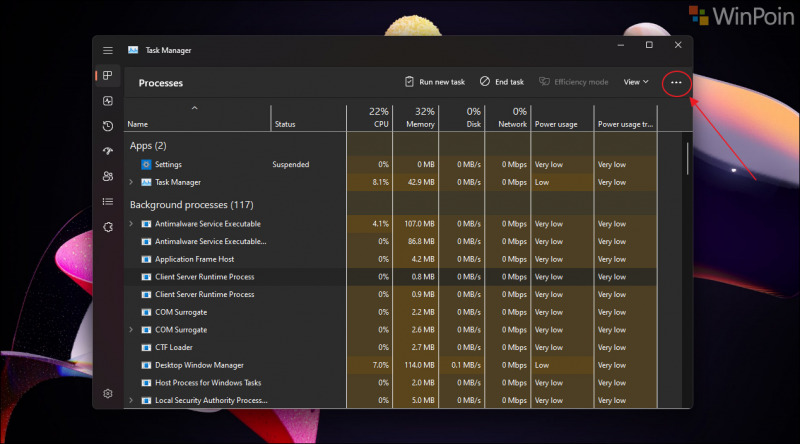
Jika di tab / menu lain, tombol tersebut akan menampilkan beberapa menu tambahan sesuai dengan menu masing masing, seperti search online, open file locations, Go to details dan lainnya.
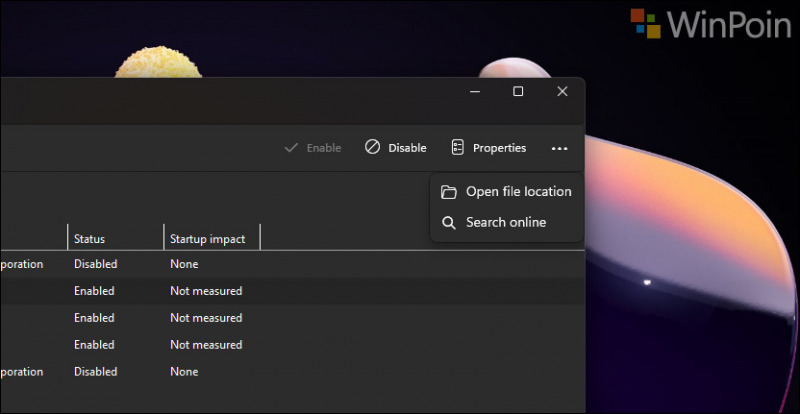
Nah karena masih baru diluncurkan, tentu bug ini harusnya bukanlah sebuah masalah. Mari kita berharap bug ini segera diperbaiki di update selanjutnya.
Secara umum, Task Manager baru ini memiliki fitur sama dan tidak berbeda dengan Task Manager lama baik di Windows 10 atau di Era Windows sebelumnya, namun dengan tampilan baru ini, rasanya ini membawa perubahan besar bagi kita para pengguna OS Windows yang sudah mencoba beberapa generasi Windows sebelumnya.
Nah bagaimana menurutmu mengenai Task Manager baru ini? komen dibawah guys.