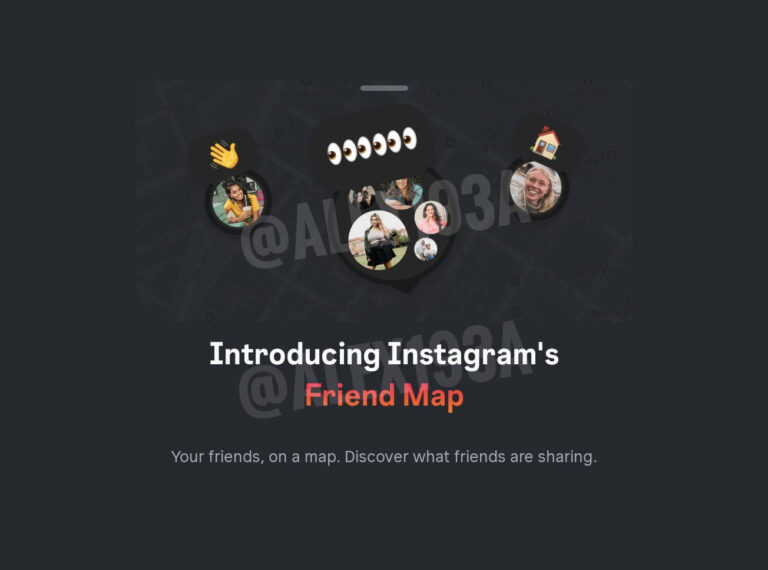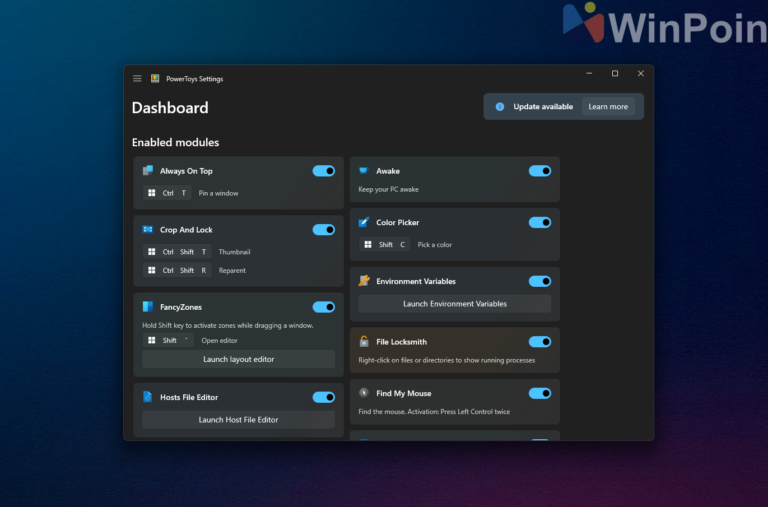Sebelumnya saya pernah membahas mengenai Cara Menggunakan Quick Look Mirip Mac di File Explorer Windows 10 / 11 dimana langkah tersebut pada dasarnya hanya mengandalkan fitur PowerToys Peek yang ada di aplikasi PowerToys.

Apakah ada aplikasi Alternatif?
Pertanyaannya, bagaimana jika kamu tidak ingin menginstall aplikasi PowerToys tetapi tetap ingin menggunakan fitur Quick Look?, jawabannya tentu kita bisa menggunakan aplikasi alternatif lain yang ada di Microsoft Store.
Aplikasi ini bernama Quick Look yang dibuat oleh developer Paddy Xu, kamu bisa melihat project aplikasi ini pada halaman GitHub berikut.
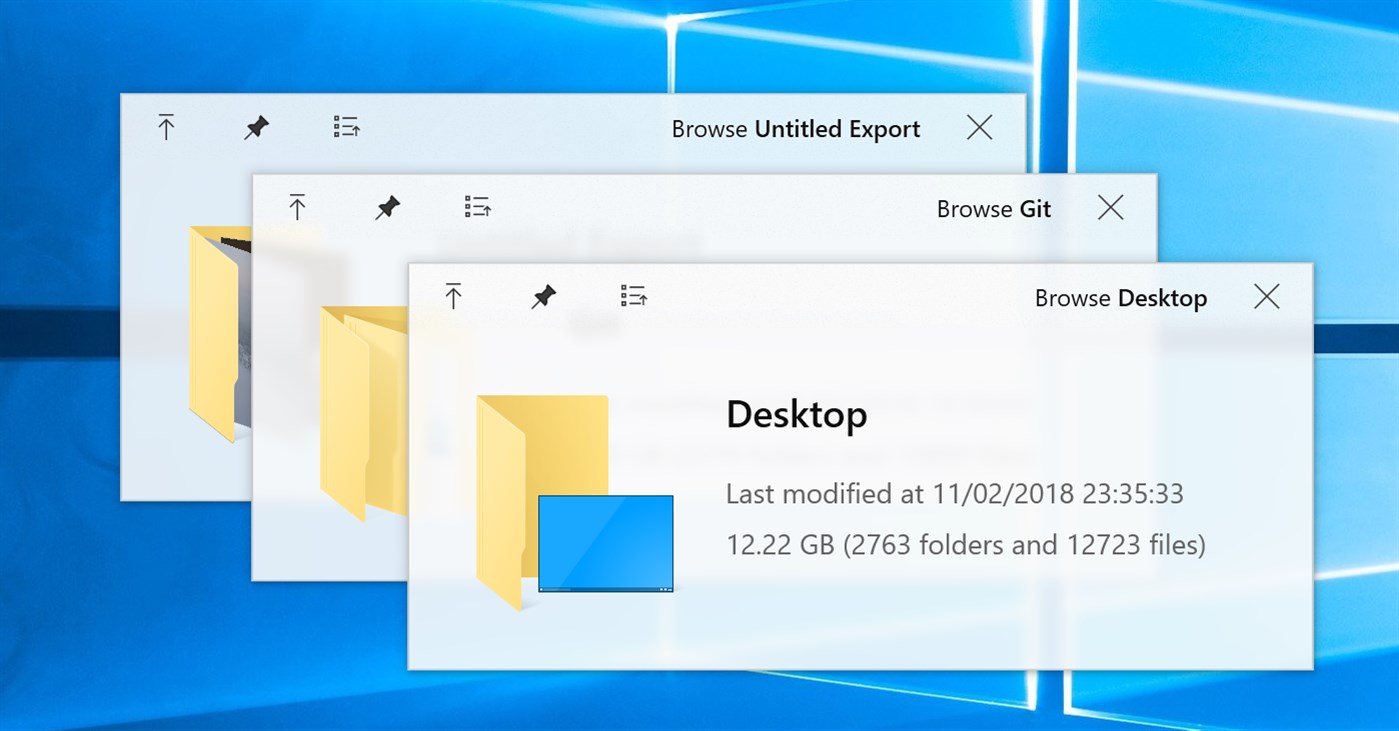
Secara umum aplikasi ini sangat sederhana, yaitu membawa pengalaman quick look yang ada di Mac ke Windows.
Cara Menggunakan Quick Look
Pertama silahkan kamu download aplikasi Quick Look ini dari halaman Microsoft Store berikut, kemudian buka aplikasi dan pastikan telah berjalan di System Tray.
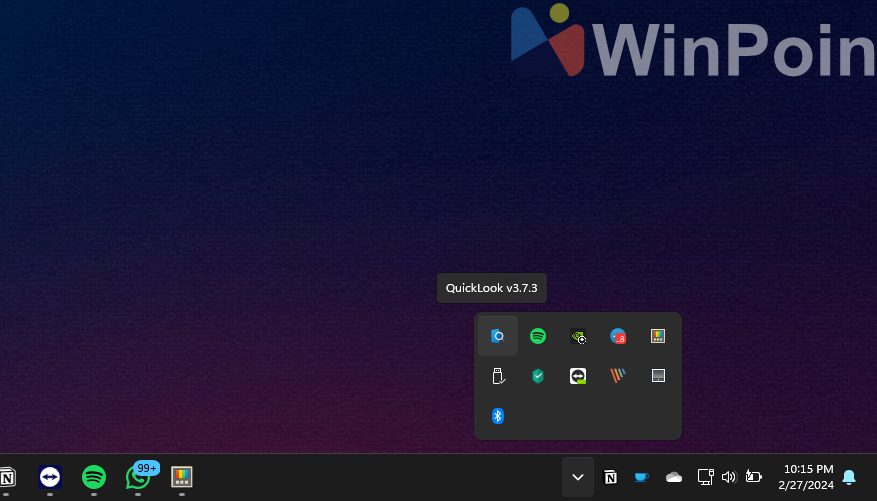
Setelah aplikasi berjalan, untuk membuka dan menggunakan fitur Quick Look, kita bisa pilih media yang akan kita buka dengan menekan tombol Spasi.

Dan yap, berbeda dengan PowerToys Peek yang aktivasinya dilakukan dengan menekan tombol CTRL + Space, aplikasi Quick Look ini hanya mengandalkan tombol Space saja, dan tentu ini sangat mirip dengan di Mac bukan?
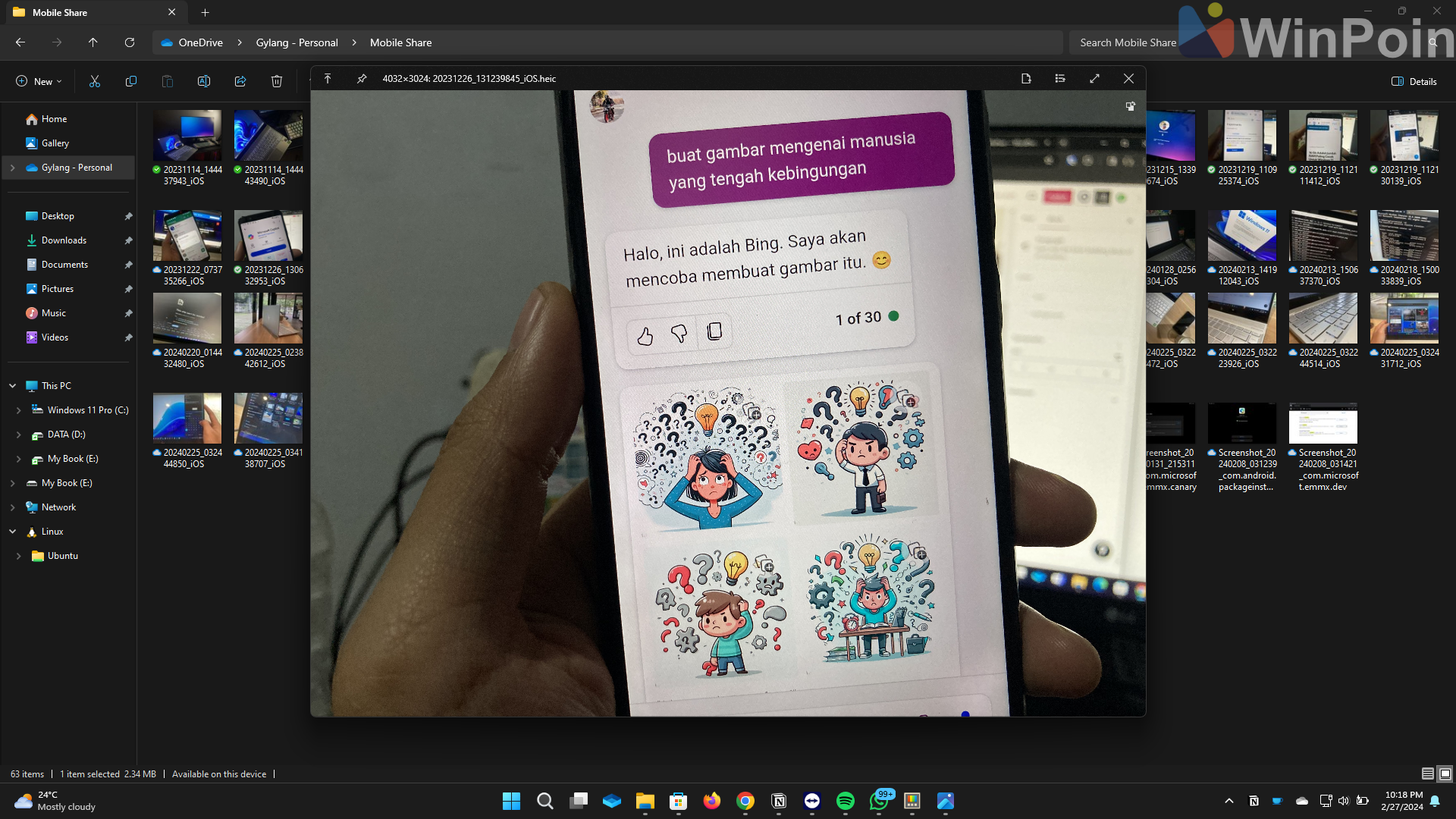
Nah tampilan Quick Look seperti yang dapat kamu lihat pada gambar diatas, dimana untuk menutupnya kita bisa tekan tombol Close pada Windows Control atau menekan tombol Space kembali.
Opsi dan Fitur Yang Ada
Sama seperti PowerToys Peek, aplikasi Quick Look ini memiliki beberapa opsi yang bisa kita pilih ketika gambar telah dibuka, dimana itu mencakup Stay on top, Prevent closing, Open in Apps, Open with dan Full Screen.
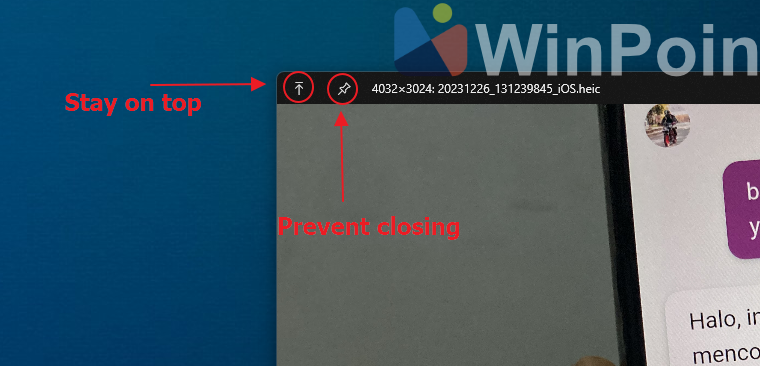
Stay on Top sendiri adalah sebuah opsi Always on Top, dimana jika opsi ini diaktifkan maka Quick Look akan tetap berada diatas jendela lainnya. Sementara Prevent Closing jika diaktifkan akan mencegah Quick Look tertentu dengan menekan tombol Space kembali.
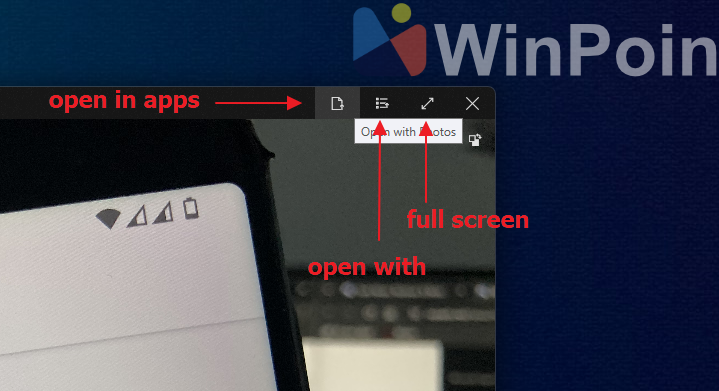
Sementara itu pada bagian kanan dekat dengan tombol Close, kita akan menemukan beberapa opsi lain yaitu Open in Apps yang berfungsi untuk membuka gambar atau media dengan aplikasi utamanya (misakan photo dengan aplikasi Photos), Open With akan memunculkan opsi aplikasi alternatif dan Full Screen.
Dibawah tombol Close jika kita perhatikan lagi disana ada sebuah tombol tambahan, dimana itu adalah tombol untuk mengubah tampilan warna title bar dari Dark ke Light dan sebaliknya.
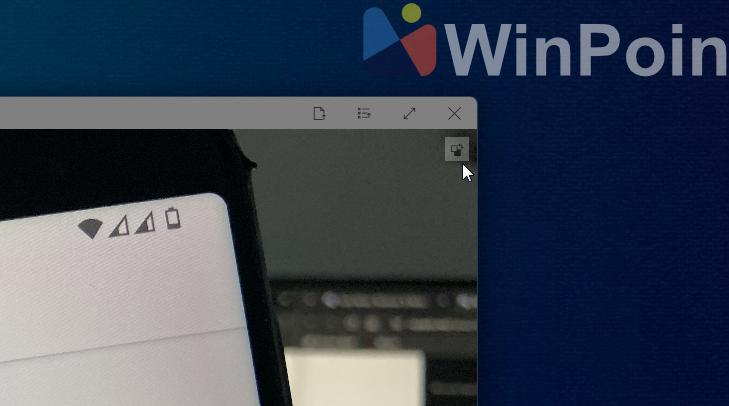
Dukungan Format Media
Sama seperti PowerToys Peek, aplikasi Quick Look ini bisa membuka berbagai media dan bukan hanya file Gambar dan Video saja, dimana hampir semua file yang ada bisa kita buka guys, mulai dari Arsip bahkan hingga file Dokumen seperti Word, Excel dan PowerPoint.
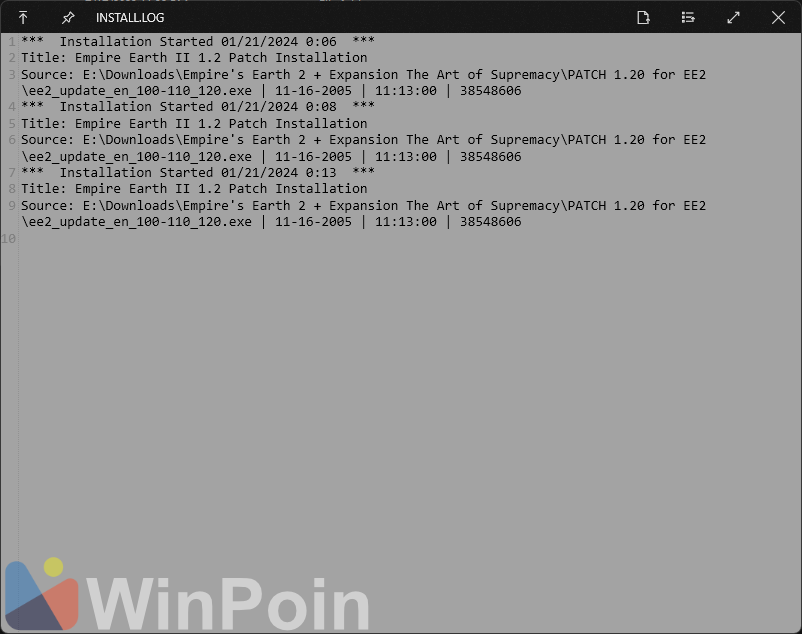
Apakah bisa membuka file Musik?
Nah menariknya nih guys, berbeda dengan PowerToys Peek yang dalam percobaan yang saya lakukan gagal memutar Audio MP3, Quick Look bisa membukanya dengan baik.
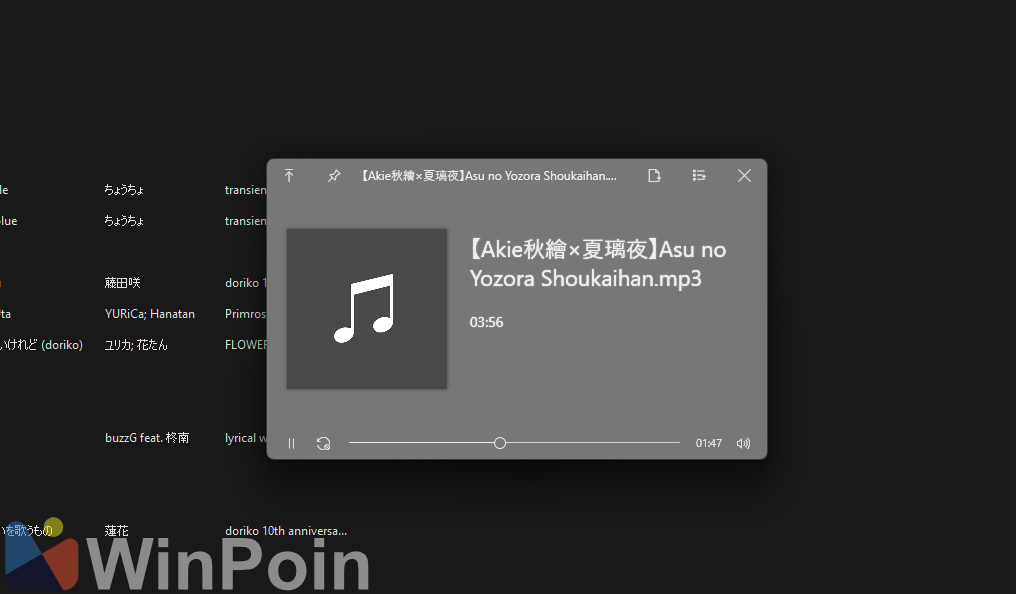
Hanya saja tombol Space bar harus terus kita tekan agar musik dapat tetap berputar atau dengan menekan tombol prevent closing.

Resource Usage
Dalam pengujian yang saya lakukan, aplikasi Quick Look ini hanya memakan RAM Usage 50 – 70 MB ketika posisi Idle (dalam keadaan tidak membuka media apapun).
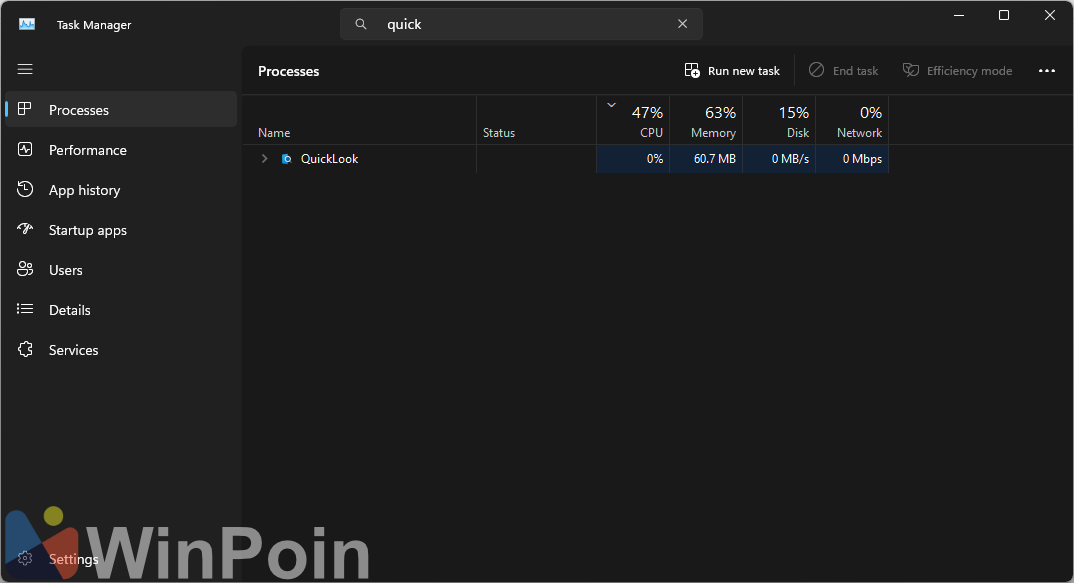
Sementara ketika membuka media, RAM Usage akan bertambah tergantung media apa yang kita buka.
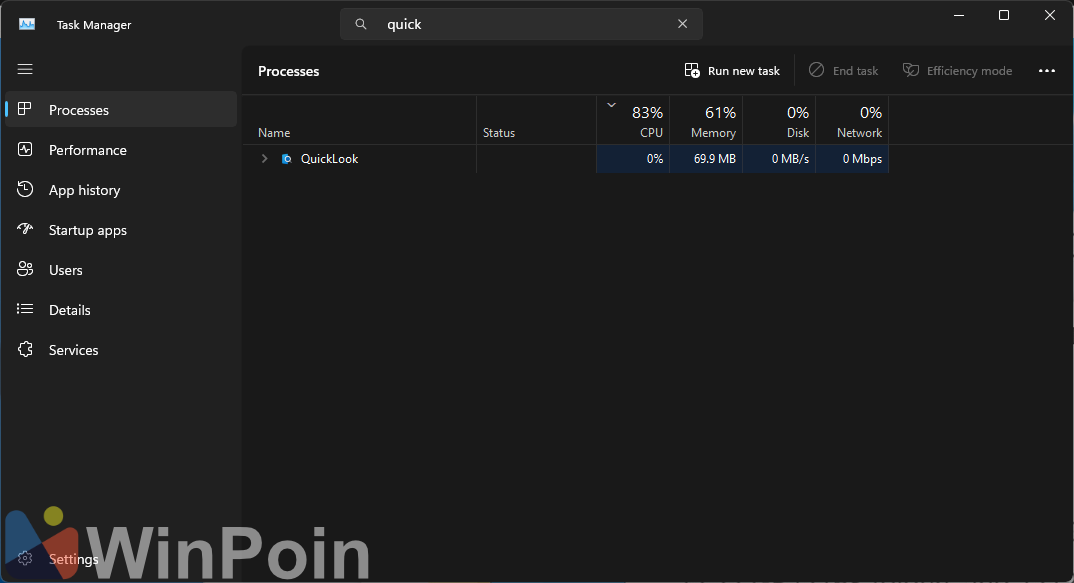
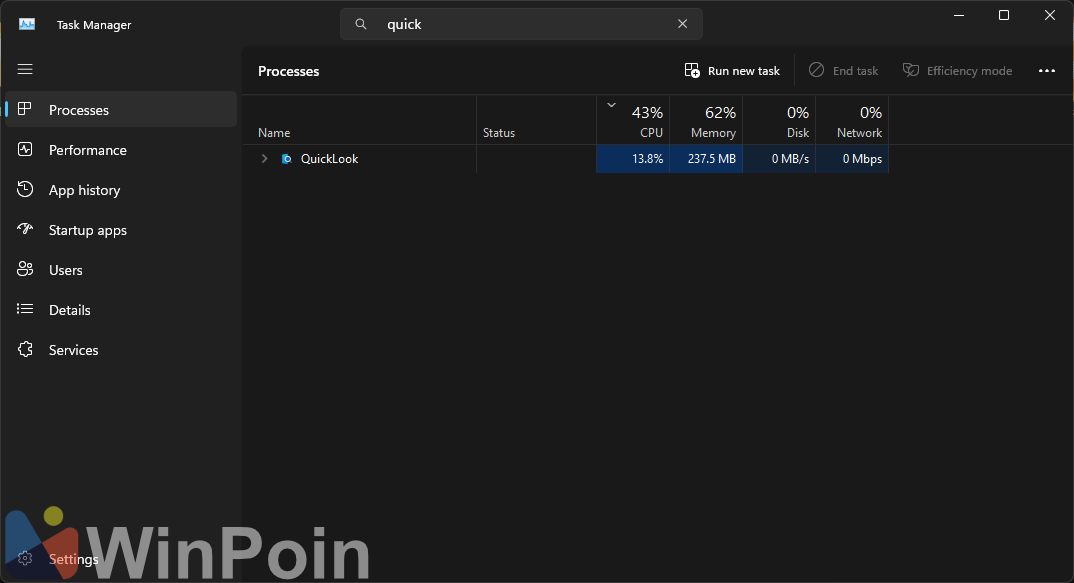
Jadi Mana Yang Lebih Baik, PowerToys Peek vs Quick Look
Jika kamu membutuhkan fitur yang ada di PowerToys seperti FancyZones, Stay Awake, PowerRename dan lainnya, tentu PowerToys Peek lebih direkomendasikan karena sudah preinstalled dengan PowerToys.
Namun jika kamu tidak membutuhkan PowerToys, Quick Look ini adalah aplikasi terbaik yang bisa kamu jadikan alternatif. Selain itu aktivasinya yang mirip Mac mungkin akan memudahkan kamu pengguna Mac yang baru saja migrasi ke Windows.
Dan satu lagi, aplikasi ini berjalan di Windows 10 dan Windows 11, namun tidak akan berjalan di Windows 10 S.
Jadi apakah kamu juga pengguna aplikasi ini? coba komen pendapatmu dibawah guys. Terima kasih.
Thanks to : Anfia